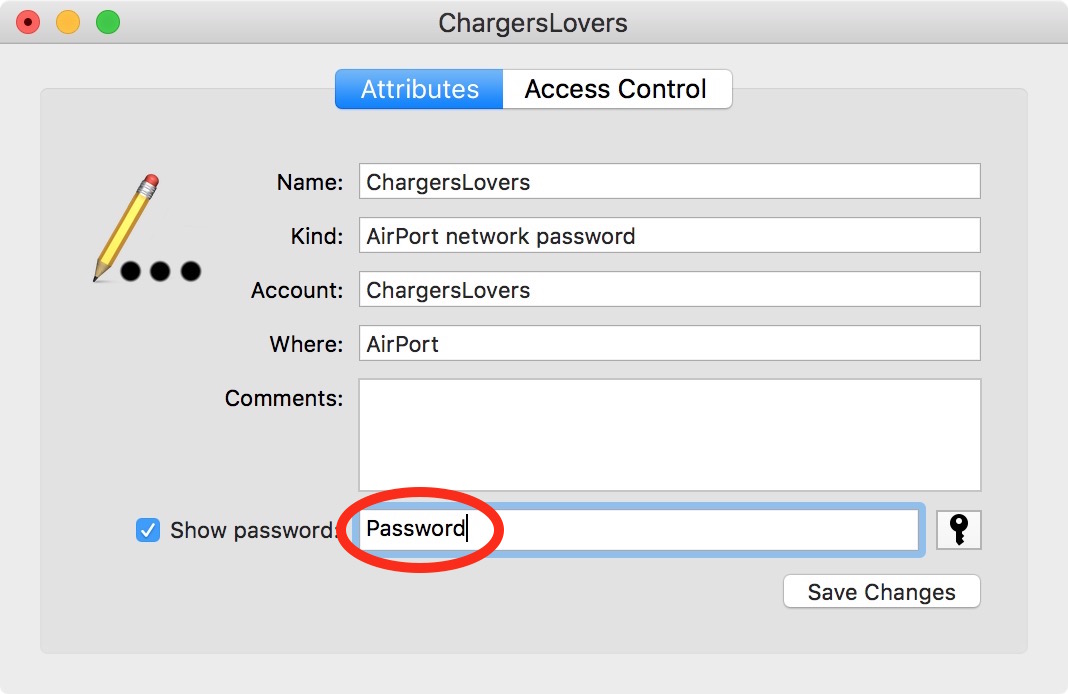Obsah
Už se vám někdy stalo, že jste pozvali přátele a první, na co se vás zeptali, bylo heslo k wifi a vy jste si ho nepamatovali? Někdy je třeba si zapamatovat tolik hesel k wifi, že to může být nepříjemné.
Obvykle není problém hledat heslo ručně, protože většina routerů je dodávána s heslem na Wifi routeru. Musíte se však ponořit do zaprášeného kouta a hledat router. Navíc je možné, že jste heslo k Wifi změnili a k jeho nalezení budete potřebovat pomoc počítače Mac.
Nevíte, kde můžete zkontrolovat zapomenutá hesla k wifi síti v počítači Mac? Podívejme se na nejlepší způsoby, jak zjistit heslo k wifi síti v počítači Mac a jak si ho v budoucnu zapamatovat.
Způsoby zobrazení hesla Wi-Fi v počítači Mac
Systém macOS má v rukávu několik triků týkajících se hesla k síti wifi. Pokud se zaseknete, můžete se k němu dostat více způsoby. V tomto průvodci se podíváme na dva hlavní způsoby, jak se můžete snadno dostat k heslu k síti wi-fi.
Použití aplikace Keychain Access pro uložená hesla Wi-Fi
Keychain Access je aplikace pro macOS, která vám pomůže uložit všechna vaše hesla. Tato aplikace je integrovaná pro každé zařízení Apple, včetně iOS a iPadOS. Prostřednictvím Keychain Access můžete přistupovat k heslům k wi fi síti, heslům k sociálním sítím, portálům a dalším.
Kdykoli přistupujete k e-mailovému účtu, síťovému serveru, webové stránce nebo k čemukoli jinému na internetu, aplikace pro přístup do klíčenky vám umožní uložit tyto přihlašovací údaje do zařízení Apple. Naštěstí pro uživatele Apple to zahrnuje i heslo k Wi-Fi.
Aplikace pro přístup do Keychainu neboli iCloud keychain umožňuje snížit počet hesel, která si musíte pamatovat při surfování na internetu na Macu. Navíc vám umožňuje vytvořit složitější heslo, protože přístup do Keychainu je k dispozici na všech zařízeních Apple.
Zde se dozvíte, jak pomocí něj můžete zobrazit heslo Wi-Fi v počítači Mac:
Spuštění aplikace Keychain Access
Nejprve přejděte na ikonu Apple na počítači Mac a přejděte na vyhledávací panel Spotlight. Poté vyhledáním otevřete přístup ke klíčenkám.
Přejít na hesla
Jakmile otevřete přístup ke klíčenkám, přejděte do kategorií. V kategoriích vyberte hesla. Poté v názvech uložených hesel wi-fi vyhledejte název sítě Wi-Fi nebo routeru. Tato hesla budou obsahovat všechna uložená hesla wi-fi, hesla sociálních sítí atd. takže to může chvíli trvat.
Viz_také: Nastavení extenderu WiFi Madpower - průvodce krok za krokemKlikněte na Zobrazit heslo
Po vyhledání názvu sítě Wi-Fi v přístupu ke klíčence klikněte na možnost zobrazit heslo. Může se zobrazit okno pro ověření.
Ověřování
Jakmile kliknete na možnost zobrazit heslo, budete k ověření potřebovat heslo správce a uživatelské jméno. Zadáním hesla správce a uživatelského jména zobrazíte heslo k síti wifi.
Pokud si nejste jisti svým uživatelským jménem, klikněte na logo Apple v levém horním rohu.
Sdílení hesla
Klikněte na Zobrazit heslo a v systémové klíčence se zobrazí vaše heslo Wi-Fi. Nyní jej můžete sdílet nebo zadat do dalších zařízení.
Použití okna terminálu pro zadání hesla Wi-Fi
Terminál je vestavěná aplikace pro systém macOS, která umožňuje uživatelům ovládat systém pomocí příkazových řádků. Tato aplikace se snadněji používá uživatelům, kteří si jsou vědomi svých přihlašovacích údajů správce. Zde je návod, jak můžete Terminál používat:
Spouštěcí terminál
Přejděte na ikonu Apple na počítači Mac a na vyhledávací panel Spotlight. Ve vyhledávání Spotlight vyhledejte položku Terminál a spusťte ji.
Příkaz typu
Po spuštění Terminálu se zobrazí příkazový řádek. Chcete-li zobrazit uložené obecné heslo, zadejte následující příkaz:
Viz_také: Přemostění WiFi na Ethernet v systému Windows 10security find-generic-password -ga WIFI NAME
Ověřování
Po zadání příkazu se zobrazí nová výzva k zadání uživatelského jména a hesla správce.
Jak bylo uvedeno výše, pokud si nejste jisti svým uživatelským jménem, můžete si ho ověřit v levém horním rohu obrazovky.
Sdílení hesla
Jakmile kliknete na tlačítko "Povolit", zobrazí se na obrazovce Macu uložené heslo wi fi. Nyní můžete své heslo sdílet s přáteli a rodinou. Nyní už nemusíte chodit k internetovému routeru.
Jak si zapamatovat heslo Wi-Fi
Zapamatovat si heslo k Wi-Fi může být pro každého uživatele problém. Při množství ID, které si člověk musí pamatovat, si nemůže bez jakékoli podpory zapamatovat každé heslo. Pokud patříte mezi ty, kteří často zapomínají heslo k Wi-Fi, máme pro vás dvě alternativy.
Použití správců hesel
Nejlepším způsobem, jak si zapamatovat a uložit heslo k Wi-Fi, je použití správce hesel. Software třetích stran, jako je 1password for Mac, pomáhá uživatelům zbavit se nutnosti pamatovat si desítky přihlašovacích údajů.
Správce hesel je podobný klíčenkám, ale někdy nabízí více možností. Například 1Password nabízí další funkce, jako jsou trezory, postranní panely atd. Navíc je vše uloženo v aplikaci pod jedním "hlavním heslem", což z něj činí bezpečnou volbu.
Zapište si hesla k Wi fi
Pokud výše uvedená metoda nefunguje, můžete vždy zvolit staré způsoby. Jedním z nich je zapsat si heslo při každé ruční změně. Zapsané heslo pak můžete umístit na bezpečné místo.
Tipy pro bezpečnou síť Wi-Fi
Digitální bezpečnost je pro všechny jednotlivce v tomto rychlém pracovním tempu zásadní. To zahrnuje jejich přítomnost na sociálních sítích a jejich síť Wi-Fi. Zabezpečená síť Wi-Fi chrání uživatele před jakýmikoliv hackery a uživateli, kteří chtějí používat jejich síť Wi-Fi.
Doporučujeme vám zajistit, aby vaše heslo k síti Wi-Fi bylo silné a nebylo náchylné k útoku. Zde je několik tipů, jak vymyslet neprolomitelné heslo pro vaši síť Wi-Fi:
Mít delší heslo
Je lepší mít delší heslo. Důvodem je, že dlouhá hesla nelze snadno prolomit. Navíc lidé mohou vaše heslo snadno uhodnout, pokud je krátké.
Náhodná volba písmen
Vyberte jedinečná slova ze slovníku a náhodně v nich spojte písmena. Například: "Mundane" se stane "admenun". Kdo to uhodne?
Přidání čísel a velkých písmen
Přidáním náhodných čísel a velkých písmen se heslo stane silnějším.
Například "admenun" z výše uvedeného příkladu lze použít jako "adMENun25622" - ideální heslo pro vaši síť Wi-Fi.
Odchylka od obvyklého pravopisu
Můžete se také odchýlit od tradičního pravopisu a trochu ho promíchat. Vyberte si například slova z cizího jazyka a vytvořte si silné heslo, pokud chcete.
Změna hesla
A nakonec, což je nejdůležitější, čas od času změňte heslo k síti Wi-Fi. Pomůže to odhlásit ze sítě všechna zařízení, která vaše heslo používají bez vašeho svolení.
Závěr
Zkontrolovat heslo Wi-Fi v počítači Mac je snadná práce. Pomocí kroků, které jsme uvedli, můžete zobrazit údaje o své Wi-Fi během okamžiku, pokud máte přihlašovací údaje správce. Pokud však nemáte přístup k přihlašovacím údajům správce, můžete se vždy vydat na dlouhou cestu ke směrovači.
Hesla k Wi-Fi jsou díky terminálu a klíčenkám snadno dostupná pro každého uživatele Macu. Jen si je zapamatujte pro případ, že je budete potřebovat příště, abyste to nemuseli řešit znovu.