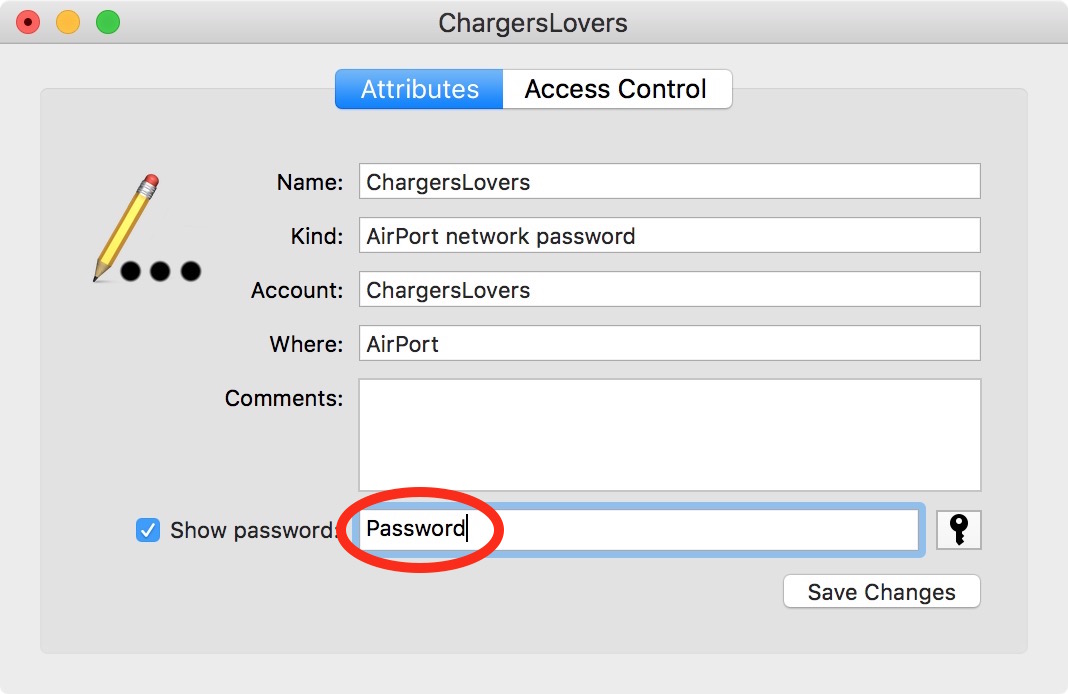Indholdsfortegnelse
Har du nogensinde inviteret dine venner på besøg, og det første, de spørger om, er WiFi-adgangskoden, og du kan ikke huske den? Nogle gange er der så mange WiFi-adgangskoder at huske, at det kan blive besværligt.
Normalt er det ikke noget problem at finde din adgangskode manuelt, da de fleste routere har adgangskoden på Wi fi-routeren. Du skal dog dykke ned i et støvet hjørne og lede efter routeren. Desuden kan du have ændret din Wi fi-adgangskode og har måske brug for hjælp fra din Mac-computer for at finde den.
Er du i tvivl om, hvor du kan tjekke dine glemte WiFi-adgangskoder på en Mac? Lad os se på de bedste måder at finde din WiFi-netværksadgangskode på en Mac på, og hvordan du kan huske den i fremtiden.
Måder at se Wi-Fi-adgangskoden på en Mac-computer
macOS har et par tricks i ærmet med hensyn til din wifi-adgangskode. Du kan få adgang til den på mere end én måde, hvis du sidder fast. I denne vejledning vil vi se på de to bedste måder, hvorpå du nemt kan få adgang til adgangskoden til dit wifi-netværk.
Brug Keychain Access-appen til gemt Wi-Fi-adgangskode
Keychain Access er en macOS-app, der hjælper dig med at gemme alle dine adgangskoder. Denne app er indbygget i alle Apple-enheder, herunder iOS og iPadOS. Du kan få adgang til din WiFi-netværksadgangskode, adgangskode til sociale medier, portaladgangskode og meget mere via keychain Access.
Når du får adgang til en e-mail-konto, netværksserver, et websted eller noget andet på internettet, kan du med keychain access-appen gemme log-in-oplysningerne på din Apple-enhed. Heldigvis for Apple-brugere omfatter dette også deres Wi-Fi-adgangskode.
Programmet for adgang til nøglering eller iCloud-nøglering giver dig mulighed for at reducere antallet af adgangskoder, du skal huske, når du surfer på internettet på din Mac. Desuden kan du gøre din adgangskode mere kompleks, da adgang til nøglering er tilgængelig på tværs af alle Apple-enheder.
Her kan du se, hvordan du kan bruge den til at se din Wi-Fi-adgangskode på Mac:
Start Keychain Access-appen
Først skal du gå til Apple-ikonet på din Mac og gå til spotlight-søgningslinjen. Åbn derefter adgang til nøglering ved at søge efter den.
Gå til adgangskoder
Når du har åbnet nøgleringsadgang, skal du gå til kategorierne. Vælg adgangskoder i kategorierne. Find derefter dit Wi-Fi-netværk eller routernavn i navnene på gemte Wi-Fi-adgangskoder. Disse adgangskoder omfatter alle gemte Wi-Fi-adgangskoder, adgangskoder til sociale medier osv., så det kan tage et stykke tid.
Klik på Vis adgangskode
Når du har fundet dit Wi-Fi-netværksnavn i nøgleringsadgang, skal du klikke på Vis adgangskode. Dette kan give dig et vindue til autentificering.
Godkendelse
Når du klikker på Vis adgangskode, skal du bruge din administratoradgangskode og dit brugernavn til godkendelse. Indtast administratoradgangskoden og brugernavnet for at se din wifi-adgangskode.
Hvis du er i tvivl om dit brugernavn, skal du klikke på Apple-logoet øverst til venstre i hjørnet.
Del din adgangskode
Klik på Vis adgangskode, så vises din Wi-Fi-adgangskode i systemnøgleringen. Du kan nu dele den eller indtaste den på dine andre enheder.
Brug Terminal-vinduet til Wi-Fi-adgangskode
Terminalen er et indbygget program til macOS, der giver brugerne mulighed for at styre deres system ved hjælp af kommandoprompter. Denne app er nemmere at bruge for brugere, der kender deres administratoroplysninger. Her er hvordan du kan bruge Terminal:
Terminal til opsendelse
Gå til Apple-ikonet på din Mac og til Spotlight-søgningslinjen. Søg efter Terminal i Spotlight-søgningen, og start den.
Type Kommando
Når du starter Terminal, vises en kommandoprompt. Indtast følgende kommando for at se din gemte generiske adgangskode:
security find-generic-password -ga WIFI NAME
Godkendelse
Når du har indtastet kommandoen, vises en ny prompt, hvor du skal indtaste dit brugernavn og din adgangskode som administrator.
Se også: Sådan slukker du for WiFi i Windows 7 - 4 nemme måder at gøre det påHvis du som nævnt ovenfor er i tvivl om dit brugernavn, kan du tjekke det i øverste venstre hjørne af skærmen, hvis du er i tvivl om dit brugernavn.
Del din adgangskode
Så snart du klikker på "Tillad", vises din gemte WiFi-adgangskode på skærmen på din Mac. Du kan nu dele din adgangskode med dine venner og familie. Nu behøver du ikke længere at gå hen til internetrouteren.
Sådan husker du Wi-Fi-adgangskoden
Det kan være besværligt for enhver bruger at huske en Wi-Fi-adgangskode. Med det antal ID'er, man skal huske, kan man ikke huske alle adgangskoder uden hjælp. Vi har to alternativer til dig, hvis du er blandt dem, der ofte glemmer din Wi-Fi-adgangskode.
Brug adgangskodeadministratorer
Den bedste måde at huske og gemme din Wi-Fi-adgangskode på er at bruge en adgangskodeadministrator. Tredjepartssoftware som 1password til Mac hjælper brugerne med at slippe for at huske snesevis af legitimationsoplysninger.
En Password Manager ligner Keychain, men tilbyder nogle gange flere muligheder. 1Password tilbyder f.eks. ekstra funktioner som Vaults, sidebars osv. Desuden er alt dette gemt i appen under ét "Master Password", hvilket gør det til en sikker løsning.
Skriv dine Wi fi-passwords ned
Hvis ovennævnte metode ikke virker, kan du altid vælge de gamle metoder. En af dem er at skrive din adgangskode ned, hver gang du ændrer den manuelt. Derefter kan du placere den nedskrevne adgangskode et sikkert sted.
Se også: Sådan forlænger du Verizon Fios WiFi RangeTips til et sikkert Wi-Fi-netværk
Digital sikkerhed er afgørende for alle mennesker i denne hurtige arbejdstid. Dette omfatter deres sociale tilstedeværelse og deres Wi-Fi-netværk. Et sikkert Wi-Fi-netværk holder brugerne fri for hacks og brugere, der ønsker at bruge deres Wi-Fi-netværk.
Vi anbefaler, at du sørger for, at din Wi-Fi-adgangskode er stærk og ikke kan angribes. Her er nogle tips til at finde en adgangskode til dit Wi-Fi-netværk, der ikke kan knækkes:
Brug en længere adgangskode
Det er bedre at have en længere adgangskode, fordi lange adgangskoder ikke er lette at knække. Desuden kan folk let gætte din adgangskode, hvis den er kort.
Tilfældige bogstaver
Vælg unikke ord fra ordbogen, og vælg tilfældige bogstaver i dem. For eksempel: "Mundane" bliver til "admenun". Hvem kan gætte det?
Tilføj tal og store bogstaver
Tilføjelse af tilfældige tal og store bogstaver gør din adgangskode stærkere.
F.eks. kan "admenun" fra eksemplet ovenfor bruges som "adMENun25622" - den perfekte adgangskode til dit Wi-Fi-netværk.
Afviger fra sædvanlige stavemåder
Du kan også afvige fra de traditionelle stavemåder og blande det hele lidt. Vælg f.eks. ord fra et fremmedsprog og udvikl et stærkt kodeord, hvis du har lyst.
Ændre din adgangskode
Endelig og vigtigst af alt skal du ændre din Wi-Fi-adgangskode fra tid til anden. Det vil hjælpe dig med at logge dit netværk ud af alle enheder, der bruger din adgangskode uden din tilladelse.
Konklusion
Det er nemt at tjekke din Wi-Fi-adgangskode på din Mac. Med de trin, vi har nævnt, kan du se dine Wi-Fi-oplysninger på ingen tid, så længe du har dine administratoroplysninger. Hvis du ikke har adgang til dine administratoroplysninger, kan du dog altid gå en lang tur til din router.
Terminal og nøglering gør Wi-Fi-adgangskoderne let tilgængelige for alle Mac-brugere. Sørg bare for at huske dem til næste gang, du får brug for dem, så du ikke behøver at gå igennem det igen.