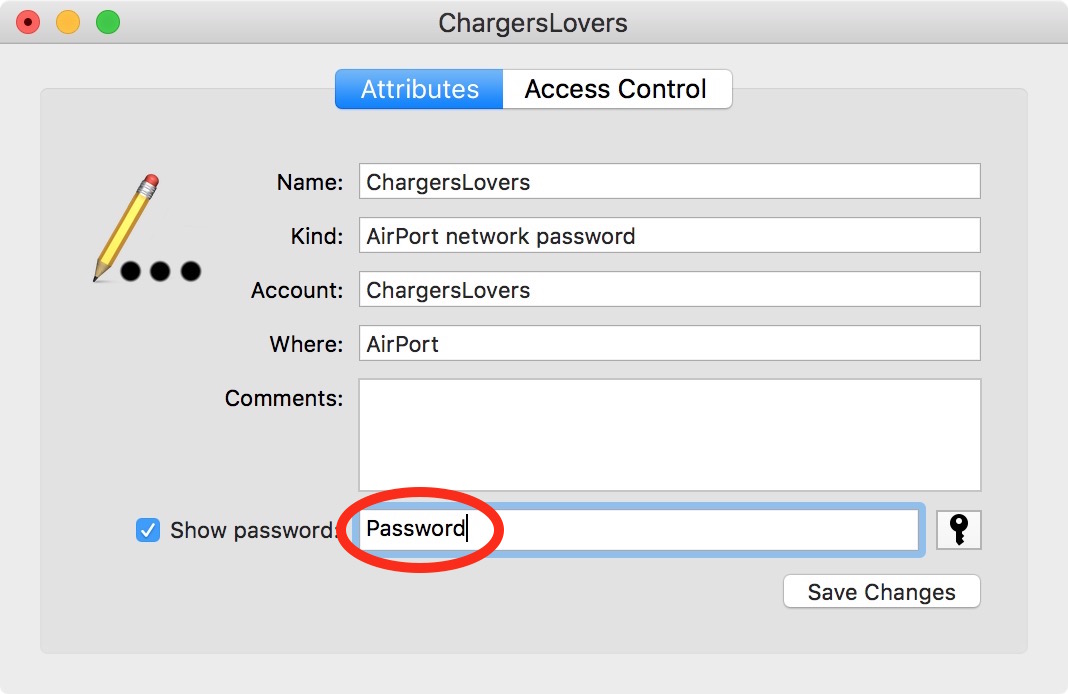Inhaltsverzeichnis
Haben Sie schon einmal Ihre Freunde eingeladen, und das erste, wonach sie fragen, ist das WLAN-Passwort, an das Sie sich nicht mehr erinnern können? Manchmal muss man sich so viele Wi-Fi-Passwörter merken, dass das zu einem Problem werden kann.
Normalerweise ist die manuelle Suche nach dem Passwort kein Problem, da die meisten Router mit dem Passwort auf dem Wifi-Router geliefert werden. Sie müssen jedoch in einer staubigen Ecke nach dem Router suchen. Außerdem kann es sein, dass Sie Ihr Wi fi-Passwort geändert haben und die Hilfe Ihres Mac-Computers benötigen, um es zu finden.
Wissen Sie nicht, wo Sie Ihre vergessenen WLAN-Passwörter auf einem Mac überprüfen können? Wir zeigen Ihnen, wie Sie Ihr WLAN-Passwort auf einem Mac finden und wie Sie es sich in Zukunft merken können.
Wie man das Wi-Fi-Passwort auf einem Mac-Computer sehen kann
macOS hat ein paar Tricks in petto, wenn es um dein WLAN-Passwort geht. Du kannst es auf mehr als eine Weise abrufen, wenn du nicht weiterkommst. Dieser Leitfaden zeigt dir die zwei besten Möglichkeiten, wie du das Passwort deines WLAN-Netzwerks leicht abrufen kannst.
Keychain Access App für gespeichertes Wi-Fi-Passwort verwenden
Keychain Access ist eine macOS-App, die Ihnen hilft, alle Ihre Passwörter zu speichern. Diese App ist in jedes Apple-Gerät, einschließlich iOS und iPadOS, integriert. Sie können über Keychain Access auf Ihr Wi-Fi-Netzwerk-Passwort, Ihr Passwort für soziale Medien, Ihr Portal-Passwort und vieles mehr zugreifen.
Wenn Sie auf ein E-Mail-Konto, einen Netzwerkserver, eine Website oder etwas anderes im Internet zugreifen, können Sie mit der Schlüsselbund-Zugriffs-App die Anmeldeinformationen auf Ihrem Apple-Gerät speichern. Zum Glück für Apple-Benutzer umfasst dies auch ihr Wi-Fi-Passwort.
Die Anwendung für den Schlüsselbund-Zugang oder iCloud-Schlüsselbund ermöglicht es Ihnen, die Anzahl der Passwörter zu reduzieren, die Sie sich beim Surfen im Internet auf Ihrem Mac merken müssen, und Ihr Passwort komplexer zu gestalten, da der Schlüsselbund-Zugang auf allen Apple-Geräten verfügbar ist.
Hier erfahren Sie, wie Sie damit Ihr Wi-Fi-Passwort auf dem Mac anzeigen können:
Schlüsselbund-Zugangs-App starten
Gehen Sie zunächst auf Ihrem Mac auf das Apple-Symbol und dann auf die Spotlight-Suchleiste und öffnen Sie den Schlüsselbund-Zugang, indem Sie danach suchen.
Gehe zu Passwörter
Sobald Sie den Schlüsselbund-Zugang geöffnet haben, gehen Sie zu den Kategorien. Wählen Sie in den Kategorien Passwörter aus. Als Nächstes suchen Sie unter den Namen der gespeicherten Wi-Fi-Passwörter den Namen Ihres Wi-Fi-Netzwerks oder -Routers. Diese Passwörter umfassen alle gespeicherten Wi-Fi-Passwörter, Passwörter für soziale Medien usw., es kann also eine Weile dauern.
Klicken Sie auf Passwort anzeigen
Nachdem Sie den Namen Ihres Wi-Fi-Netzwerks im Schlüsselbund gefunden haben, klicken Sie auf Passwort anzeigen. Daraufhin wird möglicherweise ein Authentifizierungsfenster angezeigt.
Authentifizierung
Sobald Sie auf Passwort anzeigen klicken, benötigen Sie Ihr Administrator-Passwort und Ihren Benutzernamen zur Authentifizierung. Geben Sie das Administrator-Passwort und den Benutzernamen ein, um Ihr WLAN-Passwort anzuzeigen.
Wenn Sie sich über Ihren Benutzernamen nicht sicher sind, klicken Sie auf das Apple-Logo in der oberen linken Ecke.
Ihr Passwort freigeben
Klicken Sie auf Kennwort anzeigen, und im Schlüsselbund des Systems wird Ihr Wi-Fi-Passwort angezeigt. Sie können es nun freigeben oder auf Ihren anderen Geräten eingeben.
Terminal-Fenster für Wi-Fi-Passwort verwenden
Terminal ist eine in macOS integrierte Anwendung, mit der Benutzer ihr System über Befehlseingaben steuern können. Diese Anwendung ist für Benutzer, die ihre Admin-Anmeldedaten kennen, einfacher zu verwenden. Hier erfahren Sie, wie Sie Terminal verwenden können:
Start-Terminal
Gehen Sie auf das Apple-Symbol Ihres Macs und auf die Spotlight-Suchleiste. Suchen Sie in der Spotlight-Suche nach Terminal und starten Sie es.
Typ Befehl
Sobald Sie Terminal starten, erscheint eine Eingabeaufforderung. Geben Sie den folgenden Befehl ein, um Ihr gespeichertes allgemeines Passwort zu sehen:
Sicherheit find-generic-password -ga WIFI NAME
Authentifizierung
Sobald Sie den Befehl eingegeben haben, erscheint eine neue Aufforderung zur Eingabe Ihres Administrator-Benutzernamens und -Passworts.
Wie bereits erwähnt, können Sie Ihren Benutzernamen in der oberen linken Ecke Ihres Bildschirms überprüfen, wenn Sie sich nicht sicher sind.
Teilen Sie Ihr Passwort
Sobald Sie auf "Zulassen" klicken, wird Ihr gespeichertes Wi-Fi-Passwort auf dem Bildschirm Ihres Macs angezeigt. Sie können Ihr Passwort nun an Ihre Freunde und Familie weitergeben. Jetzt müssen Sie nicht mehr zum Internet-Router gehen.
Siehe auch: Internetverbindung zwischen PC und Handy ohne USBWie man sich das Wi-Fi-Passwort merkt
Sich ein Wi-Fi-Passwort zu merken, kann für jeden Benutzer mühsam sein. Bei der Anzahl von IDs, die man sich merken muss, kann man sich nicht jedes Passwort ohne Unterstützung merken. Wir haben zwei Alternativen für Sie, wenn Sie zu denjenigen gehören, die ihr Wi-Fi-Passwort oft vergessen.
Passwort-Manager verwenden
Die Verwendung eines Passwort-Managers ist der beste Weg, um sich Ihr Wi-Fi-Passwort zu merken und zu speichern. Software von Drittanbietern wie 1password für Mac hilft Nutzern, sich nicht mehr Dutzende von Anmeldedaten merken zu müssen.
Ein Passwort-Manager ähnelt dem Schlüsselbund, bietet aber manchmal mehr Optionen. 1Password beispielsweise bietet zusätzliche Funktionen wie Tresore, Seitenleisten usw. Außerdem wird alles in der App unter einem "Master-Passwort" gespeichert, was es zu einer sicheren Option macht.
Notieren Sie Ihre Wi fi-Passwörter
Wenn die oben erwähnte Methode nicht funktioniert, können Sie immer noch auf die alten Methoden zurückgreifen. Eine davon ist, Ihr Passwort jedes Mal aufzuschreiben, wenn Sie es manuell ändern. Dann können Sie das aufgeschriebene Passwort an einem sicheren Ort aufbewahren.
Tipps für ein sicheres Wi-Fi-Netzwerk
In der heutigen schnelllebigen Arbeitswelt ist die digitale Sicherheit für jeden Einzelnen von entscheidender Bedeutung, auch für seine soziale Präsenz und sein Wi-Fi-Netz. Ein sicheres Wi-Fi-Netz schützt den Nutzer vor Hacks und vor Nutzern, die sein Wi-Fi-Netz nutzen wollen.
Wir empfehlen Ihnen, sicherzustellen, dass Ihr Wi-Fi-Passwort sicher und nicht angreifbar ist. Hier sind einige Tipps, um ein unknackbares Passwort für Ihr Wi-Fi-Netzwerk zu finden:
Siehe auch: Wie man Apps ohne Wifi auf dem iPhone lädtEin längeres Passwort haben
Es ist besser, ein längeres Passwort zu verwenden, da lange Passwörter nicht so leicht geknackt werden können. Außerdem können andere Personen Ihr Passwort leicht erraten, wenn es kurz ist.
Buchstaben randomisieren
Wählen Sie einzigartige Wörter aus dem Wörterbuch aus und lassen Sie die Buchstaben darin zufällig durcheinander geraten, z. B.: "Mundane" wird zu "admenun" - wer kann das erraten?
Ziffern und Großbuchstaben hinzufügen
Das Hinzufügen von Zufallszahlen und Großbuchstaben macht Ihr Passwort sicherer.
Zum Beispiel kann "admenun" aus dem obigen Beispiel als "adMENun25622" verwendet werden - das perfekte Passwort für Ihr Wi-Fi-Netzwerk.
Abweichung von der üblichen Schreibweise
Sie können auch von der traditionellen Schreibweise abweichen und ein wenig mischen, z. B. Wörter aus einer Fremdsprache wählen und ein starkes Passwort entwickeln, wenn Sie möchten.
Ändern Sie Ihr Passwort
Und schließlich und vor allem sollten Sie Ihr Wi-Fi-Passwort von Zeit zu Zeit ändern, um Ihr Netzwerk vor Geräten zu schützen, die Ihr Passwort ohne Ihre Zustimmung verwenden.
Schlussfolgerung
Das Überprüfen des Wi-Fi-Passworts auf Ihrem Mac ist eine einfache Aufgabe. Mit den erwähnten Schritten können Sie Ihre Wi-Fi-Details im Handumdrehen einsehen, sofern Sie über Ihre Administrator-Zugangsdaten verfügen. Wenn Sie jedoch keinen Zugang zu Ihren Administrator-Zugangsdaten haben, können Sie jederzeit einen langen Spaziergang zu Ihrem Router unternehmen.
Terminal und Schlüsselbund machen Wi-Fi-Passwörter für jeden Mac-Benutzer leicht zugänglich. Stellen Sie nur sicher, dass Sie es sich für das nächste Mal merken, wenn Sie es brauchen, damit Sie es nicht noch einmal durchgehen müssen.