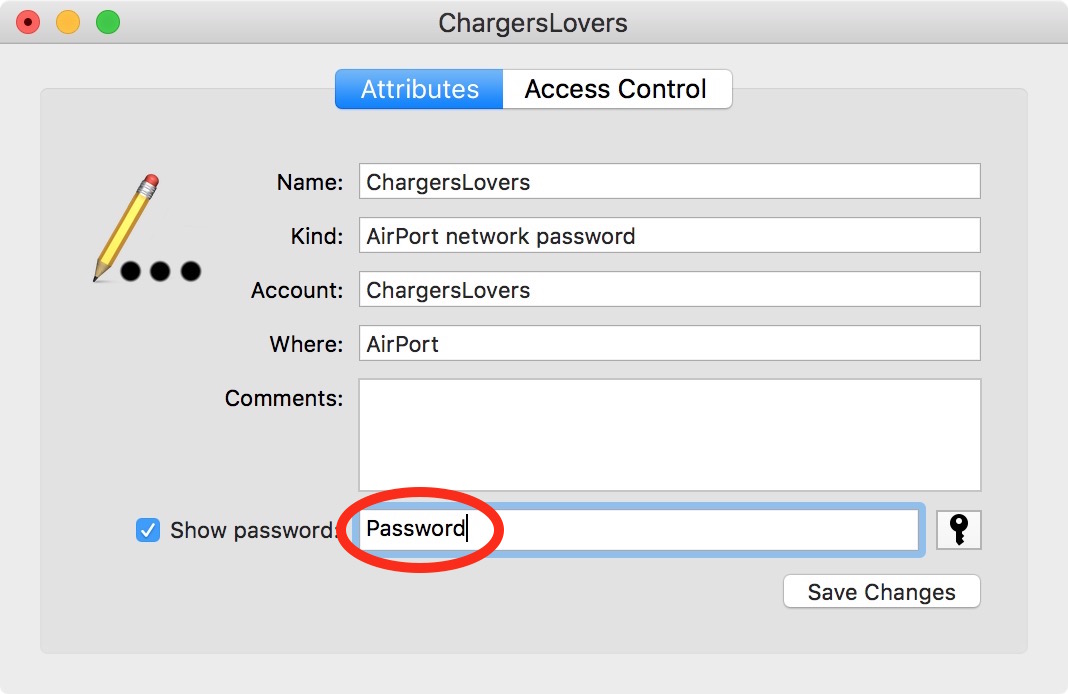Sommario
Vi è mai capitato di invitare i vostri amici a casa e la prima cosa che vi hanno chiesto è la password del wi-fi e voi non la ricordate? A volte ci sono così tante password wi fi da ricordare che può diventare una seccatura.
Di solito, cercare la password manualmente non è un problema, poiché la maggior parte dei router è dotata di password sul router Wifi. Tuttavia, è necessario immergersi in un angolo polveroso e cercare il router. Inoltre, è possibile che abbiate cambiato la password Wi fi e che abbiate bisogno dell'aiuto del vostro computer Mac per trovarla.
Non sapete dove controllare le password wi fi dimenticate su un Mac? Vediamo i modi migliori per trovare la password della rete wi-fi su un Mac e come ricordarla in futuro.
Modi per vedere la password Wi-Fi su un computer Mac
macOS ha qualche asso nella manica per quanto riguarda la password della rete wi-fi. È possibile accedervi in più di un modo se si è bloccati. Questa guida illustra i due modi principali per accedere facilmente alla password della rete wi-fi.
Utilizzate l'app Accesso Portachiavi per salvare le password Wi-Fi
Accesso Portachiavi è un'app per macOS che consente di salvare tutte le password. Questa app è integrata in tutti i dispositivi Apple, compresi iOS e iPadOS. Tramite Accesso Portachiavi è possibile accedere alla password della rete wi fi, a quella dei social media, a quella del portale e ad altre ancora.
Ogni volta che si accede a un account e-mail, a un server di rete, a un sito web o a qualsiasi altra cosa su Internet, l'app di accesso al portachiavi consente di salvare le informazioni di accesso sul dispositivo Apple. Fortunatamente per gli utenti Apple, queste includono la password Wi-Fi.
L'applicazione di accesso al Portachiavi o Portachiavi iCloud consente di ridurre il numero di password da ricordare quando si naviga su Internet con il Mac. Inoltre, consente di rendere la password più complessa, poiché l'accesso al Portachiavi è disponibile su tutti i dispositivi Apple.
Ecco come si può utilizzare per vedere la password Wi-Fi su Mac:
Avviare l'applicazione Accesso Portachiavi
Per prima cosa, andate sull'icona Apple del vostro Mac e andate sulla barra di ricerca di Spotlight. Quindi, aprite l'accesso al portachiavi cercandolo.
Guarda anche: Risolto: perché l'hotspot Wifi Xfinity continua a disconnettersiVai alle password
Una volta aperto l'accesso al portachiavi, andate alle categorie. Selezionate le password nelle categorie. Quindi, individuate il nome della vostra rete Wi-Fi o del vostro router tra i nomi delle password wi-fi salvate. Queste password includono tutte le password wi fi salvate, le password dei social media e così via, quindi potrebbe volerci un po'.
Fare clic su Mostra password
Dopo aver individuato il nome della rete Wi-Fi nel portachiavi, fare clic su mostra password, per visualizzare una finestra di autenticazione.
Autenticazione
Una volta fatto clic su mostra password, per l'autenticazione sono necessari la password di amministratore e il nome utente. Immettere la password di amministratore e il nome utente per visualizzare la password wifi.
Se non siete sicuri del vostro nome utente, fate clic sul logo Apple nell'angolo in alto a sinistra.
Condividi la tua password
Facendo clic su mostra password, nel portachiavi del sistema verrà visualizzata la password Wi-Fi. Ora è possibile condividerla o inserirla sugli altri dispositivi.
Utilizzare la finestra del terminale per la password Wi-Fi
Il terminale è un'applicazione integrata in macOS che consente agli utenti di controllare il sistema tramite prompt di comandi. Questa applicazione è più facile da usare per gli utenti che conoscono le proprie credenziali di amministrazione. Ecco come utilizzare il terminale:
Terminale di lancio
Andate sull'icona Apple del vostro Mac e sulla barra di ricerca Spotlight. Cercate Terminal nella ricerca Spotlight e lanciatelo.
Tipo di comando
Una volta avviato il Terminale, si aprirà un prompt dei comandi. Digitare il seguente comando per visualizzare la password generica salvata:
security find-generic-password -ga NOME WIFI
Autenticazione
Una volta immesso il comando, apparirà un nuovo prompt per inserire il nome utente e la password dell'amministratore.
Come già detto, se non si è sicuri del proprio nome utente, lo si può controllare nell'angolo in alto a sinistra dello schermo.
Condividi la tua password
Non appena si fa clic su "Consenti", la password wi fi salvata viene visualizzata sullo schermo del Mac. Ora è possibile condividere la password con amici e familiari. Non è più necessario recarsi al router Internet.
Come ricordare la password del Wi-Fi
Ricordare una password Wi-Fi può essere una seccatura per qualsiasi utente. Con il numero di ID che si devono ricordare, non è possibile ricordare ogni password senza alcun supporto. Abbiamo due alternative per voi se siete tra coloro che dimenticano spesso la password Wi-Fi.
Utilizzare i gestori di password
L'utilizzo di un gestore di password è il modo migliore per ricordare e salvare la password del Wi-Fi. Un software di terze parti come 1password per Mac aiuta gli utenti a liberarsi dalla necessità di ricordare decine di credenziali.
Un gestore di password è simile al Portachiavi, ma a volte offre più opzioni. Ad esempio, 1Password offre funzioni aggiuntive come i Vault, le barre laterali, ecc.
Scrivete le vostre password Wi fi
Se il metodo sopra descritto non funziona, si può sempre optare per i vecchi metodi. Uno di questi consiste nell'annotare la password ogni volta che la si cambia manualmente, per poi riporla in un luogo sicuro.
Suggerimenti per una rete Wi-Fi sicura
La sicurezza digitale è essenziale per tutti gli individui in questo lavoro frenetico, compresa la loro presenza sui social e la loro rete Wi-Fi. Avere una rete Wi-Fi sicura mantiene gli utenti liberi da qualsiasi hacking e da utenti che vogliono usare la loro rete Wi-Fi.
Guarda anche: Migliori stampanti Wifi: le migliori scelte per tutte le tascheVi consigliamo di assicurarvi che la vostra password Wi-Fi sia forte e non soggetta ad attacchi. Ecco alcuni suggerimenti per creare una password non craccabile per la vostra rete Wi-Fi:
Avere una password più lunga
È meglio avere una password più lunga, perché le password lunghe non possono essere facilmente decifrate. Inoltre, le persone possono facilmente indovinare la vostra password se è corta.
Randomizzare le lettere
Scegliere parole uniche dal dizionario e randomizzare le lettere al loro interno. Per esempio: "Mundane" diventa "admenun". Chi riesce a indovinare?
Aggiungere numeri e lettere maiuscole
L'aggiunta di numeri casuali e lettere maiuscole rende la password più forte.
Ad esempio, "admenun" dell'esempio precedente può essere utilizzato come "adMENun25622", la password perfetta per la vostra rete Wi-Fi.
Discostarsi dall'ortografia abituale
Potete anche discostarvi dall'ortografia tradizionale e fare un po' di confusione, ad esempio scegliendo parole di una lingua straniera e sviluppando una password forte, se volete.
Modifica della password
Infine, e soprattutto, cambiate di tanto in tanto la password del Wi-Fi, in modo da escludere dalla rete qualsiasi dispositivo che utilizzi la vostra password senza il vostro permesso.
Conclusione
Controllare la password del Wi-Fi sul Mac è un'operazione semplice. Con i passaggi indicati, è possibile visualizzare i dettagli del Wi-Fi in un attimo, purché si disponga delle credenziali di amministratore. Tuttavia, se non si ha accesso alle credenziali di amministratore, si può sempre fare una lunga passeggiata fino al router.
Il terminale e il portachiavi rendono le password Wi-Fi facilmente accessibili a tutti gli utenti Mac. Assicuratevi di ricordarle per la prossima volta che vi serviranno, in modo da non doverle ripetere.