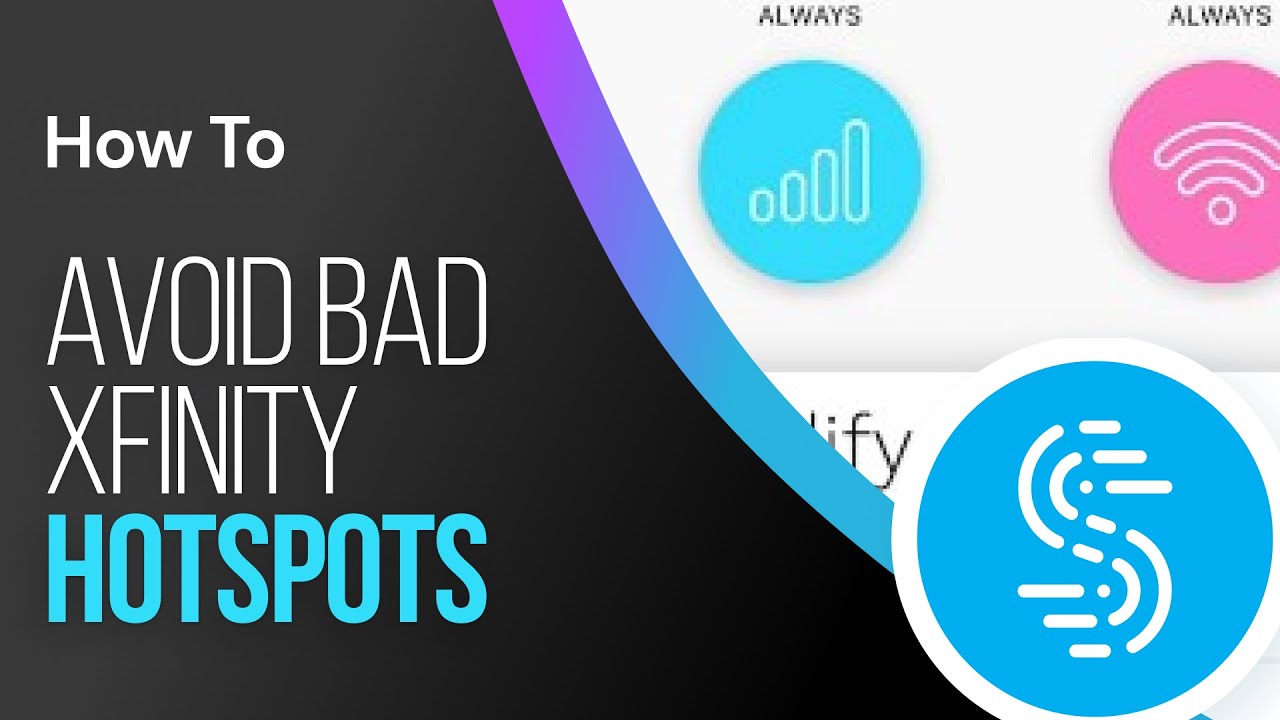Sommario
Uno dei vantaggi di essere un utente Xfinity è la possibilità di connettersi ai loro hotspot wifi gratuiti. Ma come funziona?
In sostanza, Comcast crea questa rete Wifi domestica utilizzando l'apparecchiatura che affitta ai suoi clienti e che trasmette una rete WiFi pubblica secondaria denominata "XfinityWifi".
In questo modo si crea una sorta di comunità di utenti Xfinity in cui tutti possono connettersi agli hotspot di altri utenti Xfinity e utilizzare Internet gratuitamente.
Tuttavia, molti utenti hanno riscontrato problemi di disconnessione dalla rete, oppure sono ancora connessi ma senza accesso a Internet.
In questa sede esamineremo il motivo per cui si continua a disconnettersi dagli hotspot XfinityWifi e come risolvere il problema.
Quali sono le cause dei problemi di connettività degli hotspot Xfinity?
Quando ci si sposta da un luogo all'altro, si passa anche da un hotspot all'altro. Per questo motivo, per mantenere la connessione, lo smartphone cercherà di trovare l'hotspot XfinityWifi più vicino quando si esce dal raggio d'azione di quello a cui si è attualmente connessi.
Passando continuamente da una rete all'altra, è inevitabile imbattersi in un hotspot non funzionante. Ma perché? Perché il segnale Wifi è scarso, tanto per cominciare?
La prima cosa da capire è che Comcast e Xfinity non possono controllare la posizione dell'hotspot domestico.
Per questo motivo, se non li tengono in uno spazio aperto, ci saranno problemi di rete: i segnali Wifi provenienti dall'hotspot Xfinitywifi potrebbero essere bloccati, riducendo la portata e la potenza complessiva.
Quando ci si connette a queste reti, si ottiene un accesso a Internet molto lento o nullo. Quando ciò accade, raramente si può fare qualcosa per risolvere il problema.
Tuttavia, molte volte gli utenti lamentano problemi di disconnessione sui precedenti hotspot Wifi Xfinity funzionanti. È possibile utilizzare Internet per un breve periodo prima di essere disconnessi. Ci sono anche lamentele sul fatto che si ottiene un segnale completo sugli hotspot, ma si riceve comunque un messaggio di "nessun accesso a Internet".
Si tratta di problemi molto comuni, ma che possono essere risolti con alcune modifiche di base, in modo da poter ricominciare a usufruire di Internet gratis. Ecco una guida completa e dettagliata che vi aiuterà a risolvere il problema.
Guarda anche: Come ripristinare le impostazioni di fabbrica di un router WifiRisoluzione dei problemi dell'hotspot Wifi Xfinity
Prima di risolvere il problema, è necessario capire quale ne sia la causa. Se si verifica una disconnessione improvvisa o se si è connessi con il messaggio "nessun accesso a Internet", il problema potrebbe essere dovuto a molti fattori diversi.
Per questo motivo, iniziamo cercando di capire i diversi problemi che possono causare la disconnessione dagli hotspot Xfinity.
- Quando il limite di dispositivi Xfinity è stato superato: ogni hotspot ha un limite stabilito di dispositivi a cui può connettersi. Quando supera tale limite, non sarà possibile connettersi con un nuovo dispositivo.
- Problemi di configurazione IP: a volte può verificarsi un problema di configurazione IP che può causare la disconnessione dell'hotspot Wifi Xfinity.
- La rete XfinityWifi è nascosta: un altro aspetto che non consideriamo è che la rete XfinityWifi potrebbe essere nascosta. In questo caso, non c'è da stupirsi che non sia possibile connettersi dal dispositivo.
Questi tre sono i motivi più comuni per cui potreste essere disconnessi dal vostro XfinityWifi. Nel vostro caso, potreste trovarvi di fronte a uno di questi problemi o a una combinazione di essi.
In ogni caso, abbiamo messo insieme un'esercitazione passo-passo facile da seguire per aiutarvi a risolvere il problema.
Abbiamo organizzato la guida in modo da provare prima le soluzioni più semplici per vedere se vi aiutano a connettervi a XfinityWifi. In caso contrario, passiamo alle soluzioni più complicate.
Iniziamo quindi con il primo metodo dell'elenco:
Metodo 1: cancellare l'indirizzo MAC dal proprio account
Esiste un limite massimo al numero di dispositivi che possono connettersi alla rete Wifi Xfinity. Pertanto, se questo limite viene raggiunto, si verificheranno problemi di connettività.
Tuttavia, si tratta di un problema molto semplice che può essere facilmente risolto esaminando tutti i dispositivi e rimuovendo quelli che non vengono utilizzati.
Ecco una guida dettagliata passo dopo passo per aiutarvi:
- Per prima cosa, accedete al vostro account Xfinity, ricordandovi di utilizzare il vostro ID utente principale.
- A questo punto, spostatevi nella sezione che elenca tutti i vostri dispositivi e vedrete una serie di indirizzi MAC o nomi di tutti i dispositivi collegati.
- Individuare il dispositivo che si rifiuta di connettersi e rimuoverlo.
- È necessario fare clic sul pulsante "Rimuovi" situato sul lato destro del dispositivo.
- Un pop-up di conferma vi chiederà: "Siete sicuri di voler rimuovere questo dispositivo?" Di nuovo, fate clic su "Rimuovi".
- Il dispositivo dovrebbe ora essere rimosso dall'elenco di tutti i dispositivi collegati.
A questo punto, provate a connettervi all'hotspot Wifi Xfinity. Se il problema era dovuto al superamento del numero di dispositivi connessi, questo dovrebbe risolvere il problema. In caso contrario, passate al metodo successivo.
Metodo 2: Rinnovare la configurazione IP
Come detto in precedenza, a volte i problemi dell'hotspot Wifi Xfinity possono derivare da un problema di configurazione IP. In questo caso, può essere utile rinnovare la configurazione IP, che tuttavia è utile soprattutto con le configurazioni IP dinamiche.
Ora, il rinnovo della configurazione IP potrebbe essere un po' intimidatorio per gli utenti non esperti di tecnologia, ma non c'è nulla di cui preoccuparsi: basta seguire i passaggi indicati di seguito e sarete in grado di connettervi all'hotspot Wifi Xfinity:
- Aprire la sezione Correre premendo Tasto Windows + R insieme.
- Digitare cmd e premere Ctrl+Maiusc+Invio. Si aprirà un prompt dei comandi elevato.
- L'UAC (User Access Control) chiederà all'utente i privilegi amministrativi. Fare clic su Sì .
- Ora, all'interno del prompt dei comandi, digitate " ipconfig/release " (senza le virgolette) e premere Entrare .
- Attendere che sullo schermo venga visualizzato il messaggio che indica che la configurazione IP corrente è stata rilasciata.
- Una volta visualizzato il messaggio, digitate " ipconfig/rinnovo " (senza le virgolette) e di nuovo premere Entrare .
- Attendete ancora una volta che il comando venga elaborato finché non vedrete un messaggio che indica che la vostra attuale configurazione IP è stata rinnovata.
Se si utilizza un indirizzo IP dinamico, questo metodo lo rinnova in pratica da quello vecchio a un nuovo indirizzo IP. Pertanto, se non si è riusciti a connettersi con l'hotspot Wifi Xfinity a causa di problemi di IP, questo dovrebbe risolvere il problema.
Tuttavia, se i problemi permangono, è il momento di tirare fuori i cannoni. In questo caso, ci avvarremo dell'aiuto di alcuni software di terze parti per risolvere il nostro problema.
Metodo 3: utilizzare un cercatore di reti Wifi nascoste
Come abbiamo detto, a volte quando non si riesce a connettersi con l'hotspot WiFi Xfinity è semplicemente perché è nascosto. In questo caso, è possibile utilizzare un software Wifi finder per rilevare tutti gli hotspot WiFi nascosti intorno a voi, compresa la rete XfinityWiFi.
Oggi sul mercato sono disponibili numerosi software che possono aiutarvi, ma assicuratevi di scegliere un Wifi Finder che vi permetta di connettervi agli hotspot wifi rilevati tramite l'indirizzo MAC.
Ora, per lo scopo di questa esercitazione, utilizzeremo WirelessMon per aiutarvi a trovare e a connettervi con l'hotspot WiFi Xfinity. Ecco una rapida guida passo passo su come utilizzare il software:
- Per prima cosa è necessario scaricare il software, disponibile a questo link.
- Quindi, installare il software seguendo tutte le istruzioni di installazione e avviare il programma.
- Vi chiederà se volete continuare a usare il software gratuitamente. Fate clic su Sì .
- Nella schermata successiva, il software inizierà a cercare tutte le reti Wifi che entrano nel raggio d'azione.
- A questo punto, provare a connettersi alla rete Wifi Xfinity a cui non si riusciva a connettersi in precedenza. Non utilizzare WirelessMon per questa fase.
- Una volta che il dispositivo è connesso (ma senza accesso a Internet), tornare a WirelessMon. Individuare la rete Wifi Xfinity alla quale si è connessi e cliccate con il tasto destro del mouse su di esso .
- Fare clic su Collegarsi all'app .
- Si vedrà che attualmente è impostato su Connettersi tramite SSID . passare questo a Connettersi con Mac e fare clic su Collegare .
Una volta fatto, si dovrebbe essere in grado di connettersi con l'hotspot Wifi Xfinity e avere accesso a Internet.
Guarda anche: Elenco dei migliori gestori WiFi per Windows 10Conclusione
Ci auguriamo che questa lettura vi abbia aiutato a risolvere i vostri problemi di connessione agli hotspot wifi Xfinity. Se non riuscite a seguire i passaggi o se avete ancora problemi di connessione, scrivete pure nei commenti.
Noi, così come i nostri colleghi lettori esperti, faremo del nostro meglio per risolvere il problema.