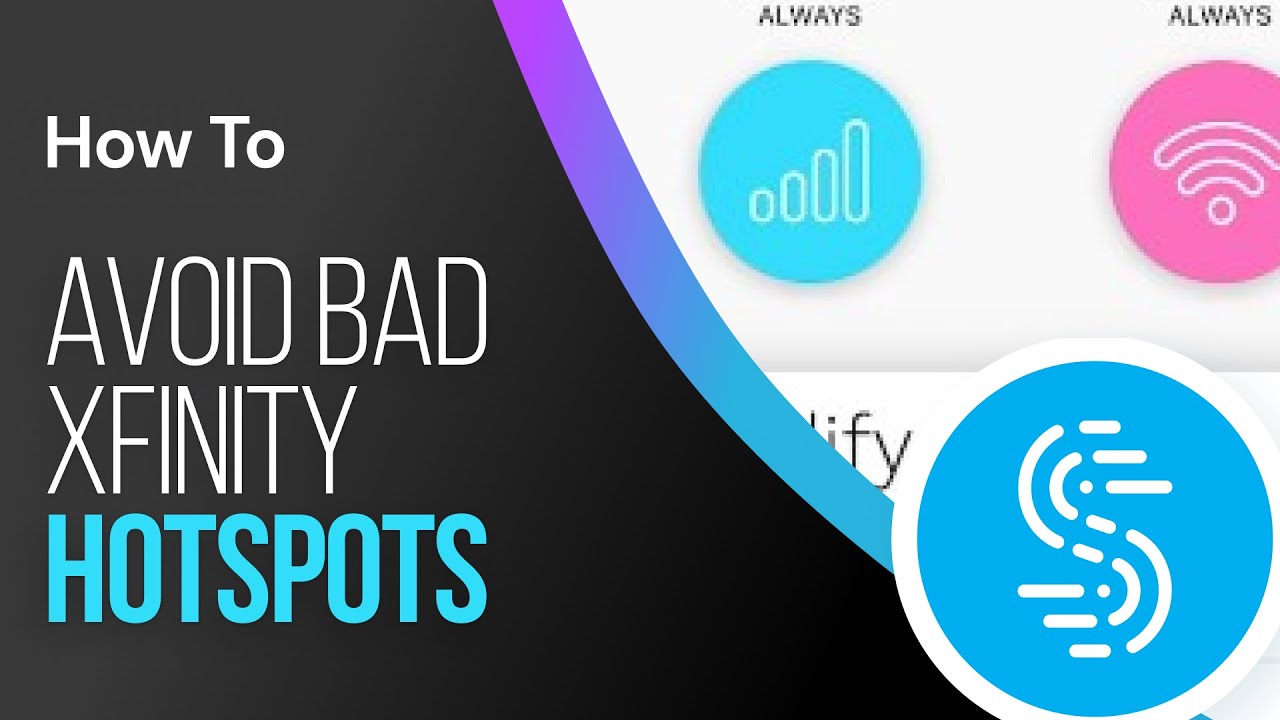Sadržaj
Jedan od najboljih dijelova korisnika Xfinityja je mogućnost povezivanja na njihove besplatne wifi pristupne tačke. Ali kako to funkcionira?
Pa, u suštini Comcast stvara ovu kućnu Wifi mrežu koristeći opremu koju su iznajmili svojim klijentima. Ova oprema emituje sekundarnu javnu WiFi mrežu pod nazivom “XfinityWifi”.
Kao takvo, ovo stvara vrstu zajednice korisnika Xfinityja u kojoj se svi mogu povezati s pristupnim tačkama drugih korisnika Xfinityja i koristiti besplatni internet.
Vidi_takođe: Razlika između iPad Wifi i CellularMeđutim, mnogi korisnici su se suočili s problemima gdje im se isključuje mrežu, ili su još uvijek povezani, ali bez ikakvog pristupa internetu.
Pa, ovdje ćemo govoriti o tome zašto stalno prekidate vezu sa XfinityWifi pristupnih tačaka i kako riješiti problem.
Šta uzrokuje povezivanje Problemi sa Xfinity Hotspotovima?
Kada se krećete s jednog mjesta na drugo, vi također skačete s jedne žarišne tačke na drugu. Kao takav, da biste ostali povezani, vaš pametni telefon će pokušati pronaći najbližu XfinityWifi pristupnu tačku kada se pomaknete izvan dometa s one na koju ste trenutno povezani.
Sada, pošto se stalno prebacujete s jedne mreže na drugo, sigurno ćete naići na neradnu hotspot. Ali zašto je to tako? Zašto je Wifi signal loš za početak?
Pa, prva stvar koju trebate razumjeti je da Comcast i Xfinity ne mogu mikroupravljati gdje ljudi odluče smjestiti svoj domhotspot.
Kao takve, ako ih ne drže na otvorenom prostoru, onda će doći do problema s mrežom. Wifi signali koji dolaze sa Xfinitywifi pristupne tačke mogu biti blokirani, smanjujući njegov domet i ukupnu snagu.
Sada, kada se na kraju povežete na ove mreže, ili ćete dobiti vrlo spor pristup internetu ili ga uopće nećete dobiti. Kada se to dogodi, rijetko možete nešto učiniti da riješite problem.
Međutim, mnogo puta se korisnici žale na probleme s prekidom veze na prethodnim Xfinity Wifi Hotspotovima. Moći ćete koristiti internet nakratko prije nego što se prekinete. Postoje i pritužbe na dobivanje punog signala na hotspotovima, ali i dalje dobivanje poruke "nema pristupa internetu".
Ovo su vrlo česti problemi, ali se mogu riješiti s nekoliko osnovnih podešavanja kako biste ponovo mogli početi uživati besplatni internet. A evo detaljnog sveobuhvatnog vodiča koji će vam pomoći da riješite problem i riješite problem.
Rješavanje problema s Xfinity Wifi hotspotom
Prije nego što riješimo problem, moramo razumjeti što ga uzrokuje . Ako se iznenada prekinete vezu, ili ako ste povezani tako što ste dobili poruku „nema pristupa internetu“, tada bi mnogo različitih faktora moglo doprinijeti problemu.
Kao takvi, počnimo pokušavajući razumjeti različiti problemi koji mogu uzrokovati da se prekinete s Xfinityjemhotspots.
- Kada je granica Xfinity uređaja prešla: Svaka pristupna tačka ima postavljeno ograničenje uređaja na koje se može povezati. Kada prekorači to ograničenje, nećete se moći povezati s njim s novim uređajem.
- Problemi s IP konfiguracijom: Ponekad može postojati problem IP konfiguracije koji može uzrokovati da se vaša Xfinity Wifi Hotspot isključi.
- Mreža XfinityWifi je skrivena: Još jedna stvar koju ne uzimamo u obzir je da XfinityWifi mreža bi zapravo mogla biti skrivena. U tom slučaju, nije ni čudo što se ne možete povezati s njim sa svog uređaja.
Ova tri su najčešća razloga zbog kojih se možda prekidate s XfinityWifi. U vašem slučaju, možda se suočavate s bilo kojim od ovih problema ili kombinacijom ovih.
Bez obzira na to, sastavili smo vodič korak po korak koji je jednostavan za praćenje kako bismo vam pomogli da riješite problem.
Uredili smo vodič na takav način da ćemo prvo isprobati najlakša rješenja da vidimo hoće li vam to pomoći da se povežete na XfinityWifi. Ako ne, onda prelazimo na složenija rješenja.
Dakle, počnimo s prvom metodom na listi:
Metoda 1: Obriši MAC adresu sa svog računa
Postoji maksimalno ograničenje broja uređaja koji se može povezati na vaš Xfinity Wifi. Kao takav, ako se ovo ograničenje dosegne, suočit ćete se s problemima povezivanja.
Međutim, to je zaista jednostavan problemmože se lako riješiti pregledom svih vaših uređaja, a zatim uklanjanjem onih koji se ne koriste.
Ovo je detaljan vodič korak po korak koji će vam pomoći:
- Prvo, prijavite se na svoj Xfinity račun. Ne zaboravite da koristite svoj primarni korisnički ID prilikom prijavljivanja.
- Sada idite do odjeljka sa popisom svih vaših uređaja. Vidjet ćete niz MAC adresa ili imena svih povezanih uređaja.
- Locirajte uređaj koji odbija da se poveže i uklonite ga.
- Morat ćete kliknuti na dugme “Ukloni” nalazi se na desnoj strani uređaja.
- Iskačući prozor za potvrdu će vas pitati "Jeste li sigurni da želite ukloniti ovaj uređaj?" Ponovo kliknite na “Ukloni”.
- Uređaj bi sada trebao biti uklonjen sa liste svih povezanih uređaja.
Sada pokušajte da se povežete na Xfinity Wifi Hotspot. Ako su problemi nastali zbog prekoračenja broja povezanih uređaja, to bi to trebalo riješiti. Ali ako ne, prijeđite na sljedeću metodu.
Vidi_takođe: Kako blokirati susjedske WiFi smetnjeMetoda 2: Obnovite IP konfiguraciju
Kao što je ranije rečeno, ponekad problemi Xfinity Wifi Hotspota mogu proizaći iz problema IP konfiguracije. Ako je to slučaj, obnavljanje IP konfiguracije može biti od pomoći. Međutim, ovo je uglavnom korisno sa dinamičkim IP konfiguracijama.
Sada, obnavljanje IP konfiguracije može biti malo zastrašujuće za korisnike koji nisu upoznati s tehnologijom. Ali nema razloga za brigu. Samo slijedite korake koje imamokoje je navedeno ispod, i moći ćete se povezati na Xfinity Wifi Hotspot:
- Otvorite Run dijaloški okvir tako što ćete zajedno pritisnuti Windows Key + R .
- Upišite cmd i pritisnite Ctrl+Shift+Enter. Ovo će otvoriti povišeni komandni redak.
- UAC (Kontrola pristupa korisnika) će od vas tražiti administrativne privilegije. Kliknite Da .
- Sada, unutar komandne linije, upišite “ ipconfig/release ” (bez navodnika) i pritisnite Enter .
- Pričekajte dok na ekranu ne vidite poruku da je vaša trenutna IP konfiguracija puštena.
- Kada vidite poruku, upišite “ ipconfig/renew ” (bez navodnika) i ponovo pritisnite Enter .
- Ponovo pričekajte naredba za obradu dok ne vidite poruku da je vaša trenutna IP konfiguracija obnovljena.
Ako koristite dinamičku IP adresu, ova metoda je u osnovi obnavlja sa stare na novu IP adresu adresa. Kao takav, ako niste bili u mogućnosti da se povežete sa Xfinity Wifi Hotspotom zbog problema sa IP-om, to bi to trebalo da reši.
Međutim, ako vaši problemi i dalje ostaju, onda je vrijeme da iznesete velike puške. Ovdje ćemo tražiti pomoć od softvera treće strane da riješimo naš problem.
Metoda 3: Koristite skriveni Wifi Finder
Kao što smo raspravljali, ponekad kada niste u mogućnosti da se povežete sa Xfinity WiFi Hotspotom je jednostavno zato što jesteskriveno. U tom slučaju možete koristiti softver za pronalaženje Wifi mreže da otkrijete sve skrivene WiFi pristupne tačke oko vas, uključujući XfinityWiFi mrežu.
Sada na tržištu postoji čitav niz različitih softvera koji vam mogu pomoći. Samo vodite računa o tome kada birate Wifi Finder jer vam omogućava da se povežete sa otkrivenim WiFi pristupnim tačkama putem MAC adrese.
Sada ćemo, u svrhu ovog uputstva, koristiti WirelessMon kako bi vam pomogao da pronađete i povežete se s Xfinity WiFi pristupnom tačkom. Evo kratkog vodiča korak po korak o tome kako koristiti softver:
- Pre svega, morat ćete preuzeti softver. Dostupan je sa ovog linka.
- Dalje, instalirajte softver prateći sva uputstva za podešavanje, a zatim pokrenite program.
- Pitaće vas da li želite da nastavite da koristite softver za besplatno. Kliknite Da .
- Na sljedećem ekranu, softver će početi tražiti sve Wifi mreže koje dolaze u domet.
- Sada se normalno pokušajte povezati s Xfinity Wifi mrežom koju prethodno niste uspjeli povezati to. Nemojte koristiti WirelessMon za ovaj korak.
- Kada je uređaj povezan (ali bez pristupa internetu), vratite se na WirelessMon. Pronađite Xfinity Wifi mrežu na koju ste povezani i kliknite desnom tipkom miša .
- Kliknite na Poveži se s aplikacijom .
- Vidjet ćete da trenutno jestepostavite na Poveži se pomoću SSID-a . Prebacite ovo na Poveži se koristeći Mac i kliknite na Poveži .
Kada završite, trebali biste se moći povezati s Xfinity Wifi Hotspotom i imati pristup internetu .
Završetak
Nadamo se da vam je ovo čitanje moglo pomoći s vašim problemima s povezivanjem na Xfinity wifi hotspotove. Ako imate bilo kakvih problema nakon koraka ili se još uvijek suočavate s problemima pri povezivanju, slobodno pišite o svojim problemima u komentarima.
Mi, kao i naši iskusni čitaoci, potrudit ćemo se da ih riješimo to za tebe.