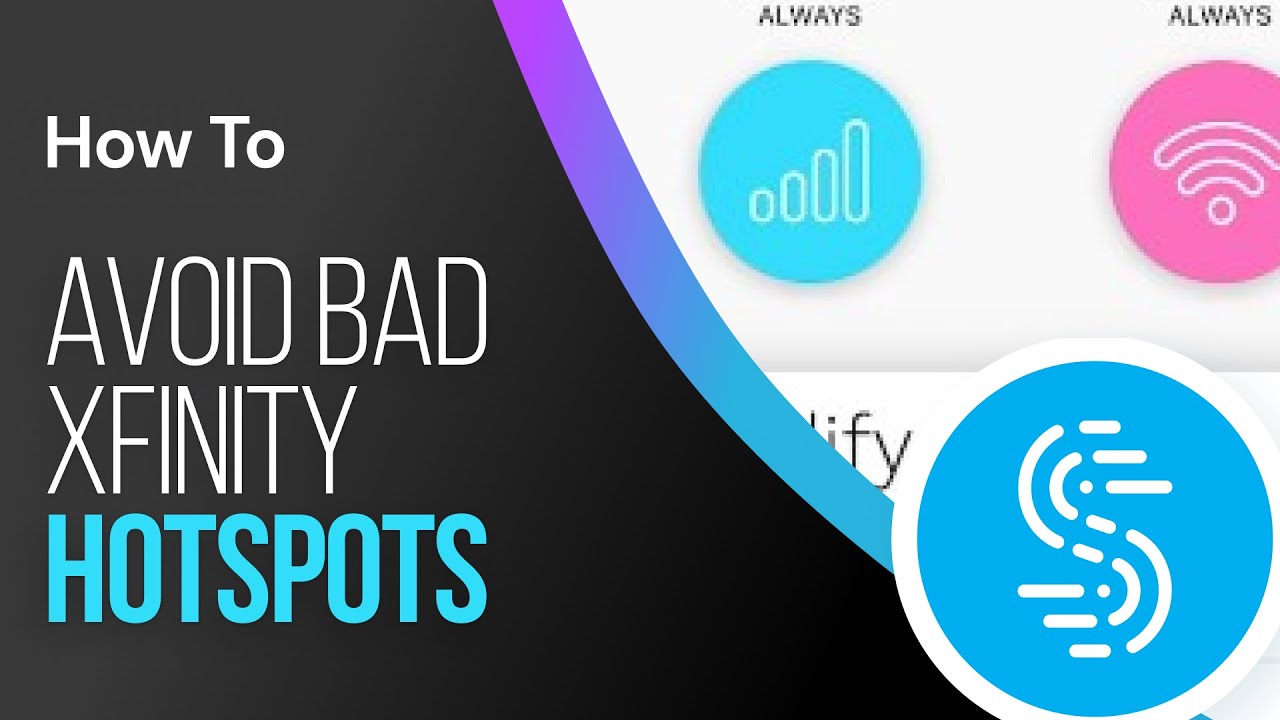Obsah
Jednou z najlepších častí používania služby Xfinity je možnosť pripojiť sa k ich bezplatným hotspotom wifi. Ako to však funguje?
Spoločnosť Comcast v podstate vytvára túto domácu sieť Wi-Fi pomocou zariadenia, ktoré prenajíma svojim klientom. Toto zariadenie vysiela sekundárnu verejnú sieť Wi-Fi s názvom "XfinityWifi".
Vytvára sa tak určitý druh komunity používateľov Xfinity, kde sa každý môže pripojiť k hotspotom iných používateľov Xfinity a používať bezplatný internet.
Mnohí používatelia sa však stretli s problémami, keď sa odpojili od siete alebo boli stále pripojení, ale bez prístupu na internet.
Tu si preberieme, prečo sa stále odpojujete od hotspotov XfinityWifi a ako tento problém vyriešiť.
Čo spôsobuje problémy s pripojením k hotspotom Xfinity?
Keď sa presúvate z jedného miesta na druhé, prechádzate aj z jedného hotspotu na druhý. Aby ste zostali pripojení, váš smartfón sa pokúsi nájsť najbližší hotspot XfinityWifi, keď sa presuniete mimo dosahu hotspotu, ku ktorému ste práve pripojení.
Keďže neustále prechádzate z jednej siete do druhej, určite narazíte na nefunkčný hotspot. Ale prečo je to tak? Prečo je signál Wifi na začiatku slabý?
V prvom rade si musíte uvedomiť, že spoločnosti Comcast a Xfinity nemôžu riadiť, kam si ľudia umiestnia svoj domáci hotspot.
Ak ich teda neudržiavajú na otvorenom priestranstve, budú sa vyskytovať problémy so sieťou. Signály Wifi vychádzajúce z hotspotu Xfinitywifi môžu byť blokované, čím sa zníži jeho dosah a celková sila.
Keď sa nakoniec pripojíte k týmto sieťam, budete mať buď veľmi pomalý prístup na internet, alebo žiadny. Keď sa to stane, málokedy môžete problém nejako vyriešiť.
Používatelia sa však mnohokrát sťažujú na problémy s odpojením na predchádzajúcich funkčných hotspotoch Xfinity Wifi. Internet budete môcť používať krátku chvíľu, než sa odpojí. Existujú aj sťažnosti na to, že na hotspotoch máte plný signál, ale napriek tomu sa zobrazuje správa "žiadny prístup na internet".
Ide o veľmi časté problémy, ktoré sa však dajú vyriešiť niekoľkými základnými úpravami, takže si môžete opäť začať užívať bezplatný internet. A tu je podrobný komplexný sprievodca, ktorý vám pomôže pri riešení problémov a ich odstránení.
Riešenie problémov s hotspotom Xfinity Wifi
Pred vyriešením problému musíme v prvom rade pochopiť, čo je jeho príčinou. Ak sa vám náhle odpojí pripojenie alebo ak sa vám pripojíte tak, že sa zobrazí správa "žiadny prístup na internet", môže k problému prispievať veľa rôznych faktorov.
Začnime tým, že sa pokúsime pochopiť rôzne problémy, ktoré môžu spôsobiť odpojenie od hotspotov Xfinity.
- Keď sa prekročí limit zariadení Xfinity: Každý hotspot má nastavený limit zariadení, ku ktorým sa môže pripojiť. Keď tento limit prekročí, nebudete sa k nemu môcť pripojiť s novým zariadením.
- Problémy s konfiguráciou IP: Niekedy sa môže vyskytnúť problém s konfiguráciou IP, ktorý môže spôsobiť odpojenie vášho hotspotu Xfinity Wifi.
- Sieť XfinityWifi je skrytá: Ďalšia vec, ktorú sme nezohľadnili, je, že sieť XfinityWifi môže byť skutočne skrytá. V takom prípade sa nemožno čudovať, že sa k nej nemôžete pripojiť zo svojho zariadenia.
Toto sú tri najčastejšie dôvody, prečo môže dochádzať k odpojeniu od siete XfinityWifi. Vo vašom prípade sa môžete stretnúť s niektorým z týchto problémov alebo ich kombináciou.
Bez ohľadu na to sme pre vás pripravili jednoduchý návod krok za krokom, ktorý vám pomôže vyriešiť tento problém.
Sprievodcu sme zostavili tak, že najprv vyskúšame najjednoduchšie riešenia, aby sme zistili, či vám pomôžu pripojiť sa k sieti XfinityWifi. Ak nie, prejdeme na zložitejšie riešenia.
Začnime teda prvou metódou na zozname:
Pozri tiež: Ako vytvoriť hotspot Wi-Fi v systéme Windows 10Metóda 1: Vymazanie adresy MAC z vášho konta
Počet zariadení, ktoré sa môžu pripojiť k sieti Xfinity Wifi, je obmedzený maximálnym počtom. Ak sa tento limit dosiahne, budete mať problémy s pripojením.
Ide však o veľmi jednoduchý problém, ktorý sa dá ľahko vyriešiť tak, že skontrolujete všetky zariadenia a odstránite tie, ktoré sa nepoužívajú.
Tu je podrobný sprievodca krok za krokom, ktorý vám pomôže:
Pozri tiež: Ako získať bezplatné Wi-Fi pripojenie doma (17 spôsobov, ako získať bezplatné Wi-Fi pripojenie)- Najprv sa prihláste do svojho konta Xfinity. Pri prihlasovaní nezabudnite použiť svoje primárne ID používateľa.
- Teraz prejdite do časti so zoznamom všetkých vašich zariadení. Zobrazí sa rad MAC adries alebo názvov všetkých pripojených zariadení.
- Vyhľadajte zariadenie, ktoré sa odmieta pripojiť, a odstráňte ho.
- Musíte kliknúť na tlačidlo "Odstrániť", ktoré sa nachádza na pravej strane zariadenia.
- Zobrazí sa potvrdzujúce okno s otázkou "Určite chcete odstrániť toto zariadenie?" Opäť kliknite na "Odstrániť".
- Zariadenie by sa teraz malo odstrániť zo zoznamu všetkých pripojených zariadení.
Teraz sa skúste pripojiť k hotspotu Xfinity Wifi. Ak problémy vznikli v dôsledku prekročenia počtu pripojených zariadení, malo by sa to vyriešiť. Ak nie, prejdite na ďalší spôsob.
Metóda 2: Obnovenie konfigurácie IP
Ako už bolo uvedené, niekedy môžu problémy s hotspotom Xfinity Wifi prameniť z problému s konfiguráciou IP. V takom prípade môže byť užitočné obnovenie konfigurácie IP. To je však užitočné hlavne pri dynamických konfiguráciách IP.
Obnovenie konfigurácie IP môže byť pre používateľov, ktorí nie sú technicky zdatní, trochu zastrašujúce. Nemusíte sa však obávať. Stačí postupovať podľa krokov, ktoré sme uviedli nižšie, a budete sa môcť pripojiť k hotspotu Xfinity Wifi:
- Otvorte Spustiť dialógové okno stlačením Kláves Windows + R spoločne.
- Zadajte cmd a stlačte Ctrl+Shift+Enter. Otvorí sa zvýšený príkazový riadok.
- UAC (User Access Control) vás požiada o administrátorské oprávnenia. Kliknite na Áno .
- Teraz v príkazovom riadku zadajte " ipconfig/release " (bez úvodzoviek) a stlačte Vstúpte na stránku .
- Počkajte, kým sa na obrazovke zobrazí správa, že vaša aktuálna konfigurácia IP bola uvoľnená.
- Po zobrazení správy zadajte " ipconfig/renew " (bez úvodzoviek) a opäť stlačte Vstúpte na stránku .
- Opäť počkajte na spracovanie príkazu, kým sa nezobrazí správa, že vaša aktuálna konfigurácia IP bola obnovená.
Ak používate dynamickú adresu IP, táto metóda ju v podstate obnoví zo starej na novú adresu IP. Ak ste sa nemohli pripojiť k hotspotu Xfinity Wifi z dôvodu problémov s IP, potom by sa to malo vyriešiť.
Ak však vaše problémy stále pretrvávajú, je čas vytiahnuť veľké zbrane. Tu si na vyriešenie nášho problému vezmeme na pomoc softvér tretej strany.
Metóda 3: Použitie skrytého vyhľadávača Wifi
Ako sme už uviedli, niekedy sa nemôžete pripojiť k hotspotu WiFi Xfinity jednoducho preto, že je skrytý. V takom prípade môžete použiť softvér Wifi Finder na zistenie všetkých skrytých hotspotov WiFi vo vašom okolí vrátane siete XfinityWiFi.
Teraz je na trhu celý rad rôznych softvérov, ktoré vám môžu pomôcť. Len sa uistite, že pri výbere Wifi Finder, pretože vám umožňuje pripojiť sa k zisteným wifi hotspotom prostredníctvom MAC adresy.
Pre účely tohto návodu budeme používať WirelessMon ktorý vám pomôže nájsť a pripojiť sa k hotspotu Wi-Fi Xfinity. Tu je stručný návod krok za krokom, ako používať tento softvér:
- Najskôr si musíte stiahnuť softvér, ktorý je k dispozícii na tomto odkaze.
- Potom nainštalujte softvér podľa všetkých pokynov na inštaláciu a potom spustite program.
- Spýta sa vás, či chcete pokračovať v bezplatnom používaní softvéru. Áno .
- Na nasledujúcej obrazovke softvér začne vyhľadávať všetky siete Wifi, ktoré sa nachádzajú v dosahu.
- Teraz sa normálne pokúste pripojiť k sieti Xfinity Wifi, ku ktorej sa vám predtým nepodarilo pripojiť. Nepoužívajte funkciu WirelessMon pre tento krok.
- Keď je zariadenie pripojené (ale bez prístupu na internet), prejdite späť do aplikácie WirelessMon. Vyhľadajte sieť Xfinity Wifi, ku ktorej ste pripojení, a kliknite naň pravým tlačidlom myši .
- Kliknite na Pripojenie k aplikácii .
- Uvidíte, že v súčasnosti je nastavená na Pripojenie pomocou SSID . Prepnite to na Pripojenie pomocou počítača Mac a kliknite na Pripojenie .
Po dokončení by ste sa mali pripojiť k hotspotu Xfinity Wifi a získať prístup na internet.
Zhrnutie
Dúfame, že vám toto čítanie pomohlo pri problémoch s pripojením k hotspotom wifi spoločnosti Xfinity. Ak máte problémy s dodržiavaním krokov alebo stále čelíte problémom s pripojením, neváhajte a napíšte o svojich problémoch do komentárov.
My, ako aj naši skúsení čitatelia, sa budeme snažiť vyriešiť to za vás.