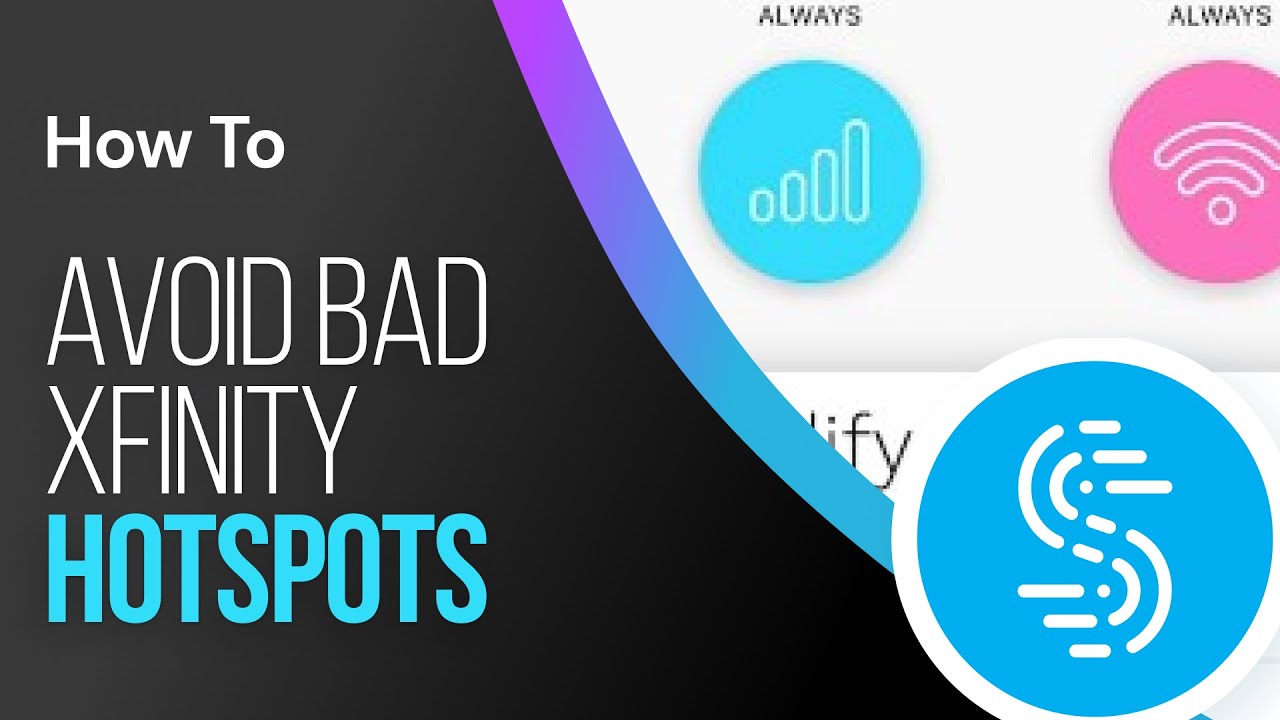අන්තර්ගත වගුව
Xfinity පරිශීලකයෙකු වීමේ හොඳම කොටස්වලින් එකක් වන්නේ ඔවුන්ගේ නොමිලේ wifi හොට්ස්පොට් වෙත සම්බන්ධ වීමට හැකි වීමයි. නමුත් එය ක්රියාත්මක වන්නේ කෙසේද?
හොඳයි, අවශ්යයෙන්ම Comcast විසින් මෙම නිවසේ Wifi ජාලය නිර්මාණය කරන්නේ ඔවුන් තම සේවාදායකයන්ට කුලියට දුන් උපකරණ භාවිතා කරමිනි. මෙම උපකරණය "XfinityWifi" නමින් ද්විතියික පොදු WiFi ජාලයක් විකාශනය කරයි.
එබැවින්, මෙය Xfinity පරිශීලකයින්ගේ ප්රජාවක් නිර්මාණය කරයි, එහිදී සෑම කෙනෙකුටම අනෙකුත් Xfinity පරිශීලකයින්ගේ හොට්ස්පොට් සමඟ සම්බන්ධ වී නොමිලේ අන්තර්ජාලය භාවිතා කළ හැකිය.
කෙසේ වෙතත්, බොහෝ පරිශීලකයින්ට ඔවුන් විසන්ධි වන ගැටළු වලට මුහුණ දී ඇත. ජාලය, හෝ ඒවා තවමත් සම්බන්ධ වී ඇති නමුත් කිසිදු අන්තර්ජාල ප්රවේශයක් නොමැතිව ඇත.
හොඳයි, ඔබ XfinityWifi හොට්ස්පොට් වලින් දිගටම විසන්ධි කරන්නේ ඇයිද යන්න සහ ගැටලුව විසඳන්නේ කෙසේද යන්න පිළිබඳව අපි මෙතැනින් යන්නෙමු.
සම්බන්ධතාවයට හේතුව කුමක්ද? Xfinity Hotspots සමඟ ගැටලු තිබේද?
ඔබ එක් ස්ථානයක සිට තවත් ස්ථානයකට ගමන් කරන විට, ඔබ එක් හොට්ස්පොට් එකකින් තවත් ස්ථානයකට පනිනවා. එනිසා, ඔබව සම්බන්ධ කර තබා ගැනීමට, ඔබගේ ස්මාර්ට් ජංගම දුරකථනය ඔබ දැනට සම්බන්ධ වී සිටින පරාසයෙන් පිටතට යන විට ළඟම ඇති XfinityWifi හොට්ස්පොට් සොයා ගැනීමට උත්සාහ කරයි.
දැන්, ඔබ නිරන්තරයෙන් එක් ජාලයකින් මාරු වන බැවින් තවත් එකක්, ඔබ වැඩ නොකරන හොට්ස්පොට් එකක් හමුවීමට බැඳී සිටී. නමුත් ඒ ඇයි? ආරම්භ කිරීමට Wifi සංඥා දුර්වල වන්නේ ඇයි?
හොඳයි, ඔබ තේරුම් ගත යුතු පළමු දෙය නම් Comcast සහ Xfinity මිනිසුන් තම නිවස තැබීමට තෝරා ගන්නා ස්ථානය ක්ෂුද්ර කළමනාකරණය කළ නොහැකි බවයි.hotspot.
එබැවින්, ඔවුන් ඒවා විවෘත අවකාශයක තබා නොගන්නේ නම්, එවිට ජාල ගැටළු ඇති වේ. Xfinitywifi හොට්ස්පොට් එකෙන් පිටවන Wifi සංඥා අවහිර විය හැක, එහි පරාසය සහ සමස්ත ශක්තිය අඩු කරයි.
දැන්, ඔබ මෙම ජාල වෙත සම්බන්ධ වීම අවසන් වූ විට, ඔබට ඉතා මන්දගාමී අන්තර්ජාල ප්රවේශය ලැබෙනු ඇත, නැතහොත් කිසිවක් නොලැබේ. මෙය සිදු වූ විට, ගැටලුව විසඳීමට ඔබට කළ හැකි දෙයක් ඇත්තේ කලාතුරකිනි.
කෙසේ වෙතත්, බොහෝ විට පරිශීලකයින් කලින් ක්රියාත්මක වූ Xfinity Wifi Hotspots හි විසන්ධි කිරීමේ ගැටළු ගැන පැමිණිලි කරයි. විසන්ධි වීමට පෙර ඔබට කෙටි කාලයක් සඳහා අන්තර්ජාලය භාවිතා කිරීමට හැකි වනු ඇත. හොට්ස්පොට් වල සම්පූර්ණ සංඥාවක් ලබා ගැනීම ගැන පැමිණිලි ඇත, නමුත් තවමත් "අන්තර්ජාල ප්රවේශය නැත" පණිවිඩයක් ලබා ගැනීම.
මේවා ඉතා සුලභ ගැටළු වන නමුත් මූලික වෙනස් කිරීම් කිහිපයකින් විසඳා ගත හැකි වන පරිදි ඔබට නැවත විනෝද වීමට පටන් ගත හැක. නොමිලේ අන්තර්ජාලය. තවද මෙහි දෝශ නිරාකරණයට සහ ගැටළුව නිරාකරණය කිරීමට ඔබට උපකාර කිරීමට සවිස්තරාත්මක සවිස්තරාත්මක මගපෙන්වීමක් ඇත.
Xfinity Wifi Hotspot ගැටළු නිරාකරණය කිරීම
අපි ගැටලුව විසඳීමට පෙර, අපි ප්රථමයෙන් එයට හේතුව කුමක්දැයි තේරුම් ගත යුතුය. . ඔබ හදිසියේ විසන්ධි වන්නේ නම්, හෝ “අන්තර්ජාල ප්රවේශය නැත” යන පණිවිඩය ලබා ගැනීමෙන් ඔබ සම්බන්ධ වී ඇත්නම්, විවිධ සාධක ගැටලුවට දායක විය හැකිය.
එබැවින්, අපි තේරුම් ගැනීමට උත්සාහ කිරීමෙන් පටන් ගනිමු. Xfinity වෙතින් ඔබට විසන්ධි වීමට හේතු විය හැකි විවිධ ගැටළුහොට්ස්පොට්.
- Xfinity උපාංග සීමාව ඉක්මවා ඇති විට: සෑම හොට්ස්පොට් එකටම සම්බන්ධ කළ හැකි උපාංග සීමාවක් ඇත. එය එම සීමාව ඉක්මවා ගිය විට, ඔබට නව උපාංගයක් සමඟ එයට සම්බන්ධ වීමට නොහැකි වනු ඇත.
- IP වින්යාසය සමඟ ගැටලු: සමහර විට IP වින්යාස කිරීමේ ගැටලුවක් ඇති විය හැකි අතර එය ඔබේ Xfinity Wifi Hotspot විසන්ධි වීමට හේතු විය හැක.
- XfinityWifi ජාලය සැඟවී ඇත: අපි සලකා බැලීමට අපොහොසත් වන තවත් දෙයක් XfinityWifi ජාලය ඇත්ත වශයෙන්ම සැඟවී තිබිය හැක. එවැනි අවස්ථාවක, ඔබට ඔබේ උපාංගයෙන් එයට සම්බන්ධ වීමට නොහැකි වීම පුදුමයක් නොවේ.
ඔබේ XfinityWifi වෙතින් ඔබ විසන්ධි වීමට ඇති වඩාත් පොදු හේතු මේ තුනයි. ඔබගේ නඩුවේදී, ඔබ මෙම ගැටළු වලින් එකකට හෝ මේවායේ සංකලනයකට මුහුණ දෙනවා විය හැක.
නොතකා, අපි ඔබට ගැටලුව දෝශ නිරාකරණය කිරීමට උදවු කිරීමට පහසු අනුගමනය කළ හැකි පියවරෙන් පියවර නිබන්ධනයක් සකස් කර ඇත.
අපි ඔබට XfinityWifi වෙත සම්බන්ධ වීමට උදවු කරන්නේ දැයි බැලීමට පළමුව පහසුම විසඳුම් උත්සාහ කරන ආකාරයට අපි මාර්ගෝපදේශය සකසා ඇත. එසේ නොවේ නම්, අපි වඩාත් සංකීර්ණ විසඳුම් වෙත යන්නෙමු.
ඉතින්, අපි ලැයිස්තුවේ පළමු ක්රමය සමඟ ආරම්භ කරමු:
බලන්න: WiFi ඇමතුම් වල අවාසික්රමය 1: ඔබේ ගිණුමෙන් MAC ලිපිනය හිස් කරන්න
උපාංග ගණනට උපරිම සීමාවක් ඇත එය ඔබගේ Xfinity Wifi වෙත සම්බන්ධ විය හැක. එබැවින්, මෙම සීමාවට ළඟා වුවහොත්, ඔබට සම්බන්ධතා ගැටළු වලට මුහුණ දීමට සිදුවනු ඇත.
කෙසේ වෙතත්, එය ඇත්තෙන්ම සරල ගැටලුවකිඔබගේ සියලු උපාංග සමාලෝචනය කර භාවිතා නොකරන ඒවා ඉවත් කිරීමෙන් පහසුවෙන් විසඳා ගත හැක.
ඔබට උදවු කිරීමට පියවරෙන් පියවර සවිස්තරාත්මක පියවරක් මෙන්න:
- පළමුව, ඔබේ Xfinity ගිණුමට ලොග් වන්න. පුරනය වීමේදී ඔබගේ මූලික පරිශීලක හැඳුනුම්පත භාවිතා කිරීමට මතක තබා ගන්න.
- දැන්, ඔබගේ සියලුම උපාංග ලැයිස්තුගත කරන කොටස වෙත සංචාලනය කරන්න. ඔබ සම්බන්ධිත සියලුම උපාංගවල MAC ලිපින මාලාවක් හෝ නම් දකිනු ඇත.
- සම්බන්ධ කිරීම ප්රතික්ෂේප කරන උපාංගය සොයාගෙන එය ඉවත් කරන්න.
- ඔබට "ඉවත් කරන්න" බොත්තම ක්ලික් කිරීමට අවශ්ය වනු ඇත. උපාංගයේ දකුණු පස පිහිටා ඇත.
- තහවුරු කිරීමේ උත්පතනයක් ඔබෙන් අසනු ඇත “ඔබට මෙම උපාංගය ඉවත් කිරීමට අවශ්ය බව විශ්වාසද?” නැවතත්, "ඉවත් කරන්න" මත ක්ලික් කරන්න.
- උපාංගය දැන් සම්බන්ධිත සියලුම උපාංග ලැයිස්තුවෙන් ඉවත් කළ යුතුය.
දැන්, Xfinity Wifi Hotspot වෙත සම්බන්ධ වීමට උත්සාහ කරන්න. සම්බන්ධිත උපාංග ගණන ඉක්මවා යාමෙන් ගැටළු ඇති වූයේ නම්, මෙය විසඳිය යුතුය. නමුත් එසේ නොවේ නම්, ඊළඟ ක්රමයට යන්න.
ක්රමය 2: IP වින්යාසය අලුත් කරන්න
කලින් ප්රකාශ කළ පරිදි, සමහර විට Xfinity Wifi Hotspot ගැටළු IP වින්යාස කිරීමේ ගැටලුවකින් පැන නැගිය හැක. එය එසේ නම්, IP වින්යාසය අලුත් කිරීම ප්රයෝජනවත් විය හැක. කෙසේ වෙතත්, මෙය බොහෝ දුරට ගතික IP වින්යාසයන් සමඟින් ප්රයෝජනවත් වේ.
දැන්, IP වින්යාසය අලුත් කිරීම තාක්ෂණික නොවන පරිශීලකයින් සඳහා තරමක් බිය ගැන්වීමක් විය හැකිය. ඒත් කලබල වෙන්න දෙයක් නෑ. අප සතුව ඇති පියවර අනුගමනය කරන්නපහත දක්වා ඇති අතර, ඔබට Xfinity Wifi Hotspot වෙත සම්බන්ධ වීමට හැකි වනු ඇත:
- Windows Key + R එකට එබීමෙන් Run සංවාද කොටුව විවෘත කරන්න.
- cmd ටයිප් කර Ctrl+Shift+Enter ඔබන්න. මෙය Elevated Command Prompt එකක් විවෘත කරයි.
- UAC (User Access Control) ඔබෙන් පරිපාලන වරප්රසාද ඉල්ලනු ඇත. ඔව් ක්ලික් කරන්න.
- දැන්, Command Prompt එක තුළ, “ ipconfig/release ” (උපුටා දැක්වීම් නොමැතිව) ටයිප් කර Enter ඔබන්න.
- ඔබගේ වත්මන් IP වින්යාසය මුදා හැර ඇති බවට තිරයේ පණිවිඩය ඔබ දකින තුරු රැඳී සිටින්න.
- ඔබ පණිවිඩය දුටු පසු, “ ipconfig/renew ” (උපුටා දැක්වීම් නොමැතිව) ටයිප් කර නැවත Enter ඔබන්න.
- නැවත රැඳී සිටින්න. ඔබගේ වත්මන් IP වින්යාසය අලුත් කර ඇති බවට පණිවිඩයක් ඔබ දකින තුරු ක්රියාවට නැංවිය යුතු විධානය.
ඔබ ගතික IP ලිපිනයක් භාවිතා කරන්නේ නම්, මෙම ක්රමය මූලික වශයෙන් එය පැරණි එකේ සිට නව IP එකකට අලුත් කරයි. ලිපිනය. එනිසා, IP ගැටළු නිසා ඔබට Xfinity Wifi Hotspot සමඟ සම්බන්ධ වීමට නොහැකි වූයේ නම්, මෙය විසඳිය යුතුය.
කෙසේ වෙතත්, ඔබේ ගැටළු තවමත් පවතී නම්, විශාල තුවක්කු පිටතට ගෙන ඒමට කාලයයි. මෙන්න, අපි අපගේ ගැටලුව විසඳීමට සමහර තෙවන පාර්ශවීය මෘදුකාංග වලින් උපකාර ලබා ගන්නෙමු.
ක්රමය 3: සැඟවුණු වයිෆයි සෙවුමක් භාවිතා කරන්න
අපි සාකච්ඡා කළ පරිදි, සමහර විට ඔබට සම්බන්ධ වීමට නොහැකි වූ විට Xfinity WiFi හොට්ස්පොට් සමඟ එය සරලවම වේසැඟවී ඇත. එවැනි අවස්ථාවක, ඔබට XfinityWiFi ජාලය ඇතුළුව ඔබ වටා ඇති සියලුම සැඟවුණු WiFi හොට්ස්පොට් හඳුනා ගැනීමට Wifi Finder මෘදුකාංගයක් භාවිතා කළ හැක.
දැන් ඔබට උදවු කළ හැකි විවිධ මෘදුකාංග රාශියක් වෙළඳපොලේ ඇත. ඔබ Wifi Finder එකක් තෝරා ගන්නා විට එය ඔබට MAC ලිපිනය හරහා හඳුනාගත් wifi හොට්ස්පොට් සමඟ සම්බන්ධ වීමට ඉඩ සලසන බව සහතික කර ගන්න.
දැන්, මෙම නිබන්ධනයේ අරමුණ සඳහා, අපි WirelessMon <භාවිතා කරන්නෙමු. 11>Xfinity WiFi හොට්ස්පොට් සොයා ගැනීමට සහ සම්බන්ධ වීමට ඔබට උදවු කිරීමට. මෙන්න මෘදුකාංගය භාවිතා කරන ආකාරය පිළිබඳ පියවරෙන් පියවර උපදෙස්:
- පළමු දේ, ඔබට මෘදුකාංගය බාගත කිරීමට අවශ්ය වනු ඇත. එය මෙම සබැඳියෙන් ලබා ගත හැක.
- ඊළඟට, සියලු සැකසුම් උපදෙස් අනුගමනය කරමින් මෘදුකාංගය ස්ථාපනය කරන්න, ඉන්පසු වැඩසටහන දියත් කරන්න.
- ඔබට මෘදුකාංගය දිගටම භාවිතා කිරීමට අවශ්ය දැයි එය ඔබෙන් අසනු ඇත. නිදහස්. ඔව් ක්ලික් කරන්න.
- පහත තිරය මත, මෘදුකාංගය පරාසය තුළට පැමිණෙන සියලුම Wifi ජාල සඳහා සෙවීම ආරම්භ කරනු ඇත.
- දැන්, සාමාන්යයෙන් ඔබ කලින් සම්බන්ධ වීමට අසමත් වූ Xfinity Wifi ජාලය සමඟ සම්බන්ධ වීමට උත්සාහ කරන්න. දක්වා. මෙම පියවර සඳහා WirelessMon භාවිතා නොකරන්න.
- උපාංගය සම්බන්ධ වූ පසු (නමුත් අන්තර්ජාල ප්රවේශය නොමැතිව) WirelessMon වෙත ආපසු යන්න. ඔබ සම්බන්ධ වී සිටින Xfinity Wifi ජාලය සොයා එය මත දකුණු-ක්ලික් කරන්න .
- App වෙත සම්බන්ධ කරන්න මත ක්ලික් කරන්න.
- ඔබට එය පෙනෙනු ඇත. එය දැනට පවතී SSID භාවිතයෙන් සම්බන්ධ වන්න ලෙස සකසා ඇත. මෙය Mac භාවිතයෙන් සම්බන්ධ වීමට මාරු කර Connect මත ක්ලික් කරන්න.
සම්පූර්ණ වූ පසු, ඔබට Xfinity Wifi Hotspot සමඟ සම්බන්ධ වීමට සහ අන්තර්ජාල ප්රවේශය තිබිය යුතුය. .
අවසන් කිරීම
Xfinity wifi හොට්ස්පොට් වෙත සම්බන්ධ වීමේ ඔබේ ගැටළු සඳහා ඔබට උදවු කිරීමට මෙම කියවීමට හැකි වූ බව අපි බලාපොරොත්තු වෙමු. ඔබට පියවර අනුගමනය කිරීමෙන් හෝ තවමත් සම්බන්ධ වීමේ ගැටළු වලට මුහුණ දී ඇත්නම්, ඔබේ ගැටළු අදහස් දැක්වීම්වල ලිවීමට පසුබට නොවන්න.
බලන්න: HP DeskJet 3752 WiFi සැකසුම - සවිස්තරාත්මක මාර්ගෝපදේශයඅපි මෙන්ම අපගේ පළපුරුදු පාඨකයින් ද අපගේ උපරිමයෙන් විසඳීමට උත්සාහ කරන්නෙමු. එය ඔබ වෙනුවෙන්.