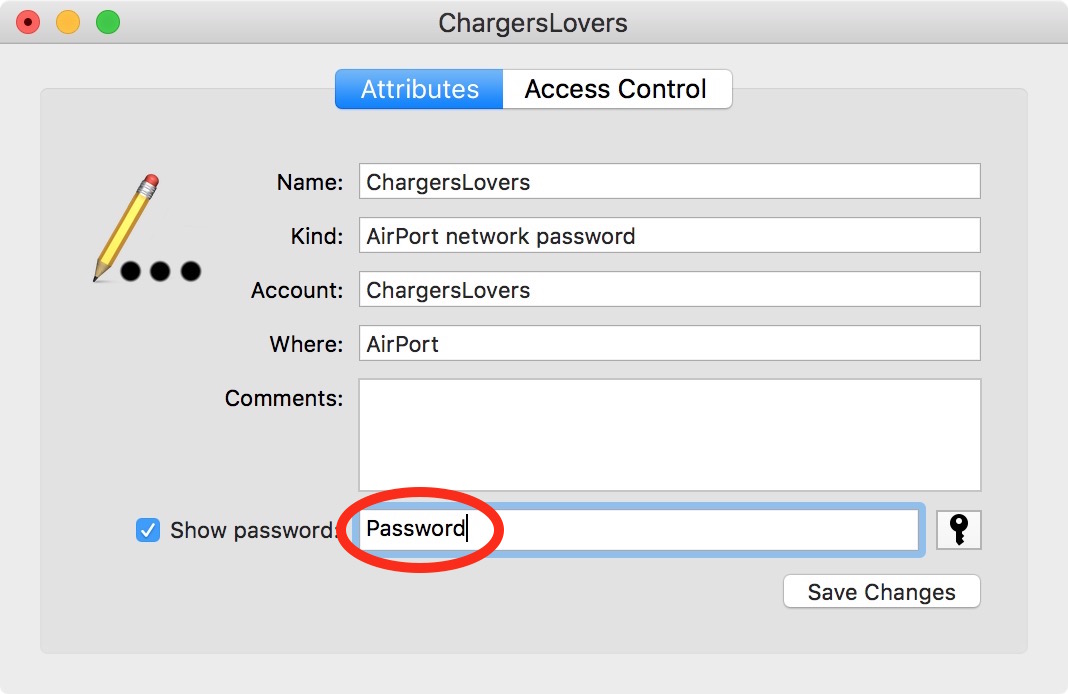Sisukord
Kas olete kunagi kutsunud oma sõpru külla ja esimene asi, mida nad küsivad, on wifi parool, kuid te ei mäleta seda? Mõnikord on nii palju wi fi paroole, mida meeles pidada, et see võib muutuda tülikaks.
Tavaliselt ei ole parooli käsitsi otsimine probleemiks, sest enamus ruutereid tulevad koos parooliga Wifi ruuteril. Siiski tuleb sukelduda tolmunud nurka ja otsida ruuter. Lisaks võib olla, et oled oma Wi fi parooli muutnud ja vajad selle leidmiseks oma Mac arvuti abi.
Oled sa teadmatuses, kust saad kontrollida oma unustatud wi-fi paroole Macil? Vaatame, kuidas leida oma Wifi võrgu parooli Macil kõige paremini ja kuidas seda tulevikus meeles pidada.
Võimalusi, kuidas näha Wi-Fi parooli Mac arvutis
macOSil on mõned trikid varrukas seoses sinu wifi parooliga. Sa võid sellele ligi pääseda rohkem kui ühel viisil, kui jääd hätta. Selles juhendis vaatleme kahte peamist viisi, kuidas saad hõlpsasti ligi oma wifi võrgu paroolile.
Kasutage salvestatud Wi-Fi paroolide jaoks võtmehoidja juurdepääsu rakendust
Keychain Access on macOS rakendus, mis aitab sul salvestada kõik oma paroolid. See rakendus on sisseehitatud igasse Apple'i seadmesse, sealhulgas iOS ja iPadOS. Saate juurdepääsu oma wi fi võrgu paroolile, sotsiaalmeedia paroolile, portaali paroolile ja muule võtmehoidja juurdepääsu kaudu.
Iga kord, kui kasutate e-posti kontot, võrguserverit, veebisaiti või midagi muud internetis, võimaldab võtmehoidja juurdepääsu rakendus salvestada selle sisselogimise teabe oma Apple'i seadmesse. Apple'i kasutajate õnneks hõlmab see ka nende Wi-Fi parooli.
Keychaini juurdepääsurakendus ehk iCloudi võtmehoidja võimaldab teil vähendada paroolide arvu, mida peate Maciga internetis surfates meeles pidama. Lisaks võimaldab see teil muuta oma parooli keerulisemaks, kuna Keychaini juurdepääs on saadaval kõigis Apple'i seadmetes.
Siin on, kuidas saate seda kasutada, et näha oma Wi-Fi parooli Macis:
Käivitage võtmehoidja juurdepääsu rakendus
Kõigepealt suunduge oma Macil Apple'i ikoonile ja otsinguribale Spotlight. Seejärel avage võtmehoidjale juurdepääs, otsides seda.
Mine paroolidele
Kui olete avanud võtmehoidja juurdepääsu, suunduge kategooriatesse. Valige kategooriatest paroolid. Seejärel otsige salvestatud wi-fi paroolide nimede seast üles oma Wi-Fi võrgu või ruuteri nimi. Need paroolid sisaldavad kõiki salvestatud wi-fi paroole, sotsiaalmeedia paroole jne, seega võib see võtta aega.
Klõpsake nuppu Show Password (Näita parooli)
Pärast oma Wi-Fi-võrgu nime leidmist võtmehoidja ligipääsul klõpsake nuppu show password. See võib teile kuvada autentimisakna.
Autentimine
Kui klõpsate show password, vajate autentimiseks administraatori parooli ja kasutajanime. Sisestage administraatori parool ja kasutajanimi, et näha oma wifi parooli.
Kui te ei ole kindel oma kasutajanimes, klõpsake vasakus ülanurgas oleval Apple'i logol.
Jaga oma salasõna
Klõpsake nupul show password (näita parooli) ja süsteemi võtmehoidja kuvab teie Wi-Fi parooli. Nüüd saate seda jagada või sisestada oma teistes seadmetes.
Wi-Fi parooli kasutamiseks kasutage terminali akent
Terminal on macOS-i sisseehitatud rakendus, mis võimaldab kasutajatel kontrollida oma süsteemi käskluste abil. Seda rakendust on lihtsam kasutada kasutajatele, kes on teadlikud oma administraatori volitustest. Siin on, kuidas saate kasutada Terminalit:
Käivitamisterminal
Mine oma Maci Apple'i ikooni ja Spotlight'i otsinguribale. Otsi Spotlight'i otsingus Terminali ja käivita see.
Tüüp käsk
Kui käivitate terminali, avaneb käsureal. Sisestage järgmine käsk, et näha oma salvestatud üldist parooli:
security find-generic-password -ga WIFI NAME
Autentimine
Kui olete käsu sisestanud, ilmub uus palve administraatori kasutajanime ja parooli sisestamiseks.
Nagu eespool mainitud, kui te ei ole kindel oma kasutajanimes, saate seda kontrollida ekraani vasakust ülemisest nurgast.
Jagage oma salasõna
Niipea, kui klõpsate "Allow", kuvatakse teie salvestatud wi fi parool teie Maci ekraanil. Nüüd saate jagada oma parooli oma sõprade ja pereliikmetega. Nüüd ei pea te enam interneti ruuteri juurde minema.
Kuidas meeles pidada Wi-Fi parooli
Wi-Fi parooli meeldejätmine võib olla iga kasutaja jaoks tülikas. Kuna on nii palju tunnuseid, mida tuleb meeles pidada, ei suuda nad ilma igasuguse toetuseta iga parooli meelde jätta. Meil on teile kaks alternatiivi, kui kuulute nende hulka, kes unustavad tihti oma Wi-Fi parooli.
Kasutage paroolihaldureid
Paroolihalduri kasutamine on parim viis Wi-Fi parooli meelde jätta ja salvestada. Kolmanda osapoole tarkvara, nagu 1password for Mac, aitab kasutajatel vabaneda kümnete kasutajatunnuste meelespidamisest.
Vaata ka: Kuidas ühendada Arlo WifigaSalasõnahaldur on sarnane võtmehoidjale, kuid pakub mõnikord rohkem võimalusi. 1Password pakub näiteks lisafunktsioone, nagu võlvid, küljeribad jne. Lisaks on see kõik salvestatud rakenduses ühe "peaparooli" alla, mis muudab selle turvaliseks valikuks.
Kirjutage oma Wi fi paroolid üles
Kui ülalnimetatud meetod ei toimi, võite alati valida vanad viisid. Üks selline viis on kirjutada oma parool üles iga kord, kui te seda käsitsi muudate. Seejärel võite kirjaliku parooli kuhugi turvalisse kohta panna.
Näpunäiteid turvalise Wi-Fi võrgu loomiseks
Digitaalne turvalisus on oluline kõigile üksikisikutele selles kiiretempolises töös. See hõlmab nende sotsiaalset kohalolekut ja nende Wi-Fi-võrku. Turvalise Wi-fi-võrgu omamine hoiab kasutajad vabaks igasugustest häkkimistest ja kasutajatest, kes soovivad kasutada nende Wi-Fi-võrku.
Soovitame tagada, et teie Wi-Fi-parool oleks tugev ja ründamatut. Siin on mõned näpunäited, kuidas leida oma Wi-Fi-võrgule murdmatu parool:
Vaata ka: Parim Wifi kaart arvutile - Arvustused &; OstujuhendPikem salasõna
Parem on kasutada pikemat salasõna, sest pikki paroole ei ole lihtne murda. Lisaks sellele on inimestel lihtne teie parooli ära arvata, kui see on lühike.
Randomize Kirjad
Valige sõnaraamatust unikaalsed sõnad ja muutke nende sees olevad tähed juhuslikuks. Näiteks: "Mundane" muutub "admenun." Kes oskab seda ära arvata?
Numbrite ja suurtähtede lisamine
Juhuslike numbrite ja suurtähtede lisamine muudab teie salasõna tugevamaks.
Näiteks võib ülaltoodud näite "admenun" kasutada kui "adMENun25622" - ideaalne parool teie Wi-Fi-võrgu jaoks.
Tavapärasest kirjapildist kõrvalekaldumine
Võite ka kalduda kõrvale traditsioonilistest kirjaviisidest ja segada seda veidi. Näiteks valige sõnu võõrkeelest ja töötage välja tugev parool, kui soovite.
Muuda oma salasõna
Lõpetuseks ja mis kõige tähtsam, muutke aeg-ajalt oma Wi-Fi parooli. See aitab välja logida kõik seadmed, mis kasutavad teie parooli ilma teie loata.
Kokkuvõte
Wi-Fi parooli kontrollimine Macis on lihtne töö. Mainitud sammude abil saate oma Wi-Fi andmeid hetkega vaadata, kui teil on olemas administraatori volitused. Kui teil aga ei ole juurdepääsu administraatori volitustele, võite alati teha pika jalutuskäigu oma ruuteri juurde.
Terminal ja võtmehoidja teevad Wi-Fi paroolid igale Mac'i kasutajale kergesti kättesaadavaks. Lihtsalt veendu, et jätad selle meelde, kui sul seda järgmine kord vaja võib minna, et sa ei peaks seda uuesti läbi tegema.