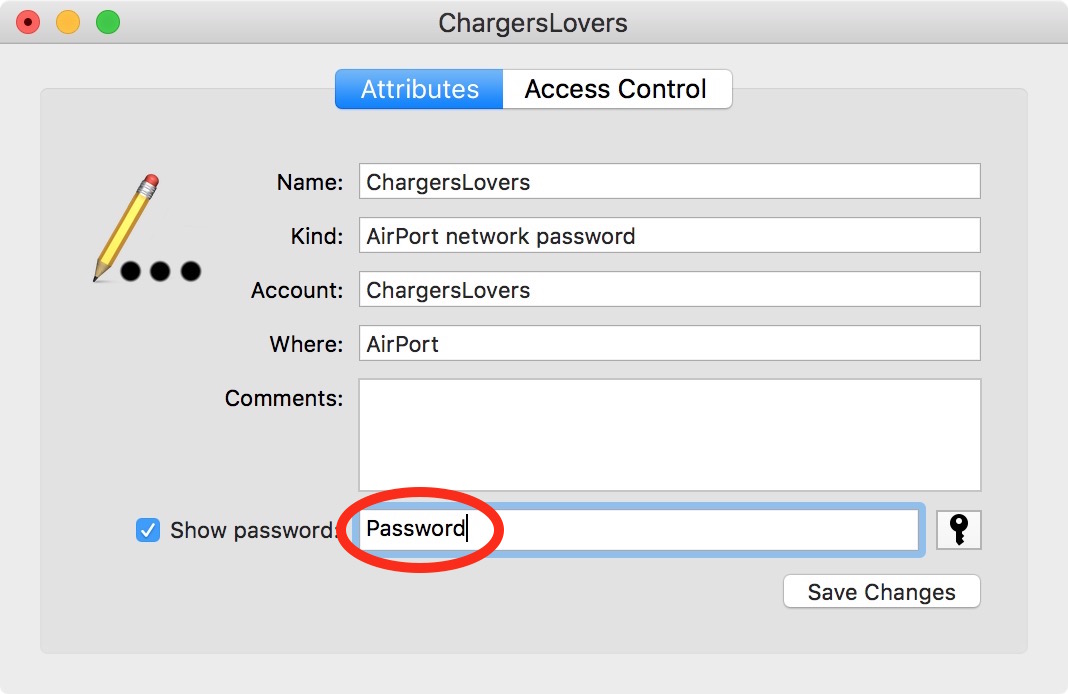Innehållsförteckning
Har du någonsin bjudit in dina vänner och det första de frågar efter är lösenordet för wifi och du kommer inte ihåg det? Ibland finns det så många lösenord för wifi att komma ihåg att det kan bli en plåga.
Att leta efter lösenordet manuellt brukar inte vara något problem, eftersom de flesta routrar har lösenordet på WiFi-routern. Du måste dock dyka ner i ett dammigt hörn och leta efter routern. Dessutom kan du ha ändrat ditt WiFi-lösenord och behöver då hjälp av din Mac-dator för att hitta det.
Vet du inte var du kan kontrollera dina glömda wifi-lösenord på en Mac? Låt oss titta på de bästa sätten att hitta lösenordet till ditt wifi-nätverk på en Mac och hur du kan komma ihåg det i framtiden.
Sätt att se Wi-Fi-lösenordet på Mac-datorn
macOS har några knep i rockärmen när det gäller ditt wifi-lösenord. Du kan komma åt det på fler än ett sätt om du fastnar. Den här guiden tar upp de två bästa sätten att enkelt komma åt lösenordet för ditt wifi-nätverk.
Använd appen Keychain Access för sparat lösenord för Wi-Fi
Keychain Access är en macOS-app som hjälper dig att spara alla dina lösenord. Den här appen är inbyggd för alla Apple-enheter, inklusive iOS och iPadOS. Du kan komma åt ditt lösenord för wifi-nätverk, lösenord för sociala medier, lösenord för portaler med mera via Keychain Access.
När du öppnar ett e-postkonto, en nätverksserver, en webbplats eller något annat på internet kan du spara inloggningsinformationen på din Apple-enhet med hjälp av appen Nyckelring. Som tur är för Apple-användare ingår även lösenordet för Wi-Fi i denna information.
Med programmet för tillgång till nyckelringen eller iCloud-nyckelringen kan du minska antalet lösenord som du måste komma ihåg när du surfar på internet med din Mac. Dessutom kan du göra ditt lösenord mer komplext eftersom nyckelringen är tillgänglig på alla Apple-enheter.
Så här kan du använda den för att se ditt Wi-Fi-lösenord på Mac:
Starta appen Keychain Access
Först går du till Apple-ikonen på din Mac och går till sökfältet Spotlight. Öppna sedan nyckelknippan genom att söka efter den.
Gå till Lösenord
När du har öppnat nyckelknippan går du till kategorierna. Välj lösenord i kategorierna. Leta sedan upp namnet på ditt Wi-Fi-nätverk eller din router bland namnen på sparade Wi-Fi-lösenord. Dessa lösenord kommer att innehålla alla sparade Wi-Fi-lösenord, lösenord för sociala medier osv. så det kan ta ett tag.
Klicka på Visa lösenord
När du har hittat namnet på ditt Wi-Fi-nätverk i nyckelknippan klickar du på Visa lösenord. Detta kan leda till att ett autentiseringsfönster öppnas.
Autentisering
När du klickar på Visa lösenord behöver du ditt administratörslösenord och användarnamn för autentisering. Ange administratörslösenordet och användarnamnet för att se ditt wifi-lösenord.
Om du är osäker på ditt användarnamn klickar du på Apple-logotypen i det övre vänstra hörnet.
Dela ditt lösenord
Klicka på Visa lösenord, så visas ditt Wi-Fi-lösenord i systemets nyckelring. Du kan nu dela det eller ange det på dina andra enheter.
Använd terminalfönstret för Wi-Fi-lösenord
Terminalen är ett inbyggt program för macOS som gör det möjligt för användare att styra sitt system med hjälp av kommandotolkar. Det här programmet är lättare att använda för användare som känner till sina administratörsreferenser. Så här kan du använda Terminalen:
Lanseringsterminal
Gå till Macs Apple-ikon och sökfältet Spotlight. Sök efter Terminal i Spotlight-sökfältet och starta det.
Typ Kommando
När du startar Terminal öppnas en kommandotolk. Skriv följande kommando för att se ditt sparade generiska lösenord:
security find-generic-password -ga WIFI NAME
Autentisering
När du har angett kommandot visas en ny uppmaning att ange ditt användarnamn och lösenord som administratör.
Om du är osäker på ditt användarnamn kan du kontrollera det i det övre vänstra hörnet av skärmen.
Se även: Hur du ansluter Arlo till WifiDela ditt lösenord
När du klickar på "Tillåt" visas ditt sparade WiFi-lösenord på Mac-skärmen. Du kan nu dela ditt lösenord med dina vänner och din familj. Nu behöver du inte längre gå till internetroutern.
Hur man kommer ihåg Wi-Fi-lösenordet
Att komma ihåg ett Wi-Fi-lösenord kan vara ett problem för alla användare. Med det antal ID:n som man måste komma ihåg kan man inte komma ihåg alla lösenord utan stöd. Vi har två alternativ för dig som ofta glömmer sitt Wi-Fi-lösenord.
Använd lösenordshanterare
Det bästa sättet att komma ihåg och spara ditt Wi-Fi-lösenord är att använda en lösenordshanterare. Programvara från tredje part som 1password för Mac hjälper användare att slippa komma ihåg dussintals inloggningsuppgifter.
Se även: Hur man åtgärdar: IP-kamera som inte ansluter till WiFiEn lösenordshanterare liknar nyckelknippan men erbjuder ibland fler alternativ. 1Password erbjuder till exempel ytterligare funktioner som valv, sidofält etc. Dessutom lagras allt detta i appen under ett "huvudlösenord", vilket gör det till ett säkert alternativ.
Skriv ner dina lösenord för Wi-Fi
Om den ovan nämnda metoden inte fungerar kan du alltid välja de gamla metoderna. En sådan metod är att skriva ner ditt lösenord varje gång du ändrar det manuellt. Du kan sedan placera det skrivna lösenordet på en säker plats.
Tips för ett säkert Wi-Fi-nätverk
Digital säkerhet är viktigt för alla individer i detta snabba arbete. Detta gäller även deras sociala närvaro och deras Wi-Fi-nätverk. Ett säkert Wi-Fi-nätverk skyddar användarna från hackning och användare som vill använda deras Wi-Fi-nätverk.
Vi rekommenderar att du ser till att ditt Wi-Fi-lösenord är starkt och inte lätt att angripa. Här är några tips för att komma fram till ett lösenord som inte går att knäcka för ditt Wi-Fi-nätverk:
Använd ett längre lösenord
Det är bättre att ha ett längre lösenord eftersom långa lösenord inte är lätta att knäcka. Dessutom kan folk lätt gissa ditt lösenord om det är kort.
Slumpmässiga bokstäver
Välj unika ord från ordboken och slumpmässiga bokstäver i dem. Till exempel: "Mundane" blir "admenun". Vem kan gissa det?
Lägg till siffror och stora bokstäver
Genom att lägga till slumpmässiga siffror och stora bokstäver blir ditt lösenord starkare.
Till exempel kan "admenun" från exemplet ovan användas som "adMENun25622" - det perfekta lösenordet för ditt Wi-Fi-nätverk.
Avvika från vanliga stavningar
Du kan också avvika från de traditionella stavningarna och mixa lite, till exempel välja ord från ett främmande språk och utveckla ett starkt lösenord om du vill.
Ändra ditt lösenord
Slutligen, och viktigast av allt, byt ut ditt Wi-Fi-lösenord då och då. På så sätt kan du logga ut ditt nätverk från enheter som använder ditt lösenord utan din tillåtelse.
Slutsats
Det är enkelt att kontrollera ditt Wi-Fi-lösenord på din Mac. Med de steg vi nämnde kan du se dina Wi-Fi-informationer på nolltid om du har administratörsbehörighet. Om du inte har tillgång till administratörsbehörighet kan du dock alltid ta en lång promenad till din router.
Terminal och nyckelknippa gör Wi-Fi-lösenorden lättillgängliga för alla Mac-användare. Se bara till att du kommer ihåg dem till nästa gång du behöver dem, så att du inte behöver gå igenom det här igen.