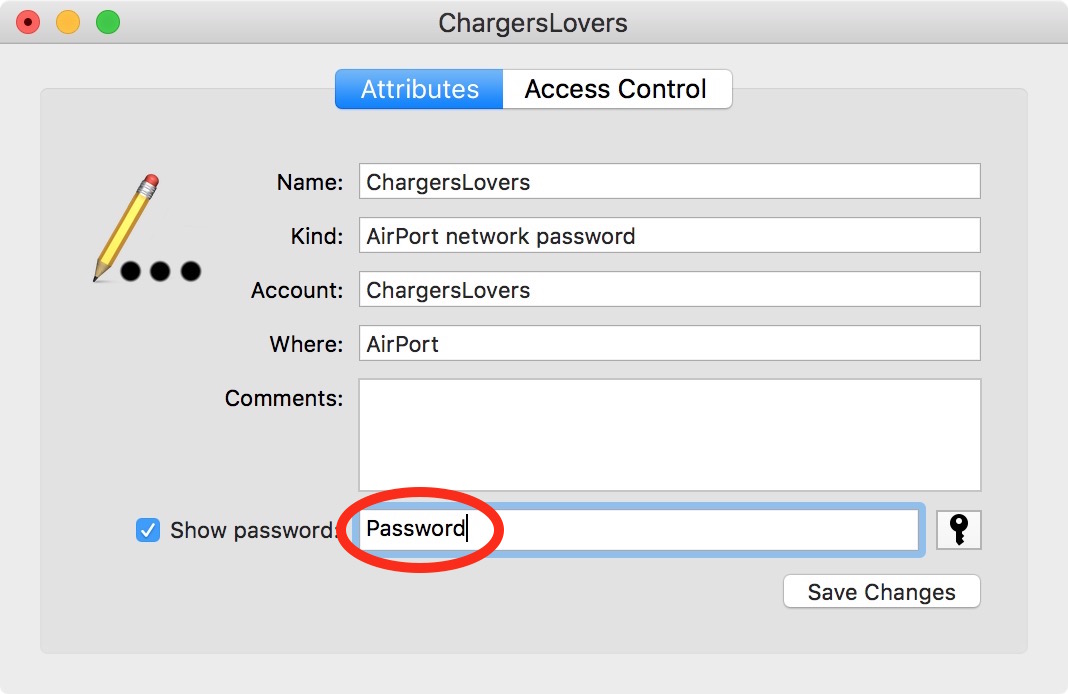Tabla de contenido
¿Alguna vez has invitado a tus amigos a casa y lo primero que te han pedido es la contraseña del wifi y no la recuerdas? A veces hay tantas contraseñas de wi fi que recordar que puede convertirse en un engorro.
Por lo general, buscar la contraseña manualmente no es un problema, ya que la mayoría de los routers vienen con la contraseña en el router Wifi. Sin embargo, debe bucear en un rincón polvoriento y buscar el router. Además, es posible que haya cambiado su contraseña Wi fi y necesite la ayuda de su ordenador Mac para encontrarla.
¿No tiene ni idea de dónde puede comprobar sus contraseñas wi fi olvidadas en un Mac? Veamos las mejores formas de encontrar su contraseña de red Wifi en un Mac y cómo recordarla en el futuro.
Formas de ver la contraseña Wi-Fi en el ordenador Mac
macOS tiene algunos trucos bajo la manga en lo que respecta a tu contraseña wifi. Puedes acceder a ella de más de una forma si te quedas atascado. En esta guía veremos las dos formas principales de acceder fácilmente a la contraseña de tu red wifi.
Utiliza la aplicación Keychain Access para guardar tu contraseña Wi-Fi
Keychain Access es una app para macOS que te ayuda a guardar todas tus contraseñas. Esta app viene integrada para todos los dispositivos Apple, incluidos iOS y iPadOS. Puedes acceder a tu contraseña de red wi fi, contraseña de redes sociales, contraseña de portal y mucho más a través de keychain access.
Ver también: Todo sobre Cox WifiCada vez que acceda a una cuenta de correo electrónico, un servidor de red, un sitio web o cualquier otra cosa en Internet, la aplicación de acceso al llavero le permitirá guardar esa información de inicio de sesión en su dispositivo Apple. Afortunadamente para los usuarios de Apple, esto incluye su contraseña Wi-Fi.
La aplicación de acceso al llavero o llavero de iCloud te permite reducir el número de contraseñas que debes recordar mientras navegas por Internet en tu Mac. Además, te permite hacer que tu contraseña sea más compleja, ya que el acceso al llavero está disponible en todos los dispositivos Apple.
A continuación te explicamos cómo puedes usarla para ver tu contraseña Wi-Fi en Mac:
Iniciar la aplicación Keychain Access
En primer lugar, dirígete al icono de Apple en tu Mac y dirígete a la barra de búsqueda de Spotlight. A continuación, abre el acceso al llavero buscándolo.
Ir a Contraseñas
Una vez que abras el acceso a llaveros, dirígete a las categorías. Selecciona contraseñas en Categorías. A continuación, localiza el nombre de tu red Wi-Fi o router entre los nombres de contraseñas wi-fi guardadas. Estas contraseñas incluirán todas las contraseñas wi fi guardadas, contraseñas de redes sociales, etc., por lo que puede tardar un rato.
Haga clic en Mostrar contraseña
Después de localizar el nombre de su red Wi-Fi en el acceso al llavero, haga clic en mostrar contraseña, lo que puede abrirle una ventana de autenticación.
Autenticación
Una vez que hagas clic en mostrar contraseña, necesitarás tu contraseña de administrador y tu nombre de usuario para autenticarte. Introduce la contraseña de administrador y el nombre de usuario para ver tu contraseña wifi.
Si no estás seguro de tu nombre de usuario, haz clic en el logotipo de Apple situado en la esquina superior izquierda.
Comparta su contraseña
Pulsa en mostrar contraseña y el llavero del sistema mostrará tu contraseña Wi-Fi. Ahora puedes compartirla o introducirla en tus otros dispositivos.
Utilizar la ventana Terminal para la contraseña Wi-Fi
La Terminal es una aplicación integrada en macOS que permite a los usuarios controlar su sistema mediante comandos. Esta aplicación es más fácil de usar para los usuarios que conocen sus credenciales de administrador. A continuación te explicamos cómo puedes usar la Terminal:
Terminal de lanzamiento
Dirígete al icono de Apple de tu Mac y a la barra de búsqueda de Spotlight. Busca Terminal en la búsqueda de Spotlight e iníciala.
Comando de tipo
Una vez que inicie Terminal, aparecerá un símbolo del sistema. Escriba el siguiente comando para ver su Contraseña genérica guardada:
Ver también: Solucionado: WiFi Exclamation Mark-No hay acceso a Internet en Windows 10security encontrar-contraseña-genérica -ga NOMBRE WIFI
Autenticación
Una vez introducido el comando, aparecerá un nuevo mensaje para que introduzca su nombre de usuario y contraseña de administrador.
Como ya se ha mencionado, si no está seguro de su nombre de usuario, puede comprobarlo en la esquina superior izquierda de la pantalla.
Comparte tu contraseña
En cuanto hagas clic en "Permitir", tu contraseña wi fi guardada aparecerá en la pantalla de tu Mac. Ya no tendrás que dirigirte al router de Internet.
Cómo recordar la contraseña Wi-Fi
Recordar una contraseña de Wi-Fi puede ser una molestia para cualquier usuario. Con la cantidad de identificaciones que uno tiene que recordar, no puede recordar todas las contraseñas sin ningún tipo de ayuda. Tenemos dos alternativas para ti si eres de los que olvidan a menudo su contraseña de Wi-Fi.
Utilice gestores de contraseñas
Utilizar un gestor de contraseñas es la mejor forma de recordar y guardar tu contraseña Wi-Fi. Programas de terceros como 1password para Mac ayudan a los usuarios a liberarse de recordar docenas de credenciales.
Un gestor de contraseñas es similar a un llavero, pero a veces ofrece más opciones. Por ejemplo, 1Password ofrece funciones adicionales como bóvedas, barras laterales, etc. Además, todo esto se almacena dentro de la aplicación bajo una "contraseña maestra", lo que la convierte en una opción segura.
Anote sus contraseñas Wi-Fi
Si el método anterior no funciona, siempre puedes optar por las viejas costumbres. Una de ellas es anotar tu contraseña cada vez que la cambies manualmente. Después, puedes colocar la contraseña escrita en algún lugar seguro.
Consejos para una red Wi-Fi segura
La seguridad digital es esencial para todos los individuos en este trabajo tan acelerado. Esto incluye su presencia social y su red Wi-Fi. Tener una red Wi-Fi segura mantiene a los usuarios libres de cualquier hackeo y de usuarios que quieran utilizar su red Wi-Fi.
Le recomendamos que se asegure de que su contraseña Wi-Fi es segura y no propensa a ataques. Aquí tiene algunos consejos para conseguir una contraseña indescifrable para su red Wi-Fi:
Tener una contraseña más larga
Es mejor tener una contraseña más larga. Esto se debe a que las contraseñas largas no se pueden descifrar fácilmente. Además, la gente puede adivinar fácilmente tu contraseña si es corta.
Letras aleatorias
Elige palabras únicas del diccionario y aleatoriza las letras que contienen. Por ejemplo: "Mundano" se convierte en "admenun" ¿Quién puede adivinarlo?
Añadir números y mayúsculas
Si añades números aleatorios y mayúsculas, tu contraseña será más segura.
Por ejemplo, "admenun" del ejemplo anterior puede utilizarse como "adMENun25622", la contraseña perfecta para tu red Wi-Fi.
Desviarse de la ortografía habitual
También puedes desviarte de la ortografía tradicional y mezclarla un poco. Por ejemplo, elige palabras de un idioma extranjero y crea una contraseña fuerte si quieres.
Cambie su contraseña
Por último, y lo más importante, cambie de vez en cuando la contraseña de su red Wi-Fi. Esto ayudará a desconectar su red de cualquier dispositivo que utilice su contraseña sin su permiso.
Conclusión
Comprobar tu contraseña Wi-Fi en tu Mac es una tarea fácil. Con los pasos que hemos mencionado, puedes ver los detalles de tu Wi-Fi en un abrir y cerrar de ojos, siempre y cuando tengas tus credenciales de administrador. Sin embargo, si no tienes acceso a tus credenciales de administrador, siempre puedes dar un largo paseo hasta tu router.
El terminal y el llavero hacen que las contraseñas Wi-Fi sean fácilmente accesibles para cualquier usuario de Mac. Sólo asegúrate de recordarla para la próxima vez que puedas necesitarla y así no tener que volver a pasar por esto.