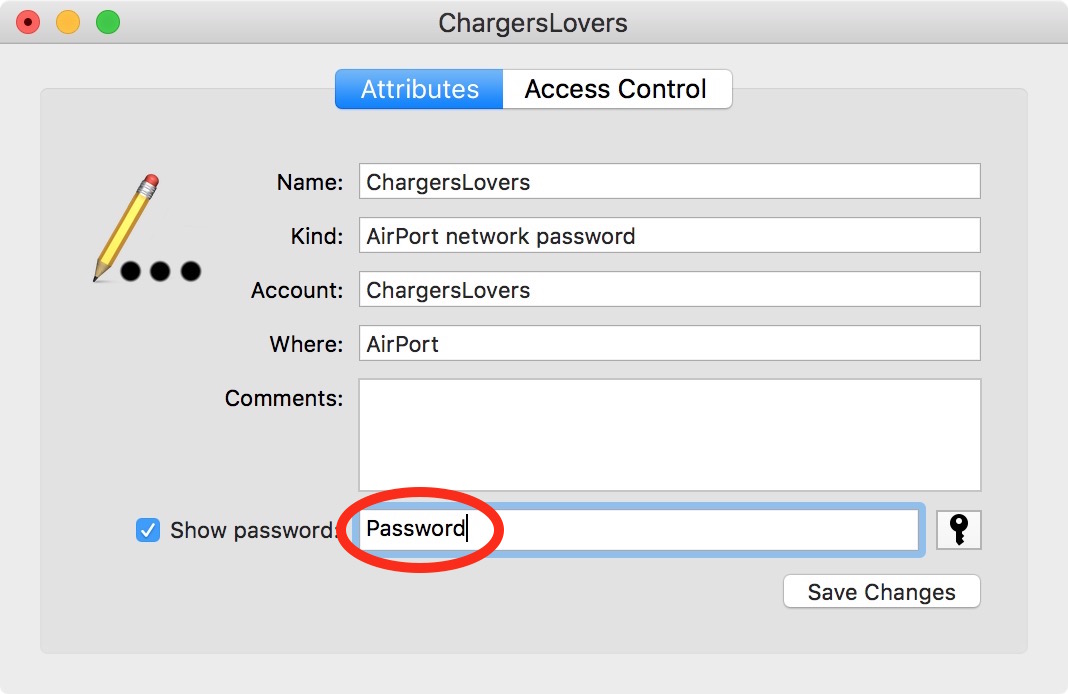Inhoudsopgave
Heb je ooit je vrienden uitgenodigd, en het eerste wat ze vroegen is het wifi wachtwoord, en je weet het niet meer? Soms zijn er zoveel wi fi wachtwoorden te onthouden dat het een gedoe kan worden.
Meestal is het handmatig zoeken naar uw wachtwoord geen probleem, omdat bij de meeste routers het wachtwoord op de Wifi-router staat. U moet echter in een stoffig hoekje duiken en op zoek gaan naar de router. Bovendien kan het zijn dat u uw Wi fi wachtwoord heeft veranderd en de hulp van uw Mac computer nodig heeft om het te vinden.
Weet u niet waar u uw vergeten wifi-wachtwoorden op een Mac kunt controleren? Laten we eens kijken naar de beste manieren om uw wifi-netwerkwachtwoord op een Mac te vinden en hoe u het in de toekomst kunt onthouden.
Manieren om Wi-Fi-wachtwoord op Mac-computer te zien
macOS heeft een paar trucs achter de hand met betrekking tot je wifi-wachtwoord. Je kunt er op meer dan één manier bij als je vast komt te zitten. Deze gids bekijkt de top twee manieren waarop je gemakkelijk toegang kunt krijgen tot het wachtwoord van je wifi-netwerk.
Gebruik Keychain Access App voor opgeslagen Wi-Fi wachtwoord
Keychain Access is een macOS-app waarmee u al uw wachtwoorden kunt opslaan. Deze app is ingebouwd voor elk Apple-apparaat, inclusief iOS en iPadOS. U hebt toegang tot uw wi fi netwerkwachtwoord, social media-wachtwoord, portaalwachtwoord en meer via keychain access.
Telkens wanneer u een e-mailaccount, netwerkserver, website of iets anders op internet opent, kunt u met de sleutelhanger-toegangsapp die inloggegevens op uw Apple-apparaat opslaan. Gelukkig voor Apple-gebruikers is dit inclusief hun Wi-Fi-wachtwoord.
Met het programma Keychain-toegang of iCloud keychain kunt u het aantal wachtwoorden dat u moet onthouden tijdens het surfen op internet op uw Mac verminderen. Bovendien kunt u hiermee uw wachtwoord complexer maken omdat Keychain-toegang beschikbaar is op alle Apple-apparaten.
Hier is hoe u het kunt gebruiken om uw Wi-Fi-wachtwoord op Mac te zien:
Start de sleutelhanger-toegangsapplicatie
Ga eerst naar het Apple-pictogram op uw Mac en ga naar de zoekbalk van de spotlight. Open vervolgens toegang tot de sleutelhanger door ernaar te zoeken.
Ga naar wachtwoorden
Zodra u keychain access opent, gaat u naar de categorieën. Selecteer wachtwoorden in de categorieën. Zoek vervolgens uw wifi-netwerk of routernaam binnen de namen van opgeslagen wifi-wachtwoorden. Deze wachtwoorden omvatten alle opgeslagen wifi-wachtwoorden, social media-wachtwoorden, enzovoort, dus het kan even duren.
Klik op Wachtwoord tonen
Nadat u uw Wi-Fi-netwerknaam hebt gevonden in de sleutelhanger toegang, klikt u op wachtwoord tonen. Dit kan een verificatievenster voor u oproepen.
Authenticatie
Zodra u klikt op wachtwoord tonen, hebt u uw beheerderswachtwoord en gebruikersnaam nodig voor verificatie. Voer het beheerderswachtwoord en de gebruikersnaam in om uw wifi-wachtwoord te zien.
Als u niet zeker bent van uw gebruikersnaam, klikt u op het Apple-logo linksboven.
Deel uw wachtwoord
Klik op wachtwoord tonen, en de systeemsleutelhanger toont uw Wi-Fi-wachtwoord. U kunt het nu delen of invoeren op uw andere apparaten.
Gebruik Terminal-venster voor Wi-Fi wachtwoord
De terminal is een ingebouwde applicatie voor macOS waarmee gebruikers hun systeem kunnen besturen met behulp van opdrachtprompts. Deze app is gemakkelijker te gebruiken voor gebruikers die zich bewust zijn van hun admin credentials. Hier is hoe u Terminal kunt gebruiken:
Lanceerinrichting
Ga naar het Apple-pictogram van uw Mac en de zoekbalk van Spotlight. Zoek naar Terminal in de Spotlight-zoekopdracht en start deze.
Type opdracht
Zodra u Terminal start, verschijnt een opdrachtprompt. Typ het volgende commando om uw opgeslagen generieke wachtwoord te zien:
security find-generic-password -ga WIFI NAME
Authenticatie
Zodra u het commando invoert, verschijnt een nieuwe vraag om uw gebruikersnaam en wachtwoord als beheerder in te voeren.
Zoals hierboven vermeld, kunt u uw gebruikersnaam controleren in de linkerbovenhoek van uw scherm.
Deel uw wachtwoord
Zodra u op "Toestaan" klikt, verschijnt uw opgeslagen wi fi wachtwoord op het scherm van uw Mac. U kunt uw wachtwoord nu delen met uw vrienden en familie. Nu hoeft u niet meer naar de internet router.
Zie ook: Samsung TV maakt geen verbinding met WiFi - Eenvoudige oplossingHoe te onthouden Wi-Fi wachtwoord
Het onthouden van een Wi-Fi wachtwoord kan een gedoe zijn voor elke gebruiker. Met het aantal ID's dat iemand moet onthouden, kunnen ze niet elk wachtwoord onthouden zonder enige ondersteuning. We hebben twee alternatieven voor u als u behoort tot degenen die vaak hun Wi-Fi wachtwoord vergeten.
Gebruik wachtwoordbeheerders
Het gebruik van een wachtwoordmanager is de beste manier om uw Wi-Fi wachtwoord te onthouden en op te slaan. Software van derden zoals 1password voor Mac helpt gebruikers zich te bevrijden van het onthouden van tientallen wachtwoorden.
Een Password Manager is vergelijkbaar met Keychain, maar biedt soms meer opties. 1Password biedt bijvoorbeeld extra functies zoals Vaults, sidebars, etc. Bovendien wordt dit alles binnen de app opgeslagen onder één "Master Password," waardoor het een veilige optie is.
Schrijf uw WiFi-wachtwoorden op
Als de bovengenoemde methode niet werkt, kunt u altijd nog kiezen voor de oude manieren. Een van die manieren is om uw wachtwoord op te schrijven telkens wanneer u het handmatig wijzigt. Vervolgens kunt u het opgeschreven wachtwoord ergens veilig opbergen.
Tips voor een veilig Wi-Fi-netwerk
Digitale veiligheid is essentieel voor alle individuen in dit snelle werk. Dit omvat hun sociale aanwezigheid en hun Wi-Fi-netwerk. Het hebben van een beveiligd Wi-Fi-netwerk houdt gebruikers vrij van eventuele hacks en gebruikers die hun Wi-Fi-netwerk willen gebruiken.
Wij raden u aan ervoor te zorgen dat uw Wi-Fi-wachtwoord sterk is en niet vatbaar voor aanvallen. Hier volgen enkele tips om een onkraakbaar wachtwoord voor uw Wi-Fi-netwerk te bedenken:
Heb een langer wachtwoord
Het is beter om een langer wachtwoord te hebben, omdat lange wachtwoorden niet gemakkelijk te kraken zijn. Bovendien kunnen mensen uw wachtwoord gemakkelijk raden als het kort is.
Willekeurige letters
Kies unieke woorden uit het woordenboek en verander de letters erin. Bijvoorbeeld: "Mondain" wordt "admenun." Wie kan dat raden?
Cijfers en hoofdletters toevoegen
Het toevoegen van willekeurige cijfers en hoofdletters maakt uw wachtwoord sterker.
Bijvoorbeeld, "admenun" uit het bovenstaande voorbeeld kan worden gebruikt als "adMENun25622" - het perfecte wachtwoord voor uw Wi-Fi-netwerk.
Afwijken van de gebruikelijke spelling
U kunt ook afwijken van de traditionele spelling en het een beetje door elkaar gooien. Kies bijvoorbeeld woorden uit een vreemde taal en ontwikkel een sterk wachtwoord als u dat wilt.
Wijzig uw wachtwoord
Ten slotte, en dat is het belangrijkste, verander van tijd tot tijd uw Wi-Fi-wachtwoord. Dit helpt uw netwerk af te sluiten voor apparaten die uw wachtwoord zonder uw toestemming gebruiken.
Conclusie
Het controleren van uw Wi-Fi wachtwoord op uw Mac is een eenvoudige klus. Met de door ons genoemde stappen kunt u in een mum van tijd uw Wi-Fi gegevens bekijken, zolang u over uw beheerdersgegevens beschikt. Als u echter geen toegang heeft tot uw beheerdersgegevens, kunt u altijd een lange wandeling maken naar uw router.
Terminal en sleutelhanger maken Wi-Fi wachtwoorden gemakkelijk toegankelijk voor elke Mac-gebruiker. Zorg er alleen voor dat je het onthoudt voor de volgende keer dat je het misschien nodig hebt, zodat je dit niet opnieuw hoeft te doen.
Zie ook: Xbox Series X maakt geen verbinding met WiFi? Dit is een eenvoudige oplossing