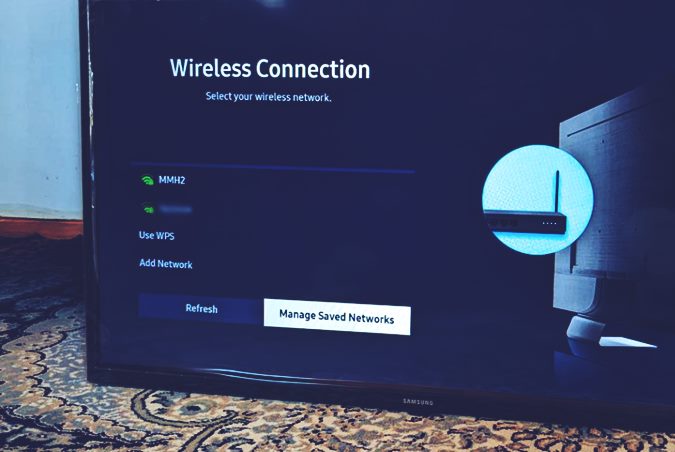Inhoudsopgave
Nu kunt u uw favoriete Netflix-programma's inhalen, een oogje in het zeil houden of naar muziek luisteren terwijl u dingen rond het huis doet.
Dat komt omdat Samsung Smart TV's alles makkelijker voor je maken met internetconnectiviteit.
Het kan echter behoorlijk teleurstellend zijn als u uw nieuwe Smart TV probeert te verbinden met WiFi, en het mislukt. Is het gemakkelijk op te lossen? Reken maar van wel.
Maakt uw Samsung TV geen verbinding met WiFi? Geen nood, wij hebben goed geteste oplossingen voor u om uit te proberen voordat u zichzelf opwerkt.
Daar gaan we dan.
Redenen achter Samsung TV niet verbinden met WiFi
Met de Samsung TV kun je alles op één plek regelen met een ingebouwde draadloze adapter. Je kunt je draadloze TV in een paar stappen aansluiten op de WiFi, en het is het beste als je de router in dezelfde kamer plaatst als de TV.
Sommige gebruikers hebben er echter last van dat hun Smart TV's geen verbinding maken met het internet. Als dat het geval is met uw WiFi TV, kunnen daar verschillende factoren aan ten grondslag liggen.
Hier zijn een paar redenen die het ongemak kunnen veroorzaken.
Geen internetverbinding
Zorg er allereerst voor dat u een internetverbinding hebt. Als het probleem blijft bestaan nadat u ervoor hebt gezorgd dat uw router werkt, controleer dan de volgende reden.
Zwakke signalen
Als u een draadloze router gebruikt, kan deze te ver weg staan, waardoor het signaal zwak is.
Versleten netkabel
Als u verbinding maakt met het netwerk via Ethernet, kan het zijn dat de kabel de verbinding verstoort. Sluit de kabel aan op een ander apparaat, zoals uw computer of laptop, om er zeker van te zijn dat deze correct werkt.
Zie ook: Verbinding maken met Spirit WiFiBugs
Uw Smart TV kan een algemene software bug hebben die de gebruikers vaak aantreffen in Samsung TV's. Het virus zorgt ervoor dat de netwerkinstellingen corrupt worden als de TV langer dan 10 minuten uitgeschakeld is.
Het kan zijn dat uw Samsung TV geen netwerkverbinding weergeeft, ook al heeft u stabiele WiFi-signalen. In dat geval moet u de netwerkinstellingen opnieuw instellen om weer een verbinding tot stand te brengen.
Verouderde firmware
Als uw Samsung-tv een verouderde firmware heeft die niet is bijgewerkt naar de nieuwste versie, werkt deze mogelijk niet met de router. U moet de firmware bijwerken naar de nieuwste versie om de verbinding te laten werken.
DNS-instellingen
Mogelijk zijn de DNS-instellingen van uw TV niet correct geconfigureerd, wat een probleem met de verbinding veroorzaakt. U kunt de instellingen handmatig wijzigen om verbinding met het internet te maken.
MAC-adresblok
Uw apparaat heeft een MAC-adres nodig om verbinding te maken met de WiFi-router. Uw internetprovider heeft mogelijk het MAC-adres van de TV geblokkeerd voor verbinding met de WiFi.
Hoe op te lossen: Samsung TV maakt geen verbinding met WiFi
Er zijn verschillende oplossingen voor dit probleem. U hoeft misschien alleen de eerste paar oplossingen te proberen als het probleem klein is.
Zo sluit u uw Samsung Smart TV aan op WiFi.
Uw Samsung TV opnieuw opstarten
De algemene bug in Samsung TV's veroorzaakt corruptie in de netwerkinstellingen als de TV langer dan 15-20 minuten uit staat. Start daarom uw TV opnieuw op door deze stappen te volgen:
- Zet uw Smart TV minstens 5 minuten aan.
- Schakel vervolgens uw TV uit door de kabel uit het stopcontact te trekken.
- Wacht nu 20 minuten of langer en sluit dan opnieuw aan.
- Voer indien nodig uw WiFi-wachtwoord opnieuw in.
Als dit het probleem niet oplost, probeer dan de volgende oplossing.
Uw router opnieuw opstarten
Er kan een probleem zijn met uw internetverbinding of uw WiFi-apparaat. De DNS-instellingen in uw router blokkeren mogelijk de verbinding van de tv. Start daarom uw router opnieuw op om de internetinstellingen te vernieuwen door deze stappen te volgen:
- Zet de router uit.
- Wacht minstens 10 minuten en zet hem weer aan.
- Wacht even voordat u opnieuw probeert uw TV met de WiFi te verbinden.
Als geen van uw apparaten in dat specifieke gebied geen verbinding kan maken met de WiFi, staat uw router misschien te ver weg.
U kunt uw router dichter bij de Samsung TV brengen of een WiFi booster gebruiken om het probleem op te lossen. U kunt ook een adapter gebruiken om een bekabelde verbinding te krijgen.
Als dat niet werkt, en andere apparaten kunnen wel verbinding maken met de WiFi, probeer dan de volgende oplossing.
Verander uw internetverbinding
Nu je ervoor hebt gezorgd dat de wifi op andere apparaten werkt, is er een gerede kans dat de router het MAC-adres van je Samsung Smart TV blokkeert. Hier lees je hoe je dat kunt controleren:
- Zet uw Mobiele hotspot .
- Zet uw Samsung TV aan en ga naar WiFi-instellingen .
- Verbind uw TV met de hotspot.
- Als de TV verbinding maakt met de hotspot, heeft uw ISP het MAC-adres van de TV geblokkeerd.
Als het aan uw internetinstellingen ligt, neem dan contact op met uw internetprovider.
DNS-instellingen verversen
U kunt uw DNS-instellingen ook handmatig wijzigen door deze stappen te volgen:
- Druk op de afstandsbediening van de TV op Menu > Instellingen .
- Selecteer Netwerk > Netwerkinstellingen .
- Tik op Start en ga naar de IP-instellingen .
- Verander de DNS-instellingen in Handmatig invoeren .
- Verander nu de server in "8.8.8.8".
- Druk op OK en wacht tot uw TV verbinding maakt met WiFi.
De firmware van de TV bijwerken
De firmware van uw tv kan verouderd zijn, waardoor hij geen verbinding kan maken met de router. U kunt de firmware bijwerken met een wifi-dongle voor tv of een USB. Zo kunt u de firmware bijwerken zonder internet:
- Ga naar Samsung Downloads op uw laptop/computer.
- Selecteer het model van uw Samsung Smart TV.
- Download het upgradebestand en zet het op uw USB.
- Sluit de USB aan op uw Samsung TV en druk op Menu op de afstandsbediening.
- Selecteer Ondersteuning > Software-upgrade .
- Selecteer vervolgens Via USB van de bijgewerkte lijst.
- Klik op Ja wanneer u wordt gevraagd een nieuwe update te installeren.
- Nadat uw tv is bijgewerkt, sluit u hem opnieuw aan op het netwerk.
De Smart Hub resetten
Wanneer u uw tv reset, reset u niet noodzakelijkerwijs de kant van de slimme apps. Wanneer u hem opnieuw opstart, verbindt u de Hub en de router opnieuw. Probeer dus de Hub te resetten voordat u voor een tv-fabrieksreset gaat.
Zo kun je de Smart Hub resetten:
- Zet uw TV aan en druk op de Smart Hub toets op de afstandsbediening.
- Ga naar Gereedschap > Instellingen .
- Klik op de Reset optie, en u krijgt een wachtwoordscherm te zien.
- Voer het standaard Samsung-wachtwoord "0000" in.
- Nadat de Smart Hub is gereset, ziet u een bevestigingsbericht.
De reset kan gevolgen hebben voor de apps die je al hebt geïnstalleerd.
Fabrieksherstel
Let op: Als u uw toestel terugzet naar de fabrieksinstellingen, worden alle gebruikersgegevens gewist.
Als niets voor u werkt, is een fabrieksreset uw laatste redmiddel. Soms is een hoofdreset de enige manier om het apparaat te repareren wanneer al het andere faalt. Hier is hoe het te doen:
- Zet uw Smart TV aan en ga naar Menu van de afstandsbediening.
- Ga naar Ondersteuning > Zelfdiagnose .
- Klik op Reset en u ziet een PIN scherm.
- Gebruik de afstandsbediening om de standaardpin van Samsung "0000" in te voeren.
- Klik op Ja op het waarschuwingsbericht.
- Wacht tot de TV uit en weer aan gaat na het resetten.
- Probeer nu de TV opnieuw te verbinden met WiFi.
Als je de pin eerder hebt veranderd, maar je kunt het je niet herinneren, kun je het resetten. Hier is hoe:
Zie ook: Alles over Xbox One WiFi-adapter- Schakel de Smart TV uit en ga naar Stomme> 8> 2> 4 met behulp van de afstandsbediening.
- Druk vervolgens op Vermogen en het servicemenu verschijnt.
- Kies tenslotte Fabrieksherstel om uw Samsung TV te resetten.
Hopelijk kunt u nu uw Samsung Smart TV met WiFi verbinden.
Heb je nog steeds problemen?
Als u nog steeds problemen hebt met het verbinden van uw Smart TV met WiFi, kan het probleem in de hardware zitten. Daarvoor moet u contact opnemen met de ondersteuningsdienst van Samsung voor meer informatie.
Snelle samenvatting:
We hopen dat dit artikel u helpt uw gemoedsrust terug te krijgen door u te helpen uw Smart TV met het internet te verbinden.
Hier is een kort overzicht van dingen die u moet controleren als u problemen hebt met de internetverbinding van uw Samsung Smart TV:
- Zorg ervoor dat je stabiel internet hebt, en dat de WiFi-signalen niet zwak zijn.
- Als u een bekabelde verbinding gebruikt, controleer dan of u de hardware goed op de tv hebt aangesloten en of de internetkabel niet beschadigd is.
- Zorg ervoor dat de firmware van uw tv is bijgewerkt tot de laatste versie.
- Controleer de DNS-instellingen en zorg ervoor dat uw MAC-adres niet door de router wordt geblokkeerd.
- Heb je voor de fabrieksreset geprobeerd Smart Hub te resetten?
- Als niets werkt, is het resetten van uw Smart TV naar de fabrieksinstellingen uw beste gok.
- Als de softwareoplossingen niet werken, neem dan contact op met Samsung Support voor advies over de hardware.
Conclusie
Kortom, online shows kijken in hoge kwaliteit en alles rondom het huis bedienen met Smart Things zijn de belangrijkste voordelen van de Samsung Smart TV.
Hoe sneller uw breedbandverbinding werkt, hoe beter uw filmavonden. Als uw Samsung TV geen verbinding maakt met internet, zijn er een aantal oplossingen die u kunt proberen.
Voor de beste streamingervaring zorg je voor een goede internetverbinding en heb je geduld als je de Smart Hub of je Samsung Smart TV moet resetten.
Nu bent u waarschijnlijk klaar om te ontspannen en de nieuwste films of uw favoriete serie te bekijken op uw nieuwe Samsung Smart TV.