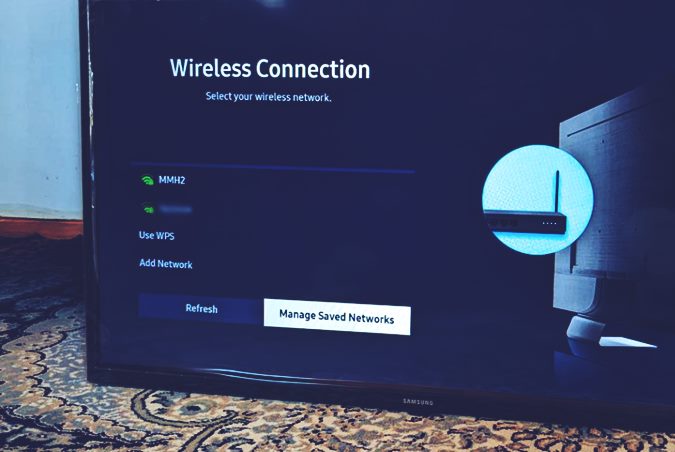Tabla de contenido
Ahora puedes ponerte al día con tus programas favoritos de Netflix, llevar un control a tu alrededor o escuchar música mientras haces las cosas de la casa.
Y es que los Smart TV de Samsung te lo ponen todo más fácil gracias a la conectividad a Internet.
Sin embargo, puede ser bastante decepcionante si intentas conectar tu nueva Smart TV al WiFi y falla. ¿Tiene fácil solución? Puedes apostar a que sí.
¿Su televisor Samsung no se conecta al WiFi? No se preocupe. Tenemos soluciones muy probadas para que las pruebe antes de ponerse a trabajar.
Así que, allá vamos.
Razones por las que Samsung TV no se conecta a WiFi
El televisor Samsung te permite mantener el control de todo en un solo lugar con un adaptador inalámbrico incorporado. Puedes conectar tu televisor inalámbrico a la WiFi en unos pocos pasos, y lo mejor es que coloques el router en la misma habitación que el televisor.
Sin embargo, algunos usuarios han tenido problemas porque sus Smart TVs no se conectan a Internet. Si ese es el caso de tu WiFi TV, puede haber varios factores detrás de ello.
He aquí algunas razones que pueden estar causando el inconveniente.
Sin conexión a Internet
En primer lugar, asegúrate de que tienes conexión a Internet. Si el problema persiste después de asegurarte de que tu router funciona, comprueba la siguiente razón.
Señales débiles
Si utilizas un router inalámbrico, puede que esté colocado demasiado lejos, lo que provoca señales débiles.
Cable de red desgastado
Si te estás conectando a la red a través de Ethernet, es posible que el cable esté interrumpiendo la conexión. Enchufa el cable en otro dispositivo, como tu ordenador o portátil, para asegurarte de que funciona correctamente.
Bichos
Tu Smart TV podría tener un fallo general de software que los usuarios suelen encontrar en los televisores Samsung. El virus hace que los ajustes de red se corrompan si el televisor está apagado durante más de 10 minutos.
Es posible que tu televisor Samsung no muestre ninguna conexión de red aunque tengas señales WiFi estables. En tal caso, tendrás que restablecer la configuración de red para volver a establecer una conexión.
Firmware obsoleto
Si tu televisor Samsung tiene un firmware obsoleto que no se ha actualizado a la última versión, es posible que no funcione con el router. Tendrás que actualizar el firmware a la versión más reciente para que la conexión funcione.
Configuración DNS
Es posible que los ajustes DNS de tu televisor no estén configurados correctamente, lo que provoca un problema de conectividad. Puedes cambiar los ajustes manualmente para conectarte a Internet.
Bloque de direcciones MAC
Su dispositivo necesita una dirección MAC para conectarse al router WiFi. Es posible que su proveedor de servicios de Internet haya bloqueado la dirección MAC del televisor para que no pueda conectarse al WiFi.
Ver también: Cómo encontrar el mejor canal wifi en un MacCómo solucionar: Samsung TV no se conecta a WiFi
Hay varias soluciones para este problema. Es posible que sólo tengas que probar las primeras soluciones si el problema es menor.
A continuación te explicamos cómo conectar tu Samsung Smart TV a WiFi.
Reinicia tu televisor Samsung
El error generalizado en los televisores Samsung provoca daños en la configuración de red si el televisor está apagado durante más de 15-20 minutos. Por lo tanto, reinicie su televisor siguiendo estos pasos:
- Enciende tu Smart TV durante al menos 5 minutos.
- A continuación, apaga el televisor desenchufando el cable de la toma de corriente.
- Ahora, espera 20 minutos o más y vuelve a enchufarlo.
- Vuelva a introducir su contraseña WiFi si es necesario.
Si esto no soluciona el problema, prueba la siguiente solución.
Reinicie el router
Puede que haya un problema en tu conexión a Internet o en tu dispositivo WiFi. La configuración DNS de tu router puede estar bloqueando la conexión del televisor. Así que reinicia tu router para actualizar la configuración de Internet siguiendo estos pasos:
- Apaga el router.
- Espera al menos 10 minutos y vuelve a encenderlo.
- Espera un poco antes de volver a intentar conectar tu televisor con el WiFi.
Si ninguno de tus dispositivos en esa zona específica no puede conectarse al WiFi, puede que tu router esté colocado demasiado lejos.
Puedes acercar el router al televisor Samsung o utilizar un amplificador WiFi para solucionar el problema. También puedes utilizar un adaptador para conseguir una conexión por cable.
Si nada de eso funciona, y otros dispositivos pueden conectarse al WiFi, prueba la siguiente solución.
Cambiar la conexión a Internet
Ahora que te has asegurado de que el WiFi funciona en otros dispositivos, es muy posible que el router bloquee la dirección MAC de tu Samsung Smart TV. A continuación te explicamos cómo puedes comprobarlo:
- Enciende tu Hotspot móvil .
- Encienda su televisor Samsung y vaya a Configuración WiFi .
- Conecta tu televisor con el hotspot.
- Si el televisor se conecta con el hotspot, tu ISP ha bloqueado la dirección MAC del televisor.
Si el motivo es la configuración de Internet, ponte en contacto con tu proveedor de servicios de Internet.
Actualizar configuración DNS
Alternativamente, puede cambiar la configuración DNS manualmente siguiendo estos pasos:
- En el mando a distancia del televisor, pulse Menú > Ajustes .
- Seleccione Red > Ajustes de red .
- Toque Inicio e ir a la Configuración IP .
- Cambie la configuración DNS a Introducir manualmente .
- Ahora, cambia el servidor a "8.8.8.8".
- Pulse sobre OK y espera a que el televisor se conecte a la red WiFi.
Actualizar el firmware del televisor
Es posible que el firmware de tu televisor no esté actualizado, lo que le impide conectarse al router. Puedes actualizar el firmware utilizando un dongle WiFi para tv o un USB. A continuación te explicamos cómo puedes actualizar el firmware sin internet:
- Visita Descargas Samsung en tu portátil/ordenador.
- Selecciona el modelo de tu Samsung Smart TV.
- Descarga el archivo de actualización y ponlo en tu USB.
- Conecta el USB a tu televisor Samsung y pulsa Menú en el mando a distancia.
- Seleccione Ayuda > Actualización de software .
- A continuación, seleccione Por USB de la lista de actualización.
- Haga clic en Sí cuando se le pida que instale una nueva actualización.
- Una vez actualizado el televisor, vuelve a conectarlo a la red.
Reiniciar el Smart Hub
Cuando reinicias el televisor, no necesariamente estás reiniciando la parte de las aplicaciones inteligentes. Cuando lo reinicias, vuelves a conectar el Hub y el router. Así que prueba a reiniciar el Hub antes de reiniciar el televisor de fábrica.
A continuación te explicamos cómo puedes reiniciar el Smart Hub:
- Encienda el televisor y pulse la tecla Centro inteligente del mando a distancia.
- Ir a Herramientas > Ajustes .
- Haga clic en el botón Restablecer y verá una pantalla de contraseña.
- Introduzca la contraseña por defecto de Samsung "0000".
- Después de que el Smart Hub se reinicie, verás un mensaje de confirmación.
El reinicio puede afectar a las aplicaciones que ya tengas instaladas.
Restablecimiento de fábrica
Cuidado: si restableces los valores de fábrica de tu dispositivo, se borrarán todos los datos de usuario.
Si nada te funciona, el último recurso es un restablecimiento de fábrica. A veces, un restablecimiento maestro es la única forma de arreglar el dispositivo cuando todo lo demás falla. A continuación te explicamos cómo hacerlo:
- Encienda su Smart TV y vaya a Menú desde el mando a distancia.
- Ir a Ayuda > Autodiagnóstico .
- Haga clic en Restablecer y verás una pantalla de PIN.
- Utilice el mando a distancia para introducir el pin por defecto de Samsung "0000".
- Haga clic en Sí en el mensaje de advertencia.
- Espere a que el televisor se apague y vuelva a encenderse después del reinicio.
- Ahora, intenta volver a conectar el televisor con WiFi.
Si has cambiado el pin anteriormente, pero no lo recuerdas, puedes restablecerlo. A continuación te explicamos cómo:
- Apaga el Smart TV y entra en Mute> 8> 2> 4 usando el mando a distancia.
- A continuación, pulse Potencia y aparecerá el menú de servicio.
- Por último, elija Restablecimiento de fábrica para reiniciar tu televisor Samsung.
Con suerte, ahora podrás conectar tu Samsung Smart TV con WiFi.
¿Sigues teniendo problemas?
Si sigues teniendo problemas para conectar tu Smart TV con WiFi, es posible que el problema esté en el hardware. Para ello, tendrás que ponerte en contacto con el servicio de Soporte de Samsung para obtener más información.
Resumen rápido:
Esperamos que este artículo te ayude a recuperar la tranquilidad ayudándote a conectar tu Smart TV a Internet.
Aquí tienes un resumen rápido de las cosas que debes comprobar si tienes problemas de conectividad a Internet con tu Samsung Smart TV:
- Asegúrate de que tienes Internet estable y de que la señal WiFi no es débil.
- Si utilizas una conexión por cable, asegúrate de que has conectado correctamente el hardware al televisor y de que el cable de Internet no está dañado.
- Asegúrate de que el firmware de tu televisor está actualizado a la última versión.
- Comprueba la configuración DNS y asegúrate de que tu dirección MAC no está bloqueada por el router.
- Antes del restablecimiento de fábrica, ¿has intentado restablecer Smart Hub?
- Si nada funciona, lo mejor que puedes hacer es restablecer los valores de fábrica de tu Smart TV.
- Si las soluciones de software no funcionan, ponte en contacto con el servicio de asistencia de Samsung para que te asesoren sobre el hardware.
Conclusión
En resumen, ver programas online en alta calidad y controlar todo en casa con Smart Things son las principales ventajas del Samsung Smart TV.
Ver también: Cómo reiniciar Xfinity Wifi BoxCuanto más rápido funcione tu conexión de banda ancha, mejor serán tus noches de cine. Si tu televisor Samsung no se conecta a Internet, hay varias soluciones que puedes probar.
Para disfrutar de la mejor experiencia de streaming, asegúrate de tener una buena conexión a Internet y ten paciencia si necesitas reiniciar el Smart Hub o tu Samsung Smart TV.
Probablemente ya esté listo para relajarse y ver las últimas películas o sus series favoritas en su nueva Samsung Smart TV.