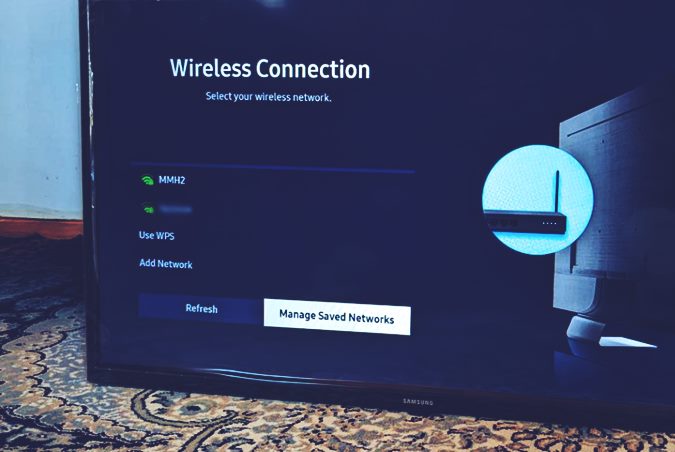Mục lục
Giờ đây, bạn có thể theo dõi các chương trình Netflix yêu thích của mình, kiểm tra mọi thứ xung quanh hoặc nghe nhạc trong khi hoàn thành công việc trong nhà.
Đó là bởi vì Samsung Smart TV giúp bạn kết nối internet mọi thứ dễ dàng hơn.
Tuy nhiên, bạn có thể khá thất vọng nếu cố gắng kết nối Smart TV mới của mình với Wi-Fi nhưng kết nối không thành công. Nó có dễ giải quyết không? Chắc chắn là như vậy.
Tivi Samsung của bạn không kết nối được với WiFi? Đừng băn khoăn. Chúng tôi có các giải pháp đã được thử nghiệm kỹ lưỡng để bạn dùng thử trước khi tự mình bắt tay vào thực hiện.
Vì vậy, chúng tôi bắt đầu.
Lý do khiến TV Samsung không kết nối được với WiFi
Samsung TV cho phép bạn kiểm soát mọi thứ ở một nơi với bộ điều hợp không dây tích hợp. Bạn có thể kết nối TV không dây với Wi-Fi chỉ trong vài bước và tốt nhất là bạn nên đặt bộ định tuyến trong cùng phòng với TV.
Tuy nhiên, một số người dùng gặp rắc rối do TV thông minh của họ không kết nối được đến internet. Nếu trường hợp đó xảy ra với TV WiFi của bạn, có thể có một số yếu tố đằng sau nó.
Dưới đây là một vài lý do có thể gây ra sự bất tiện này.
Không có kết nối Internet
Trước hết, hãy đảm bảo bạn có kết nối Internet. Nếu sự cố vẫn tiếp diễn sau khi bạn đã chắc chắn rằng bộ định tuyến của mình đang hoạt động, hãy xem lý do sau.
Tín hiệu yếu
Nếu bạn đang sử dụng bộ định tuyến không dây, bộ định tuyến có thể được đặt quá xa, gây tín hiệu yếu.
Cáp mạng bị mòn
Nếu bạn đang kết nối với mạng qua Ethernet, cáp có thể làm gián đoạn kết nối. Cắm dây vào một thiết bị khác, chẳng hạn như máy tính hoặc máy tính xách tay của bạn để đảm bảo rằng thiết bị đó đang hoạt động bình thường.
Lỗi
Smart TV của bạn có thể có một lỗi phần mềm chung mà người dùng thường thấy trong Tivi Samsung. Vi-rút khiến cài đặt mạng bị hỏng nếu TV bị tắt trong hơn 10 phút.
TV Samsung của bạn có thể không hiển thị kết nối mạng ngay cả khi bạn có tín hiệu WiFi ổn định. Trong trường hợp như vậy, bạn sẽ phải đặt lại cài đặt mạng để thiết lập lại kết nối.
Chương trình cơ sở lỗi thời
Nếu TV Samsung của bạn có chương trình cơ sở lỗi thời chưa được cập nhật lên phiên bản mới nhất , nó có thể không hoạt động với bộ định tuyến. Bạn sẽ phải cập nhật chương trình cơ sở lên phiên bản mới nhất để kết nối hoạt động.
Cài đặt DNS
Cài đặt DNS TV của bạn có thể không được định cấu hình chính xác, gây ra sự cố kết nối. Bạn có thể thay đổi cài đặt theo cách thủ công để kết nối với internet.
Chặn địa chỉ MAC
Thiết bị của bạn cần có địa chỉ MAC để kết nối với bộ định tuyến WiFi. Nhà cung cấp dịch vụ internet của bạn có thể đã chặn địa chỉ MAC của TV kết nối với WiFi.
Cách khắc phục: TV Samsung Không kết nối với WiFi
Có một số cách khắc phục sự cố này. Bạn có thể chỉ phải thửmột vài bản sửa lỗi đầu tiên nếu sự cố nhỏ.
Dưới đây là cách kết nối Samsung Smart TV của bạn với Wi-Fi.
Khởi động lại TV Samsung của bạn
Lỗi chung trong TV Samsung gây ra hỏng hóc trong cài đặt mạng nếu TV bị tắt trong hơn 15-20 phút. Do đó, hãy khởi động lại TV của bạn bằng cách làm theo các bước sau:
- Bật TV thông minh của bạn trong ít nhất 5 phút.
- Sau đó, tắt TV của bạn bằng cách rút dây cáp ra khỏi ổ cắm trên tường.
- Bây giờ, hãy đợi khoảng 20 phút trở lên rồi cắm lại.
- Nhập lại mật khẩu Wi-Fi của bạn nếu cần.
Nếu không không khắc phục được sự cố, hãy thử cách khắc phục tiếp theo.
Khởi động lại bộ định tuyến của bạn
Có thể có sự cố trong kết nối Internet hoặc thiết bị Wi-Fi của bạn. Cài đặt DNS trong bộ định tuyến của bạn có thể đang chặn TV kết nối. Vì vậy, hãy khởi động lại bộ định tuyến của bạn để làm mới cài đặt internet bằng cách thực hiện theo các bước sau:
- Tắt bộ định tuyến.
- Đợi ít nhất 10 phút rồi bật lại.
- Đợi một lúc trước khi thử kết nối lại TV của bạn với Wi-Fi.
Nếu không có thiết bị nào của bạn trong khu vực cụ thể đó không thể kết nối với Wi-Fi, thì bộ định tuyến của bạn cũng có thể được đặt xa.
Bạn có thể mang bộ định tuyến đến gần TV Samsung hơn hoặc sử dụng bộ tăng tốc WiFi để khắc phục sự cố. Ngoài ra, bạn có thể sử dụng bộ chuyển đổi để nhận kết nối có dây.
Nếu không có bộ chuyển đổi nào hoạt động thì các thiết bị khác có thể kết nốivới WiFi, hãy thử cách khắc phục tiếp theo.
Thay đổi kết nối Internet của bạn
Bây giờ, bạn đã đảm bảo rằng WiFi đang hoạt động trên các thiết bị khác, rất có thể bộ định tuyến sẽ chặn địa chỉ MAC của TV thông minh Samsung của bạn. Đây là cách bạn có thể kiểm tra:
- Bật Điểm truy cập di động .
- Bật TV Samsung của bạn và đi tới Cài đặt WiFi .
- Kết nối TV của bạn với điểm phát sóng.
- Nếu TV kết nối với điểm phát sóng, ISP của bạn đã chặn địa chỉ MAC của TV.
Nếu Internet của bạn cài đặt là lý do, hãy liên hệ với nhà cung cấp dịch vụ internet của bạn.
Làm mới cài đặt DNS
Ngoài ra, bạn có thể thay đổi cài đặt DNS của mình theo cách thủ công bằng cách thực hiện theo các bước sau:
- Trên điều khiển TV, nhấn Menu > Cài đặt .
- Chọn Mạng > Cài đặt mạng .
- Nhấn Bắt đầu và chuyển đến phần Cài đặt IP .
- Thay đổi cài đặt DNS thành Nhập thủ công .
- Bây giờ, hãy thay đổi máy chủ thành “8.8.8.8” .
- Nhấn vào OK và đợi TV của bạn kết nối với WiFi.
Cập nhật Chương trình cơ sở của TV
Chương trình cơ sở của TV có thể đã lỗi thời, ngăn không cho nó kết nối với bộ định tuyến. Bạn có thể cập nhật chương trình cơ sở bằng khóa WiFi cho TV hoặc USB. Sau đây là cách bạn có thể cập nhật chương trình cơ sở mà không cần internet:
- Truy cập Samsung Downloads trên máy tính xách tay/máy tính của bạn.
- Chọn kiểu Samsung Smart TV của bạn.
- Tải xuốngtập tin nâng cấp và lấy nó trên USB của bạn.
- Gắn USB vào TV Samsung của bạn và nhấn Menu trên điều khiển từ xa.
- Chọn Hỗ trợ > Nâng cấp phần mềm .
- Tiếp theo, chọn Bằng USB từ danh sách cập nhật.
- Nhấp vào Có khi bạn được nhắc cài đặt bản cập nhật mới.
- Sau khi TV của bạn được cập nhật, hãy kết nối lại TV với mạng.
Đặt lại Smart Hub
Khi bạn đặt lại TV, bạn không nhất thiết phải đặt lại phía ứng dụng thông minh. Khi bạn khởi động lại nó, bạn kết nối lại Hub và bộ định tuyến. Vì vậy, hãy thử đặt lại Hub trước khi bạn khôi phục cài đặt gốc cho TV.
Dưới đây là cách bạn có thể đặt lại Smart Hub:
- Bật TV của bạn và nhấn nút Smart Hub trên điều khiển từ xa.
- Chuyển đến Công cụ > Cài đặt .
- Nhấp vào Đặt lại tùy chọn và bạn sẽ thấy màn hình mật khẩu.
- Nhập mật khẩu mặc định của Samsung “0000”.
- Sau khi Smart Hub đặt lại, bạn sẽ thấy thông báo xác nhận.
Việc Đặt lại có thể ảnh hưởng đến các ứng dụng bạn đã cài đặt.
Xem thêm: Đã giải quyết: Windows 10 Wifi liên tục ngắt kết nốiKhôi phục cài đặt gốc
Hãy lưu ý: Đặt lại thiết bị của bạn về cài đặt gốc sẽ xóa tất cả dữ liệu người dùng.
Nếu không có gì đang làm việc cho bạn, khôi phục cài đặt gốc là phương án cuối cùng của bạn. Đôi khi, thiết lập lại tổng thể là cách duy nhất để sửa thiết bị khi mọi thứ khác không thành công. Sau đây là cách thực hiện:
- Bật Smart TV của bạn và đi tới Menu từ điều khiển từ xa.
- Đi tới Hỗ trợ > Tự chẩn đoán .
- Nhấp vào Đặt lại và bạn sẽ thấy màn hình mã PIN.
- Sử dụng điều khiển từ xa để nhập mã pin mặc định của Samsung “0000”.
- Nhấp vào Có trên thông báo cảnh báo.
- Đợi trong khi TV tắt và bật lại sau khi đặt lại.
- Bây giờ, hãy thử kết nối lại TV với WiFi.
Nếu bạn đã thay đổi mã pin trước đó nhưng không thể nhớ được, bạn có thể đặt lại. Sau đây là cách thực hiện:
Xem thêm: Kết nối với 2 mạng WiFi cùng một lúc trong Windows 10- Tắt nguồn Smart TV rồi nhập Mute > 8 > 2 > 4 bằng điều khiển từ xa.
- Sau đó, nhấn Nguồn và menu dịch vụ sẽ xuất hiện.
- Cuối cùng, chọn Khôi phục cài đặt gốc để đặt lại TV Samsung của bạn.
Hy vọng rằng giờ đây bạn có thể kết nối Samsung Smart TV của mình với WiFi.
Vẫn có vấn đề?
Nếu bạn vẫn gặp sự cố khi kết nối Smart TV với WiFi, thì sự cố có thể nằm ở phần cứng. Vì vậy, bạn sẽ phải liên hệ với dịch vụ Hỗ trợ của Samsung để biết thêm thông tin.
Tóm tắt nhanh:
Chúng tôi hy vọng bài viết này sẽ giúp bạn yên tâm trở lại bằng cách giúp bạn kết nối Smart TV của mình với Internet.
Dưới đây là tóm tắt nhanh những điều cần kiểm tra xem bạn có đang gặp phải sự cố kết nối Internet với Samsung Smart TV hay không:
- Đảm bảo bạn có Internet ổn định và Wi-Fi tín hiệu không yếu.
- Nếu bạn đang sử dụng kết nối có dây, hãy đảm bảo rằng bạn đã kết nối phần cứng đúng cách vớiTV và cáp internet không bị hỏng.
- Đảm bảo chương trình cơ sở của TV được cập nhật lên phiên bản mới nhất.
- Kiểm tra cài đặt DNS và đảm bảo rằng địa chỉ MAC của bạn không bị chặn bởi bộ định tuyến.
- Trước khi khôi phục cài đặt gốc, bạn đã thử đặt lại Smart Hub chưa?
- Nếu không có gì hoạt động, thì cách tốt nhất là đặt lại Smart TV của bạn về cài đặt gốc.
- Nếu phần mềm các bản sửa lỗi không hoạt động, hãy liên hệ với bộ phận Hỗ trợ của Samsung để được tư vấn về phần cứng.
Kết luận
Tóm lại, xem các chương trình trực tuyến với chất lượng cao và kiểm soát mọi thứ xung quanh nhà bằng Smart Things là những lợi ích chính của Samsung Smart TV.
Kết nối băng thông rộng của bạn hoạt động càng nhanh thì những đêm xem phim của bạn càng thú vị. Nếu TV Samsung của bạn không kết nối với Internet, bạn có thể thử một số cách khắc phục.
Để có trải nghiệm phát trực tuyến tốt nhất, hãy đảm bảo bạn có kết nối Internet tốt và kiên nhẫn nếu bạn cần đặt lại Smart Hub hoặc Samsung Smart TV của bạn.
Giờ đây, có lẽ bạn đã sẵn sàng để thư giãn và xem những bộ phim mới nhất hoặc loạt phim yêu thích trên Samsung Smart TV mới của mình.