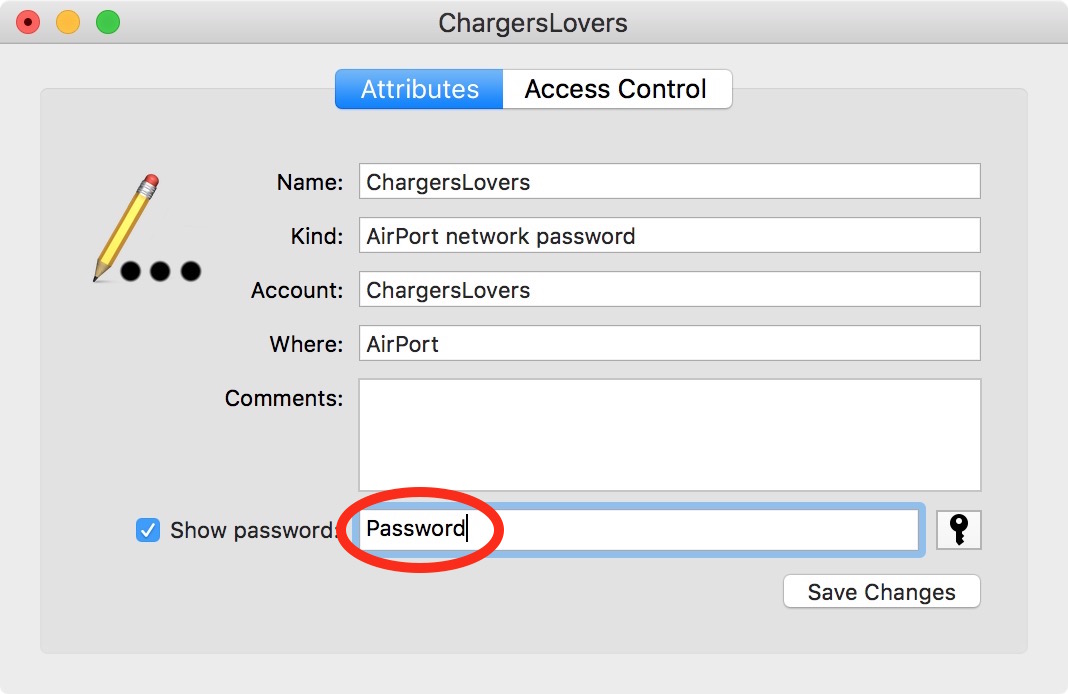Оглавление
Вы когда-нибудь приглашали друзей в гости, и первое, что они спросили, - это пароль wifi, а вы его не помните? Иногда нужно запомнить так много паролей wi fi, что это может стать проблемой.
Обычно поиск пароля вручную не является проблемой, поскольку большинство маршрутизаторов поставляются с паролем на Wifi роутере. Однако вам придется нырять в пыльный угол и искать роутер. Более того, возможно, вы изменили пароль Wi fi и для его поиска вам может понадобиться помощь компьютера Mac.
Вы не знаете, где можно проверить забытый пароль wi fi на Mac? Давайте рассмотрим лучшие способы найти пароль сети Wifi на Mac и как запомнить его в будущем.
Способы просмотра пароля Wi-Fi на компьютере Mac
У macOS есть несколько хитростей в рукаве относительно пароля Wi-Fi. Вы можете получить доступ к нему несколькими способами, если застряли. В этом руководстве мы рассмотрим два основных способа, с помощью которых вы можете легко получить доступ к паролю вашей сети Wi-Fi.
Используйте приложение Keychain Access для сохранения пароля Wi-Fi
Keychain Access - это приложение для macOS, которое поможет вам сохранить все ваши пароли. Это приложение встроено в каждое устройство Apple, включая iOS и iPadOS. С помощью Keychain Access вы можете получить доступ к паролю сети wi fi, паролю социальных сетей, паролю портала и многому другому.
Смотрите также: WiFi удлинитель TP Link не работает? Вот решение проблемыКаждый раз, когда вы получаете доступ к учетной записи электронной почты, сетевому серверу, веб-сайту или чему-либо еще в Интернете, приложение для доступа к связке ключей позволяет сохранить информацию о входе в систему на вашем устройстве Apple. К счастью для пользователей Apple, она включает пароль Wi-Fi.
Приложение Keychain access или iCloud keychain позволяет сократить количество паролей, которые вы должны помнить при работе в Интернете на вашем Mac. Более того, это позволяет вам сделать пароль более сложным, поскольку доступ к Keychain доступен на всех устройствах Apple.
Смотрите также: Что такое ATT In-Car WiFi? Стоит ли оно того?Вот как вы можете использовать его для просмотра пароля Wi-Fi на Mac:
Запустите приложение для доступа к связке ключей
Сначала откройте значок Apple на вашем Mac и перейдите к строке поиска spotlight. Затем откройте доступ к связке ключей, выполнив поиск.
Перейти к паролям
Открыв доступ к связке ключей, перейдите к категориям. Выберите пароли в категориях. Затем найдите имя своей сети Wi-Fi или маршрутизатора в списке сохраненных паролей Wi-Fi. Эти пароли будут включать все сохраненные пароли Wi-Fi, пароли социальных сетей и т.д., поэтому это может занять некоторое время.
Нажмите на кнопку Показать пароль
Найдя в связке ключей имя вашей сети Wi-Fi, нажмите на кнопку show password. При этом может появиться окно аутентификации.
Аутентификация
Когда вы нажмете на кнопку show password, вам понадобится пароль администратора и имя пользователя для аутентификации. Введите пароль администратора и имя пользователя, чтобы увидеть пароль вашего wifi.
Если вы не уверены в своем имени пользователя, нажмите на логотип Apple в левом верхнем углу.
Поделитесь своим паролем
Нажмите на показать пароль, и в системной связке ключей отобразится ваш пароль Wi-Fi. Теперь вы можете поделиться им или ввести его на других устройствах.
Используйте окно терминала для ввода пароля Wi-Fi
Терминал - это встроенное приложение для macOS, которое позволяет пользователям управлять системой с помощью командных подсказок. Это приложение проще использовать пользователям, знающим свои учетные данные администратора. Вот как вы можете использовать Терминал:
Пусковой терминал
Перейдите к значку Apple на вашем Mac и откройте строку поиска Spotlight. Найдите Terminal в поиске Spotlight и запустите его.
Команда типа
После запуска терминала появится командная строка. Введите следующую команду, чтобы увидеть сохраненный общий пароль:
security find-generic-password -ga ИМЯ WIFI
Аутентификация
После ввода команды появится новое приглашение для ввода имени пользователя и пароля администратора.
Как упоминалось выше, если вы не уверены в своем имени пользователя, его можно проверить в левом верхнем углу экрана.
Поделитесь своим паролем
Как только вы нажмете кнопку "Разрешить", сохраненный вами пароль wi fi отобразится на экране вашего Mac. Теперь вы можете поделиться своим паролем с друзьями и родственниками. Теперь вам больше не нужно идти к интернет-маршрутизатору.
Как запомнить пароль Wi-Fi
Запоминание пароля Wi-Fi может стать проблемой для любого пользователя. Учитывая количество идентификаторов, которые приходится запоминать, невозможно запомнить каждый пароль без какой-либо поддержки. У нас есть две альтернативы для вас, если вы относитесь к тем, кто часто забывает пароль Wi-Fi.
Используйте менеджеры паролей
Использование менеджера паролей - лучший способ запомнить и сохранить пароль Wi-Fi. Сторонние программы, такие как 1password для Mac, помогают пользователям избавиться от необходимости запоминать десятки учетных данных.
Менеджер паролей похож на связку ключей, но иногда предлагает больше возможностей. Например, 1Password предлагает дополнительные функции, такие как хранилища, боковые панели и т.д. Кроме того, все это хранится в приложении под одним "главным паролем", что делает его безопасным вариантом.
Запишите свои пароли для Wi Fi
Если вышеупомянутый метод не сработал, вы всегда можете воспользоваться старыми способами. Один из таких способов - записывать пароль каждый раз, когда вы меняете его вручную. Затем вы можете поместить записанный пароль в безопасное место.
Советы по созданию безопасной сети Wi-Fi
Цифровая безопасность необходима всем людям, работающим в быстром темпе. Это касается и их социального присутствия, и их сети Wi-Fi. Наличие защищенной сети Wi-Fi ограждает пользователей от любых взломов и пользователей, желающих воспользоваться их сетью Wi-Fi.
Мы рекомендуем вам убедиться, что ваш пароль Wi-Fi является надежным и не подвержен атакам. Вот несколько советов, как придумать невзламываемый пароль для вашей сети Wi-Fi:
Используйте более длинный пароль
Лучше иметь длинный пароль. Это связано с тем, что длинные пароли нелегко взломать. Кроме того, люди могут легко угадать ваш пароль, если он короткий.
Произвольное написание букв
Выберите уникальные слова из словаря и произвольно изменяйте буквы в них. Например: "Mundane" становится "admenun". Кто может это угадать?
Добавьте цифры и заглавные буквы
Добавление случайных чисел и заглавных букв делает ваш пароль более надежным.
Например, "admenun" из примера выше может быть использован как "adMENun25622" - идеальный пароль для вашей сети Wi-Fi.
Отклоняться от обычного написания
Вы также можете отойти от традиционных написаний и немного смешать их. Например, выбрать слова из иностранного языка и разработать сложный пароль, если хотите.
Изменить пароль
И, наконец, самое главное, время от времени меняйте пароль Wi-Fi. Это поможет отсечь от вашей сети любые устройства, использующие ваш пароль без вашего разрешения.
Заключение
Проверка пароля Wi-Fi на Mac - это простая задача. С помощью описанных нами шагов вы сможете просмотреть данные Wi-Fi в мгновение ока, если у вас есть учетные данные администратора. Однако если у вас нет доступа к учетным данным администратора, вы всегда можете совершить долгую прогулку к маршрутизатору.
Терминал и связка ключей делают пароли Wi-Fi легко доступными для любого пользователя Mac. Просто убедитесь, что вы запомнили его на следующий раз, когда он может понадобиться, чтобы вам не пришлось проходить через это снова.