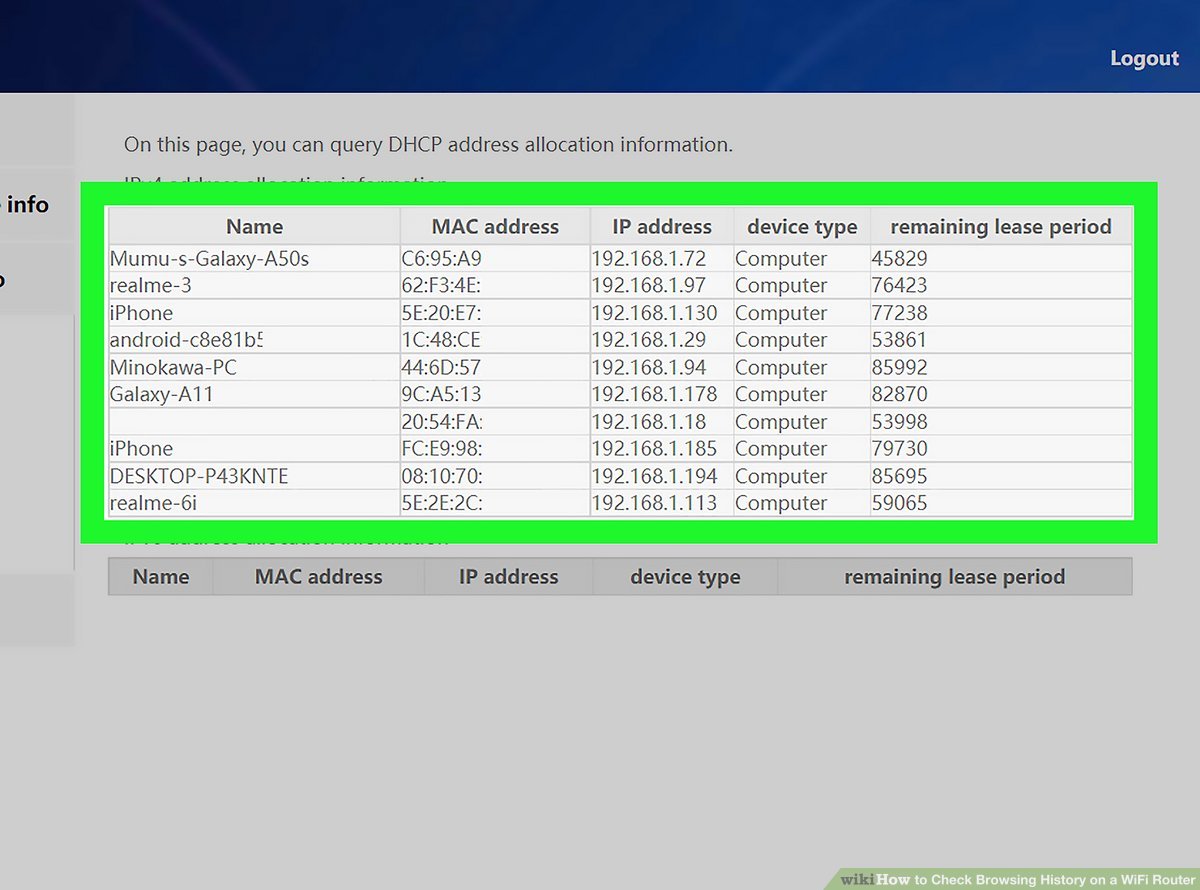Obsah
Všichni víme, že náš webový prohlížeč ukládá podrobný seznam všech webových stránek, které jsme s jeho pomocí navštívili. Můžete si jej sami prohlédnout v sekci "Historie" daného prohlížeče.
Věděli jste však, že pokud jste připojeni k routeru WiFi, může shromažďovat a ukládat data o všech navštívených webových stránkách?
Řekněme, že k síti WiFi jsou připojena tři zařízení. Pak můžete na základě historie routeru zjistit všechny stránky, které tato tři zařízení navštívila, včetně data a času přístupu. To zní zajímavě.
Viz_také: Jak nastavit síť Wi-Fi v telefonuJak se tedy dostanete k historii prohlížeče?
A jaký typ informací je uložen v historii WiFi?
Na tyto a další otázky vám odpovíme v tomto podrobném návodu, jak získat přístup k historii procházení na vašem Wi-Fi routeru.
Takže bez dalších okolků začněme:
Výhody sledování historie WiFi
Předpokládejme, že chcete zjistit, jaké webové stránky konkrétní uživatel navštívil. V takovém případě musíte získat přístup k jeho zařízení, otevřít správný prohlížeč, který používal k surfování na webu, a poté získat přístup k historii prohlížení.
Pokud je však zařízení připojeno k vašemu routeru, stačí se podívat do historie WiFi a ihned zjistíte, jaké webové stránky uživatel navštívil.
Nepotřebujete fyzický přístup k jejich zařízení (telefonu/tabletu/notebooku), ani nemusíte vědět, jaký prohlížeč používali.
Jak si jistě dokážete představit, jedná se o vynikající funkci rodičovské kontroly, která vám pomůže dohlížet na aktivitu členů vaší rodiny při procházení webu.
Směrovač navíc zaznamenává i stránky navštívené z prohlížečů v režimu inkognito.
To znamená, že i když je historie procházení ze zařízení/prohlížeče uživatele odstraněna, zůstane v historii směrovače.
Omezení historie routeru Wifi
Funkce Historie směrovače je přesvědčivá, ale je také poněkud omezená v zobrazení a ukládání.
Směrovač například nebude mít přístup k přesným údajům o navštívených webových stránkách. To znamená, že budete vědět, které webové stránky zařízení navštívilo. Nebudete však vědět, jaké aktivity se na těchto webových stránkách odehrály. To však platí pouze pro webové stránky s certifikací HTTPS.
Kromě toho router nemá přístup k souborům, webovým stránkám nebo obrázkům, ke kterým přistupuje zařízení v síti WiFi. Je to proto, že veškerý tento provoz je šifrovaný a nelze jej tak rychle špehovat.
Pokud se zařízení připojuje k internetu pomocí sítě VPN nebo prohlížeče TOR, může být ještě obtížnější zjistit, jaké jsou jeho aktivity při procházení internetu. TOR a VPN totiž maskují IP adresu zařízení, takže je obtížné zjistit, o jaké zařízení se jedná a k jakým webovým stránkám se připojuje.
Upozornění a vyloučení odpovědnosti
Pokud vás to ještě nenapadlo, přístup k historii procházení jiných uživatelů je porušením soukromí.
Proto se nedoporučuje ani nedoporučuje používat tuto funkci ke špehování procházení jiných osob.
Cennou funkcí je možnost zkontrolovat historii routeru a zjistit, která zařízení přistupovala k jakým webovým stránkám. Získáte tak přehled o tom, co jednotlivá zařízení ve vaší síti na internetu dělají.
Je to také funkce, kterou můžete použít pro rodičovskou kontrolu.
Je však neetické a v některých případech i nezákonné, abyste tuto funkci používali a špehovali obchody jiných lidí.
To se týká i hostů, kteří přijdou a připojí se k vaší síti Wi-Fi, a také zvyklostí vašeho partnera při prohlížení webu.
Průvodce krok za krokem, jak získat přístup k historii procházení přes router WiFi
Nyní byste již měli mít jasnou představu o historii routeru, jeho výhodách a nevýhodách a důležitosti jeho etického používání.
Když jsme si to vyjasnili, přejděme k hlavní otázce - jak zkontrolovat historii procházení na WiFi routeru. Zde je průvodce krok za krokem, který vám pomůže.
Krok 1: Získejte svou IP adresu [nepovinné]
Pro přístup k zadnímu ovládacímu panelu směrovače WiFi budete potřebovat znát svou IP adresu. Pokud ji již znáte, přejděte k další části.
Pokud však svou IP adresu neznáte, zde je návod, jak ji zjistit:
- V počítači se systémem Windows stiskněte Klávesa Windows + r a otevřete nástroj "Spustit".
- Zadejte příkaz "CMD" a klikněte na tlačítko "OK." Tím se otevře příkazový řádek správce.
- Typ IPCONFIG /ALL do příkazového řádku. Zobrazí se různé podrobnosti o vašem internetovém připojení.
- Přejděte dolů, dokud neuvidíte štítek "Výchozí brána".
- Zapište si řetězec čísel přiřazený k položce "Výchozí brána". To je vaše. IP adresa .
Nyní, když máte IP adresu, přejděte k dalšímu kroku.
Krok 2: Přihlaste se do zadního ovládacího panelu směrovače
Zkopírujte a vložte svou IP adresu do adresního řádku prohlížeče a stiskněte Enter.
Tím se dostanete na přihlašovací obrazovku backendového ovládacího panelu směrovače.
Zde je třeba zadat přihlašovací údaje směrovače, abyste získali přístup k jeho nastavení.
Je pravděpodobné, že váš směrovač nastavil technik, a ne vy. Je tedy možné, že neznáte uživatelské jméno a heslo pro přístup k vašemu směrovači.
V takovém případě se nemusíte obávat. Zde je návod, jak získat přístup k ovládacímu panelu routeru.
Nejdříve byste měli zkusit zapátrat v dokumentaci ke svému routeru. Tam pravděpodobně najdete výchozí uživatelské jméno a heslo.
Může být také označen na spodní straně routeru.
Pokud se nemůžete přihlásit pomocí výchozích hodnot, je pravděpodobné, že váš směrovač byl již dříve nakonfigurován. V takovém případě je třeba obnovit výchozí nastavení směrovače a přihlásit se pomocí výchozích přihlašovacích údajů.
Poznámka : Pokud resetujete router, nezapomeňte znovu nakonfigurovat SSID a nastavit nové heslo WiFi.
Po přihlášení do backendu směrovače můžete přejít k dalšímu kroku. Doporučujeme však změnit přihlašovací údaje směrovače z výchozích.
Krok 3: Zobrazení aktivity uživatele v prohlížeči
Přesné umístění možností a nastavení se liší v závislosti na výrobci routeru.
Téměř všechny routery by měly být vybaveny funkcí tzv. Protokoly . Může být okamžitě přístupný na titulní stránce ovládacího panelu směrovače nebo skrytý v jiných možnostech.
V části Protokoly naleznete seznam všech připojených zařízení označených IP adresou zařízení spolu s jejich aktivitami při procházení.
Proto budete potřebovat znát IP adresy zkoumaných zařízení.
Chcete-li to zjistit, můžete přejít do možnosti "Připojená zařízení" nebo "Klienti DHCP" na ovládacím panelu směrovače. Zde najdete seznam všech připojených zařízení spolu s IP adresou a MAC adresou.
Nyní, když znáte IP adresu zařízení, můžete zkontrolovat, jaké webové stránky byly z tohoto zařízení navštíveny.
Viz_také: Jak umístit ikonu WiFi na hlavní panel v systému Windows 10Poznámka : Ve většině routerů je funkce Protokoly ve výchozím nastavení vypnutá. Před sledováním aktivity procházení zařízení připojených k síti Wi-Fi ji musíte nejprve povolit.
Závěrečné shrnutí
Tím jsme se dostali na konec našeho stručného průvodce přístupem k historii procházení prostřednictvím routeru. Jak vidíte, jedná se o výkonnou funkci, která vám umožní sledovat internetovou aktivitu připojených zařízení v síti Wi-Fi.
Přesto víte, jak se říká: "S velkou mocí přichází velká odpovědnost."
Nezapomeňte proto tuto funkci zneužívat a špehovat nevědomé uživatele. Pokud se například host chce připojit k vaší síti Wi-Fi, informujte ho, že váš router má funkci zaznamenávání internetové aktivity.