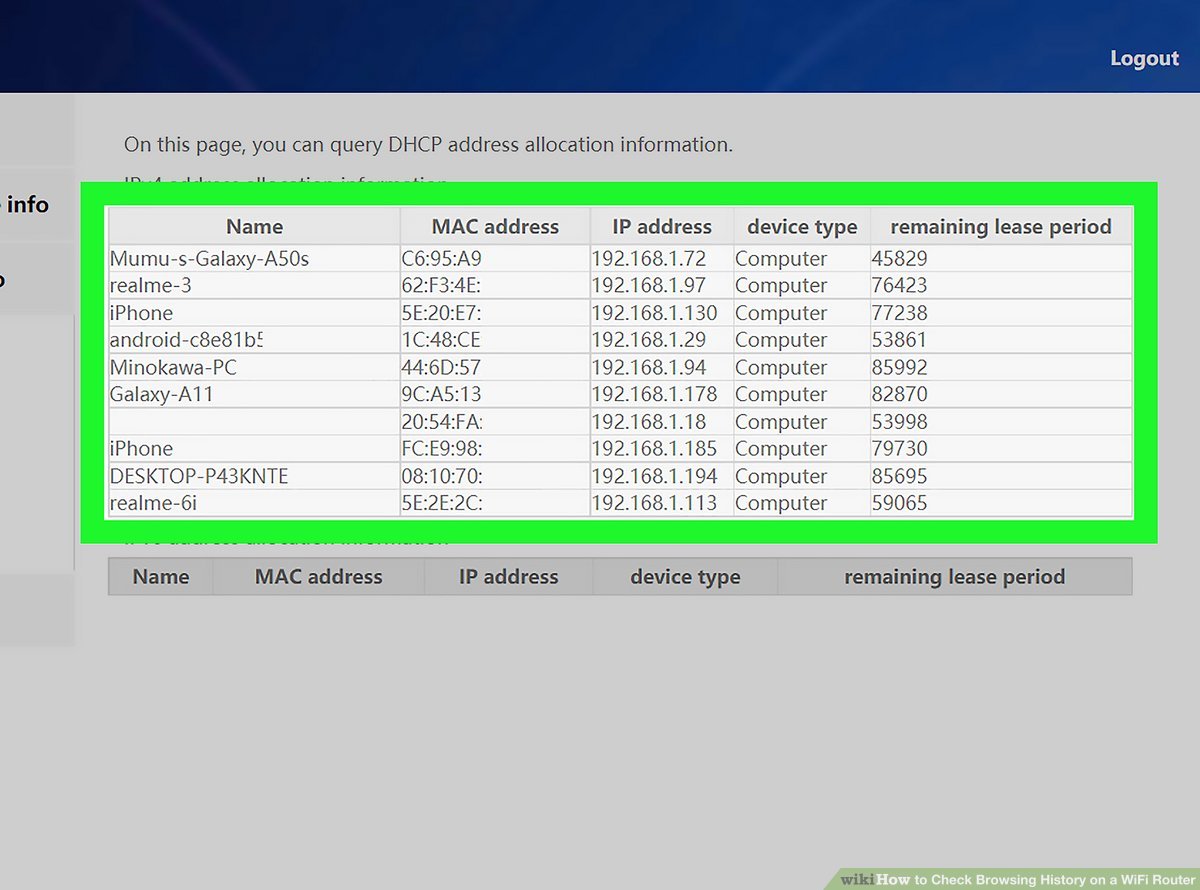Efnisyfirlit
Við vitum öll að vafrinn okkar geymir nákvæman lista yfir allar vefsíður sem við heimsóttum með því að nota hann. Þú getur skoðað það sjálfur með því að fara í „Saga“ hluta þess vafra.
Hins vegar, vissirðu að ef þú ert tengdur við þráðlausan beini getur hún safnað og geymt gögn á öllum heimsóttum vefsíðum?
Segjum að þrjú tæki séu tengd við WiFi net. Þá geturðu vitað allar síður sem þessi þrjú tæki hafa heimsótt, þar á meðal dagsetningu og tíma aðgangs, með því að vísa í ferilinn þinn. Hljómar áhugavert.
Svo hvernig færðu aðgang að vafrasögunni?
Og hvers konar upplýsingar eru geymdar í WiFi sögunni?
Jæja, við munum svara þessum spurningum og miklu meira í þessari ítarlegu handbók um hvernig á að fá aðgang að vafraferli á Wi-Fi beininum þínum.
Svo án frekari ummæla skulum við byrja:
Kostir þess að rekja WiFi sögu
Hefðbundið, segjum að þú viljir sjá hvaða vefsíður tiltekinn notandi heimsótti. Í því tilviki þarftu að fá aðgang að tækinu þeirra, opna síðan réttan vafra sem þeir notuðu til að vafra um vefinn og opna síðan vafraferilinn.
Hins vegar, ef tækið er tengt við beininn þinn, þú þarft að gera er að opna WiFi ferilinn þinn og þú munt strax vita hvaða vefsíður notandinn heimsótti.
Þú þarft ekki líkamlegan aðgang að tækinu þeirra (síma/spjaldtölvu/fartölvu) né þarftu að vita hvaða vafra þeir voru að nota.
Semþú getur ímyndað þér, þetta er frábært barnaeftirlit sem hjálpar þér að fylgjast með vafravirkni fjölskyldumeðlims þíns.
Auk þess mun beininn jafnvel taka upp síður sem heimsóttar eru úr vöfrum í huliðsstillingu.
Þetta þýðir – jafnvel þótt vafraferlinum sé eytt úr tæki/vafra notenda, þá verður hann áfram í leiðarsögunni.
Sjá einnig: Uppsetningarleiðbeiningar fyrir Wavlink leiðTakmarkanir á sögu Wifi leiðar
Eiginleikinn við sögu leiðar er sannfærandi , en það er líka nokkuð takmarkað við að sjá og geyma.
Til dæmis mun beininn ekki geta nálgast nákvæmar upplýsingar um heimsótta vefsíðu. Þetta þýðir að þú veist hvaða vefsíður tæki heimsótt. En þú munt ekki vita hvaða starfsemi gerðist á þeirri vefsíðu. Þetta á þó aðeins við um vefsíður með HTTPS vottun.
Að öðru leyti getur beininn ekki fengið aðgang að skrám, vefsíðum eða myndum sem tæki á þráðlausu neti sínu opnast. Þetta er vegna þess að öll þessi umferð er dulkóðuð og ekki er hægt að njósna um það svo fljótt.
Einnig, ef tækið tengist internetinu með VPN eða TOR vafra, getur það orðið enn erfiðara að vita um vafravirkni þeirra. . Þetta er vegna þess að TOR og VPN mun fela IP tölu tækisins, sem gerir það erfitt að greina hvaða tæki er hvaða og hvaða vefsíður þeir eru að tengjast.
Viðvörun og fyrirvari
Ef hugsunin hefur' Þú hefur þegar dottið í hug, aðgangur að vafraferli annarra notenda erspurning um brot á friðhelgi einkalífsins.
Sem slíkt er hvorki mælt né ráðlagt að þú notir þennan eiginleika til að njósna um vafrastarfsemi annarra.
Hægt til að athuga feril beinins og vita hvaða tæki aðgang hvaða vefsíða er dýrmætur eiginleiki. Þetta mun gefa þér innsýn í hvað mismunandi tæki á netinu þínu gera á internetinu.
Þetta er líka eiginleiki sem þú getur notað til að hafa foreldraeftirlit.
Hins vegar er það siðlaust og í sumum tilvik, ólöglegt fyrir þig að nota þennan eiginleika og njósna um viðskipti annarra.
Þetta felur í sér gesti sem koma og tengjast þráðlausu neti þínu, sem og vafravenjur þíns ástvina.
Skref fyrir skref leiðbeiningar um hvernig á að fá aðgang að vafrasögu í gegnum WiFi beini
Nú ættir þú að hafa skýran skilning á sögu beins, kostum og göllum hans og mikilvægi þess að nota hann á siðferðilegan hátt.
Svo með það úr vegi, skulum við koma að aðalspurningunni - hvernig á að athuga hvernig á að vafra um feril á WiFi beini. Jæja, hér er skref-fyrir-skref leiðbeiningar til að hjálpa þér.
Skref 1: Fáðu IP-tölu þína [valfrjálst]
Til að fá aðgang að stjórnborði Wi-Fi beinarinnar þarftu að vita IP tölu þína. Ef þú veist það nú þegar, farðu þá yfir í næsta hluta.
Hins vegar, ef þú veist ekki IP tölu þína, geturðu fundið það hér:
- Á Windows þínum PC, ýttu á Windows takkann + r til að opna „Run“ tólið.
- Sláðu inn „CMD“ og smelltu á „OK“. Þetta mun opna stjórnandaskipunarlínuna.
- Sláðu inn IPCONFIG /ALL í skipanalínuna. Þetta mun sýna þér ýmsar upplýsingar um nettenginguna þína.
- Skrunaðu niður þar til þú sérð merkimiðann „Default Gateway“.
- Taktu niður númerastrenginn sem tengist „Default Gateway“ færslunni. Þetta er IP töluna þín .
Nú þegar þú ert með IP töluna þína skaltu fara í næsta skref.
Skref 2: Skráðu þig inn á bakenda leiðarinnar þíns Stjórnborð
Afritu og límdu IP-tölu þína inn í veffangastikuna í vafranum þínum og ýttu á Enter.
Þetta færir þig á innskráningarskjáinn á bakenda stjórnborði leiðarinnar.
Hér þarftu að slá inn innskráningarskilríki beinisins til að fá aðgang að stillingum beinisins.
Nú er líklegt að tæknimaður hafi sett upp beininn þinn en ekki þú. Sem slíkur gætirðu ekki vitað notandanafnið og lykilorðið fyrir aðgang að beininum þínum.
Ef það er tilfellið skaltu ekki hafa áhyggjur. Svona geturðu fengið aðgang að stjórnborði beinisins.
Það fyrsta sem þú ættir að prófa er að grafa í skjölum beinisins. Þar muntu líklega finna sjálfgefið notendanafn og lykilorð.
Að öðrum kosti gæti það líka verið merkt neðst á beininum þínum.
Ef þú getur ekki skráð þig inn með sjálfgefnum gildum, þá það er líklegt að beininn þinn hafi verið stilltur áður. Í því tilviki þarftu að endurstillabeininn þinn aftur í sjálfgefnar stillingar og skráðu þig inn með sjálfgefnum skilríkjum.
Athugið : Ef þú endurstillir beininn skaltu muna að endurstilla SSID og stilla nýtt WiFi lykilorð.
Eftir að þú hefur skráð þig inn á bakenda leiðarinnar geturðu haldið áfram í næsta skref. Hins vegar mælum við með því að þú breytir innskráningarskilríkjum beinisins þíns frá sjálfgefnum.
Sjá einnig: Canon MG3022 WiFi uppsetning: Ítarleg leiðarvísirSkref 3: Sjá vafravirkni notanda
Nákvæm staðsetning valkosta og stillinga er mismunandi eftir framleiðanda beinsins.
Sem sagt, næstum allir beinir ættu að vera með eiginleika sem kallast Logs . Það gæti verið aðgengilegt strax á forsíðu stjórnborðs beinans eða falið inni í öðrum valkostum.
Í Logs finnurðu lista yfir öll tengd tæki sem auðkennd eru með IP tölu tækisins, ásamt vafravirkni þeirra .
Þannig að þú þarft að vita IP tölur tækjanna sem þú ert að rannsaka.
Til að vita þetta geturðu farið í "Attach Devices" eða "DHCP Clients" valmöguleikann á stjórnborði beinisins. Hér finnur þú lista yfir öll tengd tæki ásamt IP-tölu og MAC-tölu.
Nú þegar þú veist IP-tölu tækisins geturðu athugað hvaða vefsíður voru heimsóttar af því.
Athugið : Á flestum beinum er Logs eiginleiki sjálfkrafa óvirkur. Þú þarft að virkja það fyrst áður en þú getur fylgst með vafranumvirkni tækja sem tengjast þráðlausu neti þínu.
Lokun
Þannig að það leiðir okkur að lokum skyndileiðbeiningarinnar okkar um hvernig á að fá aðgang að vafraferli í gegnum beininn þinn. Eins og þú sérð er þetta öflugur eiginleiki sem gerir þér kleift að fylgjast með netvirkni tengdra tækja á WiFi netinu þínu.
Sem sagt, þú veist hvernig orðatiltækið segir – „með miklum krafti fylgir mikil ábyrgð.“
Sem slík, mundu að misnota ekki þennan eiginleika og njósna um óþekkta notendur. Til dæmis, ef gestur vill tengjast Wi-Fi netkerfinu þínu, láttu þá vita að beinin þín sé með netvirkniskráningu.