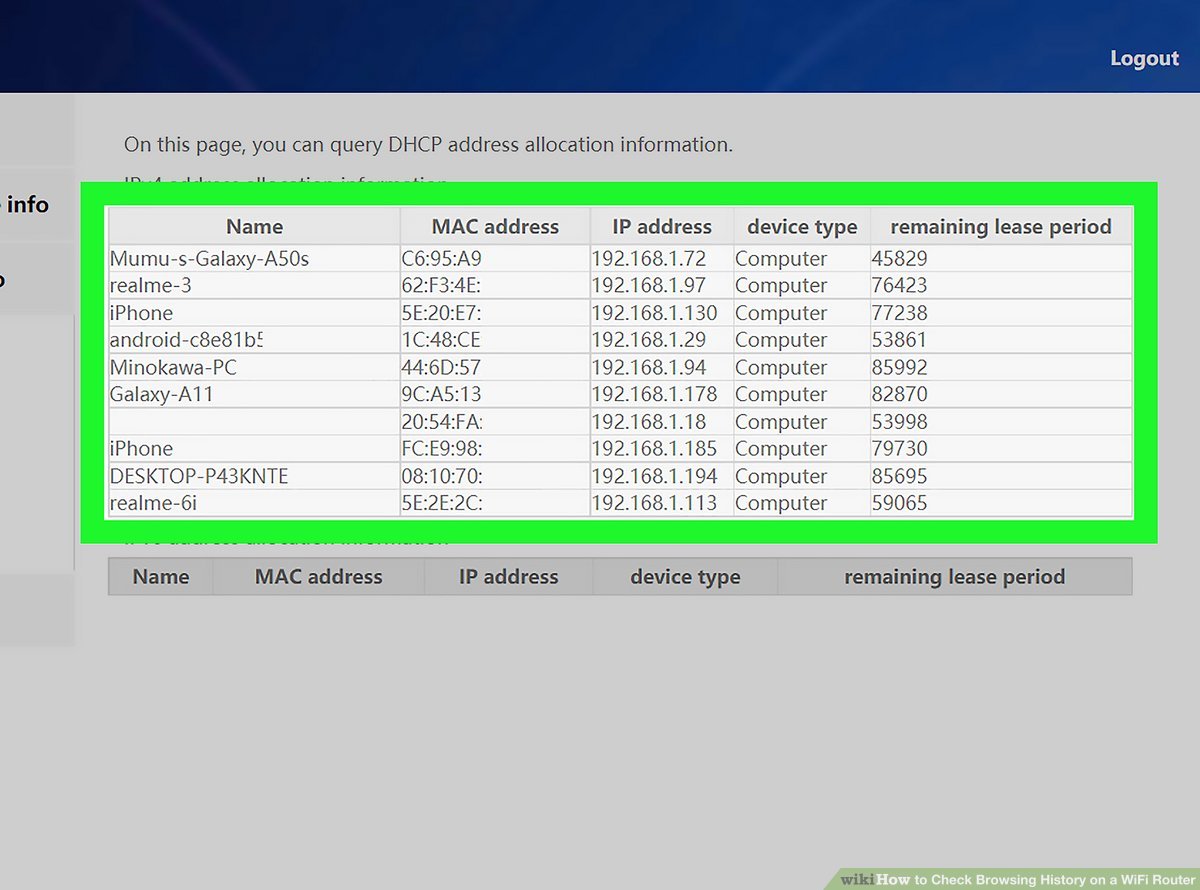ສາລະບານ
ພວກເຮົາທຸກຄົນຮູ້ວ່າບຣາວເຊີເວັບຂອງພວກເຮົາເກັບລາຍຊື່ລາຍລະອຽດຂອງເວັບໄຊທ໌ທັງໝົດທີ່ພວກເຮົາໄດ້ເຂົ້າຊົມໃຊ້ມັນ. ທ່ານສາມາດເບິ່ງໄດ້ດ້ວຍຕົວທ່ານເອງໂດຍການເຂົ້າຫາພາກສ່ວນ “ປະຫວັດ” ຂອງບຣາວເຊີນັ້ນ.
ຢ່າງໃດກໍຕາມ, ທ່ານຮູ້ບໍ່ວ່າຖ້າທ່ານເຊື່ອມຕໍ່ກັບເຣົາເຕີ WiFi, ມັນສາມາດເກັບກຳ ແລະເກັບຂໍ້ມູນຢູ່ໃນທຸກເວັບໄຊທ໌ທີ່ເຂົ້າເບິ່ງໄດ້?
ສົມມຸດວ່າສາມອຸປະກອນຖືກເຊື່ອມຕໍ່ກັບເຄືອຂ່າຍ WiFi. ຫຼັງຈາກນັ້ນ, ທ່ານສາມາດຮູ້ສະຖານທີ່ທັງຫມົດທີ່ໄປຢ້ຽມຢາມໂດຍສາມອຸປະກອນ, ລວມທັງວັນທີແລະເວລາຂອງການເຂົ້າເຖິງ, ໂດຍການອ້າງອີງເຖິງປະຫວັດ router ຂອງທ່ານ. ຟັງແລ້ວຫນ້າສົນໃຈ.
ດັ່ງນັ້ນທ່ານຈະເຂົ້າເຖິງປະຫວັດຂອງຕົວທ່ອງເວັບແນວໃດ?
ເບິ່ງ_ນຳ: 16 ວິທີແກ້ໄຂບັນຫາ Wifi hotspot, ບໍ່ເຮັດວຽກແລະຂໍ້ມູນປະເພດໃດແດ່ທີ່ຖືກເກັບໄວ້ໃນປະຫວັດ WiFi?
ດີ, ພວກເຮົາຈະຕອບຄໍາຖາມເຫຼົ່ານີ້ແລະ ເພີ່ມເຕີມໃນຄູ່ມືລາຍລະອຽດນີ້ກ່ຽວກັບວິທີການເຂົ້າເຖິງປະຫວັດການທ່ອງເວັບຢູ່ໃນເຣົາເຕີ Wi-Fi ຂອງທ່ານ.
ດັ່ງນັ້ນ, ໂດຍບໍ່ມີການເພີ່ມເຕີມ, ໃຫ້ພວກເຮົາເລີ່ມຕົ້ນ:
ຂໍ້ໄດ້ປຽບຂອງການຕິດຕາມປະຫວັດ WiFi
ຕາມທໍາມະດາ, ສົມມຸດວ່າທ່ານຕ້ອງການເບິ່ງເວັບໄຊທ໌ໃດທີ່ຜູ້ໃຊ້ໄດ້ໄປຢ້ຽມຢາມ. ໃນກໍລະນີດັ່ງກ່າວ, ທ່ານຈໍາເປັນຕ້ອງໄດ້ເຂົ້າເຖິງອຸປະກອນຂອງເຂົາເຈົ້າ, ຫຼັງຈາກນັ້ນເປີດຕົວທ່ອງເວັບທີ່ຖືກຕ້ອງທີ່ພວກເຂົາໃຊ້ເພື່ອທ່ອງເວັບ, ແລະຫຼັງຈາກນັ້ນເຂົ້າເຖິງປະຫວັດການທ່ອງເວັບ.
ຢ່າງໃດກໍຕາມ, ຖ້າຫາກວ່າອຸປະກອນເຊື່ອມຕໍ່ກັບ router ຂອງທ່ານ, ທັງຫມົດ. ທ່ານຕ້ອງເຮັດແມ່ນການເຂົ້າເຖິງປະຫວັດສາດ WiFi ຂອງທ່ານ, ແລະທ່ານຈະຮູ້ທັນທີວ່າເວັບໄຊທ໌ທີ່ຜູ້ໃຊ້ໄດ້ເຂົ້າໄປຢ້ຽມຢາມ.
ທ່ານບໍ່ຈໍາເປັນຕ້ອງມີການເຂົ້າເຖິງທາງດ້ານຮ່າງກາຍຂອງອຸປະກອນຂອງເຂົາເຈົ້າ (ໂທລະສັບ / ແທັບເລັດ / laptop), ຫຼືທ່ານບໍ່ຈໍາເປັນຕ້ອງ ຮູ້ວ່າພວກເຂົາໃຊ້ browser ໃດ.
ດັ່ງທ່ານສາມາດຈິນຕະນາການໄດ້, ນີ້ແມ່ນຄຸນສົມບັດການຄວບຄຸມຂອງພໍ່ແມ່ທີ່ດີເລີດທີ່ຈະຊ່ວຍໃຫ້ທ່ານຮັກສາແຖບໃນການເຄື່ອນໄຫວການຊອກຫາຂອງສະມາຊິກຄອບຄົວຂອງທ່ານ.
ນອກຈາກນັ້ນ, ເຣົາເຕີຍັງຈະບັນທຶກເວັບໄຊທີ່ເຂົ້າເບິ່ງຈາກຕົວທ່ອງເວັບໃນໂໝດບໍ່ເປີດເຜີຍຕົວຕົນ.
ນີ້ໝາຍຄວາມວ່າ – ເຖິງແມ່ນວ່າປະຫວັດການທ່ອງເວັບຈະຖືກລຶບອອກຈາກອຸປະກອນ/ບຣາວເຊີຂອງຜູ້ໃຊ້, ແຕ່ມັນຈະຍັງຄົງຢູ່ໃນປະຫວັດຂອງເຣົາເຕີ.
ຂໍ້ຈຳກັດປະຫວັດຂອງເຣົາເຕີ Wifi
ຄຸນສົມບັດປະຫວັດເຣົາເຕີເປັນໜ້າສົນໃຈ , ແຕ່ມັນຍັງຖືກຈຳກັດບາງສ່ວນໃນການເບິ່ງ ແລະເກັບຮັກສາ.
ຕົວຢ່າງ, router ຈະບໍ່ສາມາດເຂົ້າເຖິງລາຍລະອຽດທີ່ແນ່ນອນຂອງເວັບໄຊທ໌ທີ່ເຂົ້າເບິ່ງໄດ້. ນີ້ຫມາຍຄວາມວ່າທ່ານຮູ້ວ່າເວັບໄຊທ໌ໃດທີ່ອຸປະກອນໄດ້ໄປຢ້ຽມຢາມ. ແຕ່ທ່ານຈະບໍ່ຮູ້ວ່າກິດຈະກໍາໃດເກີດຂຶ້ນຢູ່ໃນເວັບໄຊທ໌ນັ້ນ. ແນວໃດກໍ່ຕາມ, ນີ້ແມ່ນຄວາມຈິງພຽງແຕ່ສໍາລັບເວັບໄຊທ໌ທີ່ມີການຢັ້ງຢືນ HTTPS.
ນອກຈາກນີ້, router ບໍ່ສາມາດເຂົ້າເຖິງໄຟລ໌, ຫນ້າເວັບ, ຫຼືຮູບພາບທີ່ເຂົ້າເຖິງໂດຍອຸປະກອນໃນເຄືອຂ່າຍ WiFi ຂອງຕົນ. ນີ້ແມ່ນຍ້ອນວ່າການຈາລະຈອນທັງໝົດນີ້ຖືກເຂົ້າລະຫັດໄວ້ ແລະບໍ່ສາມາດຖືກສອດແນມໄດ້ໄວ.
ນອກຈາກນັ້ນ, ຖ້າອຸປະກອນເຊື່ອມຕໍ່ອິນເຕີເນັດໂດຍໃຊ້ VPN ຫຼື TOR browser, ມັນສາມາດມີຄວາມທ້າທາຍຫຼາຍຂຶ້ນທີ່ຈະຮູ້ກ່ຽວກັບກິດຈະກໍາການທ່ອງເວັບຂອງເຂົາເຈົ້າ. . ນີ້ແມ່ນຍ້ອນວ່າ TOR ແລະ VPN ຈະປິດບັງທີ່ຢູ່ IP ຂອງອຸປະກອນ, ເຮັດໃຫ້ມັນຍາກທີ່ຈະເຂົ້າໃຈວ່າອຸປະກອນແມ່ນອັນໃດ ແລະເວັບໄຊທ໌ໃດທີ່ເຂົາເຈົ້າເຊື່ອມຕໍ່ກັບ. t ເກີດຂຶ້ນກັບທ່ານແລ້ວ, ການເຂົ້າເຖິງປະຫວັດການທ່ອງເວັບຂອງຜູ້ໃຊ້ອື່ນໆແມ່ນເລື່ອງການລະເມີດຄວາມເປັນສ່ວນຕົວ.
ດັ່ງນັ້ນ, ມັນບໍ່ໄດ້ຖືກແນະ ນຳ ຫຼືແນະ ນຳ ໃຫ້ເຈົ້າໃຊ້ຄຸນສົມບັດນີ້ເພື່ອສອດແນມເບິ່ງການເຄື່ອນໄຫວການຊອກຫາຂອງຄົນອື່ນ.
ຄວາມສາມາດໃນການກວດສອບປະຫວັດຂອງເຣົາເຕີ ແລະຮູ້ວ່າອັນໃດ. ອຸປະກອນໄດ້ເຂົ້າເຖິງເວັບໄຊທ໌ທີ່ເປັນຄຸນສົມບັດທີ່ມີຄຸນຄ່າ. ອັນນີ້ຈະເຮັດໃຫ້ເຈົ້າມີຄວາມເຂົ້າໃຈກ່ຽວກັບສິ່ງທີ່ອຸປະກອນຕ່າງໆໃນເຄືອຂ່າຍຂອງເຈົ້າເຮັດຢູ່ໃນອິນເຕີເນັດ.
ມັນຍັງເປັນຄຸນສົມບັດທີ່ທ່ານສາມາດໃຊ້ເພື່ອການຄວບຄຸມຂອງພໍ່ແມ່ໄດ້.
ຢ່າງໃດກໍຕາມ, ມັນບໍ່ມີຈັນຍາບັນ ແລະໃນບາງອັນ. ກໍລະນີ, ຜິດກົດຫມາຍສໍາລັບທ່ານທີ່ຈະນໍາໃຊ້ຄຸນສົມບັດນີ້ແລະສອດແນມກ່ຽວກັບທຸລະກິດຂອງຜູ້ອື່ນ.
ນີ້ລວມເຖິງແຂກທີ່ມາແລະການເຊື່ອມຕໍ່ກັບເຄືອຂ່າຍ WiFi ຂອງທ່ານ, ເຊັ່ນດຽວກັນກັບນິໄສການຊອກຫາຂອງທ່ານອື່ນໆທີ່ສໍາຄັນ.
ຂັ້ນຕອນໂດຍຂັ້ນຕອນຄູ່ມືກ່ຽວກັບວິທີການເຂົ້າເຖິງປະຫວັດການທ່ອງເວັບຜ່ານ WiFi Router
ໂດຍໃນປັດຈຸບັນ, ທ່ານຄວນມີຄວາມເຂົ້າໃຈຊັດເຈນກ່ຽວກັບປະຫວັດຂອງ router, ຂໍ້ດີແລະຂໍ້ເສຍຂອງມັນ, ແລະຄວາມສໍາຄັນຂອງການນໍາໃຊ້ມັນຢ່າງມີຈັນຍາບັນ.
ດັ່ງນັ້ນ, ໃຫ້ພວກເຮົາລົງໄປຫາຄໍາຖາມຕົ້ນຕໍ - ວິທີການກວດສອບການທ່ອງປະຫວັດສາດໃນ router WiFi. ແລ້ວ, ນີ້ແມ່ນຄໍາແນະນໍາເທື່ອລະຂັ້ນຕອນເພື່ອຊ່ວຍເຈົ້າອອກ.
ຂັ້ນຕອນທີ 1: ເອົາທີ່ຢູ່ IP ຂອງທ່ານ [ທາງເລືອກ]
ເພື່ອເຂົ້າເຖິງແຜງຄວບຄຸມ backend ຂອງ router WiFi, ທ່ານຈະຕ້ອງ ຮູ້ທີ່ຢູ່ IP ຂອງທ່ານ. ຖ້າທ່ານຮູ້ແລ້ວ, ຫຼັງຈາກນັ້ນໃຫ້ຂ້າມໄປຫາສ່ວນຕໍ່ໄປ.
ຢ່າງໃດກໍຕາມ, ຖ້າທ່ານບໍ່ຮູ້ທີ່ຢູ່ IP ຂອງທ່ານ, ນີ້ແມ່ນວິທີທີ່ເຈົ້າສາມາດຊອກຫາມັນໄດ້:
- ໃນ Windows ຂອງທ່ານ. PC, ກົດ Windows Key + r ເພື່ອເປີດ “Run” utility.
- ພິມ “CMD” ຄລິກ “OK.” ນີ້ຈະເປີດ Command Prompt ຂອງຜູ້ເບິ່ງແຍງລະບົບ.
- ພິມ IPCONFIG /ALL ເຂົ້າໄປໃນ Command Prompt. ນີ້ຈະສະແດງໃຫ້ທ່ານເຫັນລາຍລະອຽດຕ່າງໆກ່ຽວກັບການເຊື່ອມຕໍ່ອິນເຕີເນັດຂອງທ່ານ.
- ເລື່ອນລົງໄປຈົນກວ່າທ່ານຈະເຫັນປ້າຍຊື່ “ປະຕູເລີ່ມຕົ້ນ.” ນີ້ແມ່ນ ທີ່ຢູ່ IP ຂອງເຈົ້າ.
ຕອນນີ້ເຈົ້າມີທີ່ຢູ່ IP ຂອງທ່ານແລ້ວ ຍ້າຍໄປຂັ້ນຕອນຕໍ່ໄປ.
ຂັ້ນຕອນທີ 2: ເຂົ້າສູ່ລະບົບ Backend ຂອງ Router ຂອງທ່ານ. ແຜງຄວບຄຸມ
ສຳເນົາ ແລະວາງທີ່ຢູ່ IP ຂອງທ່ານໃສ່ແຖບທີ່ຢູ່ບຣາວເຊີຂອງທ່ານແລະກົດ Enter.
ອັນນີ້ຈະພາທ່ານໄປທີ່ໜ້າຈໍເຂົ້າສູ່ລະບົບຂອງແຜງຄວບຄຸມ backend ຂອງ Router ຂອງທ່ານ.
ທີ່ນີ້, ທ່ານຈະຈໍາເປັນຕ້ອງໄດ້ປ້ອນຂໍ້ມູນການເຂົ້າສູ່ລະບົບຂອງ router ຂອງທ່ານເພື່ອເຂົ້າເຖິງການຕັ້ງຄ່າ router ຂອງທ່ານ. ດັ່ງນັ້ນ, ທ່ານອາດຈະບໍ່ຮູ້ຊື່ຜູ້ໃຊ້ ແລະລະຫັດຜ່ານໃນການເຂົ້າເຖິງເຣົາເຕີຂອງເຈົ້າ.
ຖ້າເປັນແນວນັ້ນ, ບໍ່ຕ້ອງເປັນຫ່ວງ. ນີ້ແມ່ນວິທີທີ່ເຈົ້າສາມາດເຂົ້າເຖິງແຜງຄວບຄຸມຂອງເຣົາເຕີຂອງເຈົ້າໄດ້. ຢູ່ທີ່ນັ້ນ ເຈົ້າຄົງຈະພົບເຫັນຊື່ຜູ້ໃຊ້ ແລະລະຫັດຜ່ານເລີ່ມຕົ້ນ.
ອີກທາງເລືອກໜຶ່ງ, ມັນອາດຖືກຕິດສະຫຼາກຢູ່ລຸ່ມສຸດຂອງເຣົາເຕີຂອງເຈົ້ານຳ.
ຫາກທ່ານບໍ່ສາມາດເຂົ້າສູ່ລະບົບດ້ວຍຄ່າເລີ່ມຕົ້ນ, ຈາກນັ້ນ. ມັນເປັນໄປໄດ້ວ່າ router ຂອງທ່ານໄດ້ຖືກຕັ້ງຄ່າກ່ອນ. ໃນກໍລະນີດັ່ງກ່າວນີ້, ທ່ານຈໍາເປັນຕ້ອງໄດ້ປັບເຣົາເຕີຂອງທ່ານກັບໄປທີ່ການຕັ້ງຄ່າເລີ່ມຕົ້ນຂອງມັນ ແລະເຂົ້າສູ່ລະບົບດ້ວຍຂໍ້ມູນປະຈໍາຕົວເລີ່ມຕົ້ນ.
ໝາຍເຫດ : ຖ້າທ່ານຣີເຊັດເຣົາເຕີຂອງທ່ານ, ຈື່ຈໍາໃຫ້ຕັ້ງຄ່າ SSID ຂອງທ່ານຄືນໃໝ່ ແລະຕັ້ງລະຫັດຜ່ານ WiFi ໃໝ່.
ຫຼັງຈາກເຂົ້າສູ່ລະບົບ backend router ຂອງທ່ານ, ທ່ານສາມາດຍ້າຍໄປໃນຂັ້ນຕອນຕໍ່ໄປ. ແນວໃດກໍ່ຕາມ, ພວກເຮົາແນະນຳໃຫ້ປ່ຽນຂໍ້ມູນການເຂົ້າສູ່ລະບົບຂອງເຣົາເຕີຂອງທ່ານຈາກຄ່າເລີ່ມຕົ້ນ.
ຂັ້ນຕອນທີ 3: ເບິ່ງການເຄື່ອນໄຫວຂອງບຣາວເຊີຂອງຜູ້ໃຊ້
ການຈັດວາງຕົວເລືອກ ແລະການຕັ້ງຄ່າທີ່ແນ່ນອນຈະແຕກຕ່າງກັນໄປຕາມຜູ້ຜະລິດເຣົາເຕີຂອງທ່ານ.
ເວົ້າແນວນັ້ນ, ເກືອບທຸກເຣົາເຕີຄວນຈະມາພ້ອມກັບຄຸນສົມບັດທີ່ເອີ້ນວ່າ ບັນທຶກ . ມັນອາດຈະເຂົ້າເຖິງໄດ້ທັນທີຈາກໜ້າໜ້າຂອງແຜງຄວບຄຸມຂອງເຣົາເຕີ ຫຼືຖືກເຊື່ອງໄວ້ໃນຕົວເລືອກອື່ນ.
ພາຍໃນບັນທຶກ, ທ່ານຈະພົບເຫັນລາຍຊື່ຂອງອຸປະກອນເຊື່ອມຕໍ່ທັງໝົດທີ່ລະບຸໂດຍທີ່ຢູ່ IP ຂອງອຸປະກອນ, ພ້ອມກັບການເຄື່ອນໄຫວການຊອກຫາຂອງເຂົາເຈົ້າ. .
ດັ່ງນັ້ນ, ທ່ານຈະຕ້ອງຮູ້ທີ່ຢູ່ IP ຂອງອຸປະກອນທີ່ທ່ານກໍາລັງສືບສວນ.
ເພື່ອຮູ້ອັນນີ້, ທ່ານສາມາດໄປທີ່ຕົວເລືອກ “ອຸປະກອນທີ່ຕິດຄັດມາ” ຫຼື “ລູກຄ້າ DHCP” ໃນກະດານຄວບຄຸມຂອງ router ຂອງທ່ານ. ທີ່ນີ້ເຈົ້າຈະພົບເຫັນລາຍຊື່ຂອງອຸປະກອນທີ່ເຊື່ອມຕໍ່ທັງໝົດພ້ອມກັບທີ່ຢູ່ IP ແລະທີ່ຢູ່ MAC.
ເບິ່ງ_ນຳ: ເປັນຫຍັງ Netgear router WiFi ຂອງຂ້ອຍບໍ່ເຮັດວຽກຕອນນີ້ເຈົ້າຮູ້ທີ່ຢູ່ IP ຂອງອຸປະກອນແລ້ວ, ທ່ານສາມາດກວດເບິ່ງວ່າມີເວັບໄຊທ໌ໃດໄດ້ເຂົ້າເບິ່ງຈາກມັນ.
ໝາຍເຫດ : ໃນເຣົາເຕີສ່ວນໃຫຍ່, ຄຸນສົມບັດບັນທຶກຈະຖືກປິດໃຊ້ງານໂດຍຄ່າເລີ່ມຕົ້ນ. ທ່ານຈໍາເປັນຕ້ອງເປີດໃຊ້ມັນກ່ອນກ່ອນທີ່ທ່ານຈະສາມາດຕິດຕາມຜົນການຊອກຫາໄດ້ກິດຈະກໍາຂອງອຸປະກອນທີ່ເຊື່ອມຕໍ່ກັບເຄືອຂ່າຍ WiFi ຂອງທ່ານ.
ການປະກອບ
ສະນັ້ນ, ມັນເຮັດໃຫ້ພວກເຮົາໄປເຖິງຕອນທ້າຍຂອງຄໍາແນະນໍາດ່ວນຂອງພວກເຮົາກ່ຽວກັບການເຂົ້າເຖິງປະຫວັດສາດການຊອກຫາໂດຍຜ່ານ router ຂອງທ່ານ. ດັ່ງທີ່ທ່ານສາມາດເບິ່ງເຫັນໄດ້, ມັນເປັນຄຸນສົມບັດທີ່ມີປະສິດທິພາບທີ່ຊ່ວຍໃຫ້ທ່ານສາມາດຕິດຕາມການເຄື່ອນໄຫວອິນເຕີເນັດຂອງອຸປະກອນທີ່ເຊື່ອມຕໍ່ຢູ່ໃນເຄືອຂ່າຍ WiFi ຂອງທ່ານ.
ທີ່ເວົ້າ, ທ່ານຮູ້ວ່າຄໍາເວົ້າດັ່ງກ່າວເປັນແນວໃດ - "ພະລັງງານທີ່ຍິ່ງໃຫຍ່ມາເຖິງຄວາມຮັບຜິດຊອບອັນໃຫຍ່ຫຼວງ."
ດັ່ງນັ້ນ, ຈື່ໄວ້ວ່າບໍ່ໃຫ້ໃຊ້ຄຸນສົມບັດນີ້ໃນທາງທີ່ຜິດ ແລະສອດແນມຜູ້ໃຊ້ທີ່ບໍ່ຮູ້ຕົວ. ຕົວຢ່າງ: ຖ້າແຂກຕ້ອງການເຊື່ອມຕໍ່ກັບເຄືອຂ່າຍ Wi-Fi ຂອງເຈົ້າ, ໃຫ້ພວກເຂົາຮູ້ວ່າເຣົາເຕີຂອງເຈົ້າມີຄຸນສົມບັດການບັນທຶກການເຄື່ອນໄຫວອິນເຕີເນັດ.