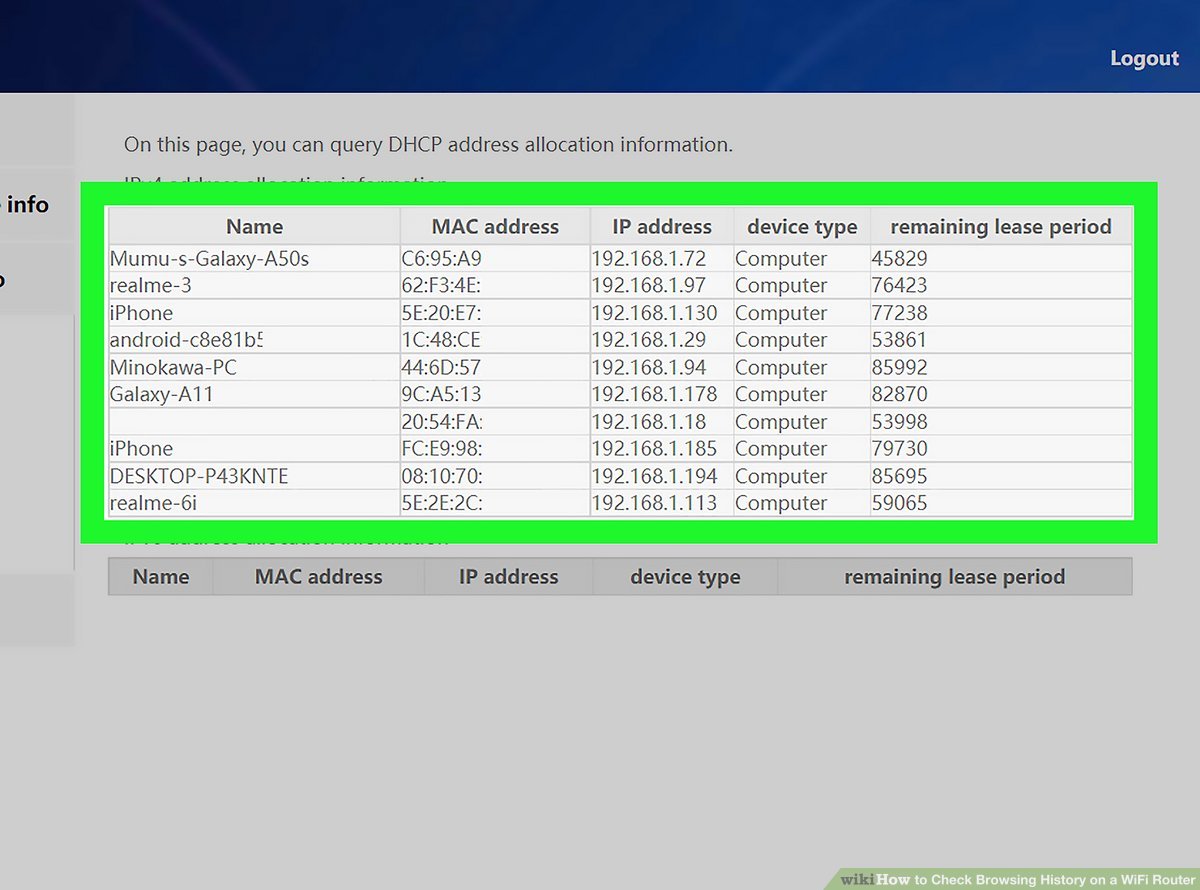فهرست مطالب
همه ما می دانیم که مرورگر وب ما لیست دقیقی از تمام وب سایت هایی که با استفاده از آن بازدید کرده ایم را ذخیره می کند. میتوانید خودتان با دسترسی به بخش «تاریخچه» آن مرورگر، آن را مشاهده کنید.
اما، آیا میدانستید که اگر به یک روتر WiFi متصل باشید، میتواند دادهها را در تمام وبسایتهای بازدید شده جمعآوری و ذخیره کند؟
فرض کنید سه دستگاه به یک شبکه WiFi متصل هستند. سپس می توانید با مراجعه به تاریخچه روتر خود، تمام سایت های بازدید شده توسط آن سه دستگاه از جمله تاریخ و زمان دسترسی را بدانید. جالب به نظر می رسد.
پس چگونه به تاریخچه مرورگر دسترسی پیدا می کنید؟
و چه نوع اطلاعاتی در تاریخچه WiFi ذخیره می شود؟
خب، ما به این سؤالات پاسخ خواهیم داد و اطلاعات بیشتر در این راهنمای دقیق در مورد نحوه دسترسی به تاریخچه مرور در روتر Wi-Fi شما وجود دارد.
بنابراین بدون هیچ مقدمه ای، بیایید شروع کنیم:
مزایای ردیابی تاریخچه WiFi
به طور معمول، فرض کنید می خواهید ببینید یک کاربر خاص از چه وب سایت هایی بازدید کرده است. در این صورت، باید به دستگاه آنها دسترسی داشته باشید، سپس مرورگر درستی را که برای وب گردی استفاده کرده اند باز کنید، و سپس به سابقه مرور دسترسی داشته باشید.
اما اگر دستگاه به روتر شما متصل باشد، همه شما باید به سابقه وای فای خود دسترسی داشته باشید و فوراً متوجه خواهید شد که کاربر از چه وب سایت هایی بازدید کرده است.
شما نیازی به دسترسی فیزیکی به دستگاه آنها (تلفن/تبلت/لپ تاپ) ندارید، و همچنین نیازی به دسترسی ندارید می دانند از چه مرورگری استفاده می کردند.
به عنوانمیتوانید تصور کنید، این یک ویژگی عالی کنترل والدین است که به شما کمک میکند تا از فعالیتهای مرور اعضای خانواده خود مطلع باشید.
بهعلاوه، روتر حتی سایتهای بازدید شده از مرورگرها را در حالت ناشناس ضبط میکند.
0>این بدان معناست که - حتی اگر سابقه مرور از دستگاه/مرورگر کاربران حذف شود، در تاریخچه روتر باقی می ماند.
محدودیت های تاریخچه روتر Wifi
ویژگی تاریخچه روتر قانع کننده است ، اما در دیدن و ذخیره سازی نیز تا حدودی محدود است.
به عنوان مثال، روتر نمی تواند به جزئیات دقیق یک وب سایت بازدید شده دسترسی داشته باشد. این بدان معناست که می دانید دستگاه از کدام وب سایت ها بازدید کرده است. اما نمی دانید چه فعالیت هایی در آن وب سایت رخ داده است. با این حال، این فقط برای وبسایتهای دارای گواهی HTTPS صادق است.
بهغیر از این، روتر نمیتواند به فایلها، صفحات وب یا تصاویری که توسط دستگاهی در شبکه WiFi خود به آنها دسترسی دارد دسترسی داشته باشد. این به این دلیل است که تمام این ترافیک رمزگذاری شده است و نمیتوان آنها را به سرعت جاسوسی کرد.
همچنین، اگر دستگاه با استفاده از یک مرورگر VPN یا TOR به اینترنت متصل شود، اطلاع از فعالیتهای مرور آنها چالشبرانگیزتر میشود. . این به این دلیل است که TOR و VPN آدرس IP دستگاه را پنهان میکنند و تشخیص اینکه کدام دستگاه کدام است و به چه وبسایتهایی متصل میشوند دشوار میشود.
هشدار و سلب مسئولیت
اگر فکر نکردهاید' قبلاً برای شما اتفاق افتاده است، دسترسی به سابقه مرور سایر کاربران استیک موضوع نقض حریم خصوصی است.
به این ترتیب، استفاده از این ویژگی برای جاسوسی از فعالیتهای مرور دیگران نه توصیه میشود و نه توصیه میشود.
امکان بررسی تاریخچه روتر و دانستن اینکه کدام یک دستگاه هایی که به چه وب سایتی یک ویژگی ارزشمند است دسترسی پیدا کردند. این به شما بینشی در مورد آنچه دستگاههای مختلف در شبکه شما در اینترنت انجام میدهند، میدهد.
این ویژگی همچنین یک ویژگی است که میتوانید برای کنترل والدین از آن استفاده کنید.
با این حال، غیراخلاقی است و در برخی موارد غیراخلاقی است. موارد غیرقانونی است که شما از این ویژگی استفاده کنید و از کسب و کار دیگران جاسوسی کنید.
این شامل مهمانانی است که به شبکه WiFi شما می آیند و به شبکه WiFi شما متصل می شوند و همچنین عادات مرور افراد مهم شما.
راهنمای گام به گام نحوه دسترسی به تاریخچه مرور از طریق روتر WiFi
تا کنون، باید درک روشنی از تاریخچه روتر، مزایا و معایب آن و اهمیت استفاده اخلاقی از آن داشته باشید.
0>بنابراین با این موضوع، بیایید به سوال اصلی برسیم – چگونه بررسی تاریخچه مرور در روتر WiFi را بررسی کنیم. خوب، در اینجا یک راهنمای گام به گام برای کمک به شما آورده شده است.
مرحله 1: آدرس IP خود را دریافت کنید [اختیاری]
برای دسترسی به کنترل پنل باطن روتر WiFi خود، باید آدرس IP خود را بدانید اگر قبلاً آن را میدانید، به قسمت بعدی بروید.
اما اگر آدرس IP خود را نمیدانید، در اینجا میتوانید آن را پیدا کنید:
- در ویندوز خود PC، Windows Key + r را فشار دهید برای باز کردن ابزار "Run".
- "CMD" را تایپ کنید، روی "OK" کلیک کنید. با این کار Command Prompt مدیر باز می شود.
- Type IPCONFIG /ALL در Command Prompt. این به شما جزئیات مختلفی را در مورد اتصال اینترنت شما نشان می دهد.
- به پایین بروید تا برچسب "دروازه پیش فرض" را ببینید.
- رشته اعداد مرتبط با ورودی "دروازه پیش فرض" را یادداشت کنید. این آدرس IP شما است .
اکنون که آدرس IP خود را دارید به مرحله بعدی بروید.
مرحله 2: وارد قسمت پشتیبان روتر خود شوید کنترل پنل
آدرس IP خود را کپی کرده و در نوار آدرس مرورگر خود جایگذاری کنید و Enter را فشار دهید.
این شما را به صفحه ورود به صفحه کنترل باطن روتر خود می برد.
همچنین ببینید: وای فای کار می کند اما اترنت نه: چه باید کرد؟در اینجا، برای دسترسی به تنظیمات روتر، باید اعتبار ورود روتر خود را وارد کنید.
اکنون، احتمالاً یک تکنسین و نه شما، روتر خود را راه اندازی کرده اید. به این ترتیب، ممکن است نام کاربری و رمز عبور دسترسی به روتر خود را ندانید.
اگر اینطور است، نگران نباشید. در اینجا نحوه دسترسی به کنترل پنل روتر آمده است.
اولین کاری که باید امتحان کنید، کندوکاو در اسناد روتر است. در آنجا احتمالاً نام کاربری و رمز عبور پیشفرض را پیدا خواهید کرد.
درعوض، ممکن است در پایین روتر شما نیز برچسب زده شده باشد.
اگر نمیتوانید با مقادیر پیشفرض وارد شوید، سپس به احتمال زیاد روتر شما قبلاً پیکربندی شده است. در این صورت باید ریست کنیدروتر خود را به تنظیمات پیشفرض خود بازگردانید و با اطلاعات اعتباری پیشفرض وارد شوید.
توجه : اگر روتر خود را بازنشانی کردید، به یاد داشته باشید که SSID خود را مجدداً پیکربندی کنید و یک رمز عبور WiFi جدید تنظیم کنید.
بعد از ورود به باطن روتر خود، می توانید به مرحله بعدی بروید. با این حال، ما توصیه می کنیم اعتبارنامه ورود به سیستم روتر خود را از اعتبارنامه های پیش فرض تغییر دهید.
مرحله 3: به فعالیت مرورگر کاربر مراجعه کنید
قرارگیری دقیق گزینه ها و تنظیمات بسته به سازنده روتر شما متفاوت است.
که گفته شد، تقریباً همه روترها باید دارای ویژگی به نام Logs باشند. ممکن است فوراً از صفحه اول کنترل پنل روتر قابل دسترسی باشد یا در سایر گزینهها پنهان شود.
در داخل گزارشها، فهرستی از تمام دستگاههای متصل را که با آدرس IP دستگاه نشان داده شده است، همراه با فعالیتهای مرور آنها پیدا خواهید کرد. .
به این ترتیب، باید آدرسهای IP دستگاههایی را که در حال بررسی آنها هستید بدانید.
همچنین ببینید: وقفه اتصال Wifi - راهنمای عیب یابیبرای اطلاع از این موضوع، میتوانید به گزینه «دستگاههای پیوست» یا «مشتریان DHCP» بروید. در کنترل پنل روتر خود در اینجا لیستی از تمام دستگاه های متصل به همراه آدرس IP و آدرس MAC را خواهید یافت.
اکنون که آدرس IP دستگاه را می دانید، می توانید بررسی کنید که چه وب سایت هایی از آن بازدید شده اند.
توجه : در اکثر روترها، ویژگی Logs به طور پیش فرض غیرفعال است. قبل از اینکه بتوانید مرور را ردیابی کنید، ابتدا باید آن را فعال کنیدفعالیت دستگاههای متصل به شبکه WiFi شما.
Wrapping Up
بنابراین ما را به پایان راهنمای سریع خود در مورد نحوه دسترسی به تاریخچه مرور از طریق روتر خود میرسانیم. همانطور که می بینید، این یک ویژگی قدرتمند است که به شما امکان می دهد فعالیت اینترنت دستگاه های متصل در شبکه WiFi خود را نظارت کنید.
با توجه به این گفته، شما می دانید که چگونه می گویند - "با قدرت زیاد مسئولیت بزرگی به همراه دارد."
به این ترتیب، به خاطر داشته باشید که از این ویژگی سوء استفاده نکنید و از کاربران ناآگاه جاسوسی نکنید. برای مثال، اگر مهمانی میخواهد به شبکه Wi-Fi شما متصل شود، به او اطلاع دهید که روتر شما یک ویژگی ثبت فعالیت اینترنتی دارد.