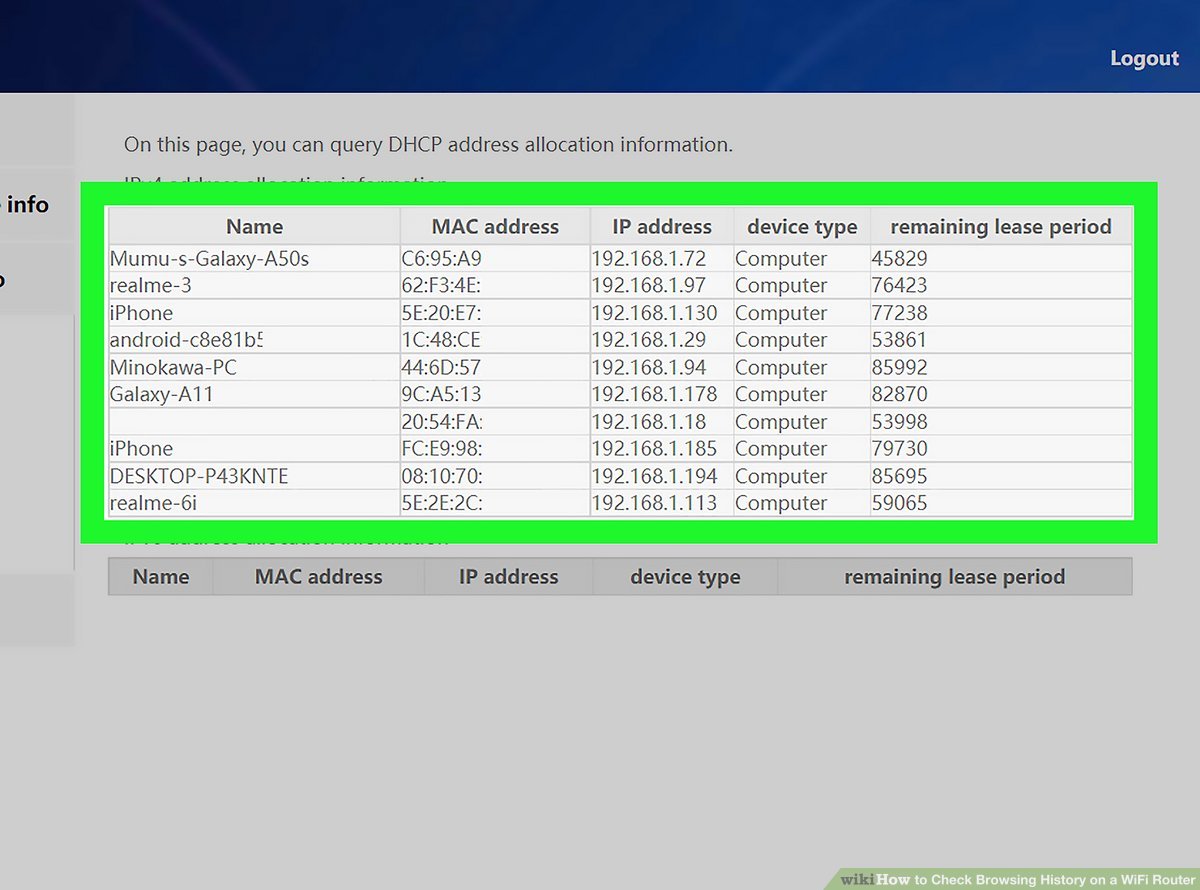สารบัญ
เราทุกคนทราบดีว่าเว็บเบราว์เซอร์ของเราจัดเก็บรายการเว็บไซต์ทั้งหมดที่เราเข้าชมโดยละเอียด คุณสามารถดูได้ด้วยตัวเองโดยเข้าไปที่ส่วน "ประวัติ" ของเบราว์เซอร์นั้น
อย่างไรก็ตาม คุณทราบหรือไม่ว่าหากคุณเชื่อมต่อกับเราเตอร์ WiFi เราเตอร์จะสามารถรวบรวมและจัดเก็บข้อมูลบนเว็บไซต์ที่เยี่ยมชมทั้งหมดได้
สมมติว่ามีอุปกรณ์สามเครื่องเชื่อมต่อกับเครือข่าย WiFi จากนั้น คุณจะสามารถทราบไซต์ทั้งหมดที่เยี่ยมชมโดยอุปกรณ์ทั้งสามเครื่อง รวมถึงวันที่และเวลาที่เข้าถึง โดยอ้างอิงจากประวัติเราเตอร์ของคุณ ฟังดูน่าสนใจ
คุณเข้าถึงประวัติเบราว์เซอร์ได้อย่างไร
และข้อมูลประเภทใดที่จัดเก็บไว้ในประวัติ WiFi
เราจะตอบคำถามเหล่านี้และ อีกมากมายในคำแนะนำโดยละเอียดนี้เกี่ยวกับวิธีเข้าถึงประวัติการท่องเว็บบนเราเตอร์ Wi-Fi ของคุณ
ดังนั้นเรามาเริ่มกันเลยโดยไม่ต้องเสียเวลา:
ข้อดีของการติดตามประวัติ WiFi
โดยทั่วไป สมมติว่าคุณต้องการดูว่าผู้ใช้รายหนึ่งเยี่ยมชมเว็บไซต์ใดบ้าง ในกรณีนั้น คุณต้องเข้าถึงอุปกรณ์ของพวกเขา จากนั้นเปิดเบราว์เซอร์ที่ถูกต้องที่พวกเขาใช้ในการท่องเว็บ จากนั้นจึงเข้าถึงประวัติการท่องเว็บ
อย่างไรก็ตาม หากอุปกรณ์เชื่อมต่อกับเราเตอร์ของคุณ สิ่งที่ต้องทำคือเข้าถึงประวัติ WiFi ของคุณ แล้วคุณจะรู้ทันทีว่าผู้ใช้เยี่ยมชมเว็บไซต์ใด
คุณไม่จำเป็นต้องเข้าถึงอุปกรณ์ของพวกเขา (โทรศัพท์/แท็บเล็ต/แล็ปท็อป) และคุณไม่จำเป็นต้อง รู้ว่าพวกเขาใช้เบราว์เซอร์ใด
เช่นคุณสามารถจินตนาการได้ว่านี่เป็นคุณลักษณะการควบคุมโดยผู้ปกครองที่ยอดเยี่ยมซึ่งจะช่วยให้คุณติดตามกิจกรรมการท่องเว็บของสมาชิกในครอบครัวได้
นอกจากนี้ เราเตอร์ยังบันทึกเว็บไซต์ที่เยี่ยมชมจากเบราว์เซอร์ในโหมดไม่ระบุตัวตน
นั่นหมายความว่า แม้ว่าประวัติการท่องเว็บจะถูกลบออกจากอุปกรณ์/เบราว์เซอร์ของผู้ใช้ ประวัติการท่องเว็บก็จะยังคงอยู่ในประวัติเราเตอร์
ข้อจำกัดประวัติเราเตอร์ Wifi
คุณลักษณะประวัติเราเตอร์น่าสนใจ แต่ก็ค่อนข้างจำกัดในการมองเห็นและการจัดเก็บ
ตัวอย่างเช่น เราเตอร์จะไม่สามารถเข้าถึงรายละเอียดที่แน่นอนของเว็บไซต์ที่เข้าชมได้ ซึ่งหมายความว่าคุณรู้ว่าอุปกรณ์ใดเข้าชมเว็บไซต์ใด แต่คุณจะไม่รู้ว่ามีกิจกรรมอะไรเกิดขึ้นบนเว็บไซต์นั้นบ้าง อย่างไรก็ตาม นี่เป็นเรื่องจริงสำหรับเว็บไซต์ที่ได้รับการรับรอง HTTPS เท่านั้น
นอกเหนือจากนี้ เราเตอร์จะไม่สามารถเข้าถึงไฟล์ หน้าเว็บ หรือรูปภาพที่เข้าถึงโดยอุปกรณ์บนเครือข่าย WiFi เนื่องจากทราฟฟิกทั้งหมดนี้ได้รับการเข้ารหัสและไม่สามารถสอดแนมได้อย่างรวดเร็ว
นอกจากนี้ หากอุปกรณ์เชื่อมต่อกับอินเทอร์เน็ตโดยใช้ VPN หรือเบราว์เซอร์ TOR การทราบเกี่ยวกับกิจกรรมการท่องเว็บของพวกเขาอาจทำได้ยากยิ่งขึ้น . เนื่องจาก TOR และ VPN จะปิดบังที่อยู่ IP ของอุปกรณ์ ทำให้แยกแยะได้ยากว่าอุปกรณ์ใดเป็นอุปกรณ์ใดและเชื่อมต่อกับเว็บไซต์ใดบ้าง
คำเตือนและข้อจำกัดความรับผิดชอบ
หากคิดว่าไม่ได้ ไม่ได้เกิดขึ้นกับคุณแล้ว การเข้าถึงประวัติการเข้าชมของผู้ใช้รายอื่นคือเรื่องของการละเมิดความเป็นส่วนตัว
ด้วยเหตุนี้ จึงไม่แนะนำหรือไม่แนะนำให้คุณใช้คุณสมบัตินี้เพื่อสอดแนมกิจกรรมการท่องเว็บของผู้อื่น
ความสามารถในการตรวจสอบประวัติเราเตอร์และทราบว่า อุปกรณ์ที่เข้าถึงเว็บไซต์ใดเป็นคุณลักษณะที่มีค่า การดำเนินการนี้จะให้ข้อมูลเชิงลึกเกี่ยวกับสิ่งที่อุปกรณ์ต่างๆ ในเครือข่ายของคุณทำบนอินเทอร์เน็ต
ดูสิ่งนี้ด้วย: วิธีเชื่อมต่อ Wii กับ WiFiนอกจากนี้ยังเป็นคุณลักษณะที่คุณสามารถใช้สำหรับการควบคุมโดยผู้ปกครองได้
อย่างไรก็ตาม วิธีนี้ถือว่าผิดจรรยาบรรณและในบางส่วน กรณีที่ผิดกฎหมายสำหรับคุณในการใช้คุณสมบัตินี้และสอดแนมธุรกิจของผู้อื่น
ซึ่งรวมถึงแขกที่มาเยี่ยมและเชื่อมต่อกับเครือข่าย WiFi ของคุณ เช่นเดียวกับพฤติกรรมการท่องเว็บของคู่รักของคุณ
คำแนะนำทีละขั้นตอนเกี่ยวกับวิธีเข้าถึงประวัติการท่องเว็บผ่านเราเตอร์ WiFi
ถึงตอนนี้ คุณควรมีความเข้าใจที่ชัดเจนเกี่ยวกับประวัติของเราเตอร์ ข้อดีและข้อเสีย และความสำคัญของการใช้งานอย่างมีจริยธรรม
ดูสิ่งนี้ด้วย: วิธีค้นหารหัสผ่าน Wifi บน Macถ้าอย่างนั้น เรามาดูคำถามหลักกันดีกว่า – วิธีตรวจสอบประวัติการเรียกดูบนเราเตอร์ WiFi นี่คือคำแนะนำทีละขั้นตอนที่จะช่วยคุณ
ขั้นตอนที่ 1: รับที่อยู่ IP ของคุณ [ไม่บังคับ]
ในการเข้าถึงแผงควบคุมส่วนหลังของเราเตอร์ WiFi คุณจะต้อง รู้ที่อยู่ IP ของคุณ หากคุณทราบแล้ว ให้ข้ามไปยังส่วนถัดไป
อย่างไรก็ตาม หากคุณไม่ทราบที่อยู่ IP ของคุณ คุณสามารถค้นหาได้โดยทำดังนี้:
- บน Windows ของคุณ พีซี กด แป้น Windows + r เพื่อเปิดยูทิลิตี้ “เรียกใช้”
- พิมพ์ “CMD” คลิก “ตกลง” ซึ่งจะเป็นการเปิด Command Prompt ของผู้ดูแลระบบ
- พิมพ์ IPCONFIG /ALL ใน Command Prompt การดำเนินการนี้จะแสดงรายละเอียดต่างๆ เกี่ยวกับการเชื่อมต่ออินเทอร์เน็ตของคุณ
- เลื่อนลงไปจนเห็นป้ายกำกับ "Default Gateway"
- จดบันทึกชุดตัวเลขที่เกี่ยวข้องกับรายการ "Default Gateway" นี่คือ ที่อยู่ IP ของคุณ
เมื่อคุณมีที่อยู่ IP แล้ว ให้ไปยังขั้นตอนถัดไป
ขั้นตอนที่ 2: เข้าสู่ระบบแบ็คเอนด์ของเราเตอร์ แผงควบคุม
คัดลอกและวางที่อยู่ IP ของคุณลงในแถบที่อยู่ของเบราว์เซอร์ แล้วกด Enter
ซึ่งจะนำคุณไปยังหน้าจอเข้าสู่ระบบของแผงควบคุมแบ็กเอนด์ของเราเตอร์
ที่นี่ คุณจะต้องป้อนข้อมูลรับรองการเข้าสู่ระบบของเราเตอร์เพื่อเข้าถึงการตั้งค่าเราเตอร์ของคุณ
ตอนนี้ อาจเป็นไปได้ว่าช่างเทคนิคไม่ใช่คุณเป็นผู้ตั้งค่าเราเตอร์ของคุณ ด้วยเหตุนี้ คุณอาจไม่ทราบชื่อผู้ใช้และรหัสผ่านสำหรับการเข้าถึงเราเตอร์ของคุณ
หากเป็นกรณีนี้ ไม่ต้องกังวล ต่อไปนี้คือวิธีเข้าถึงแผงควบคุมของเราเตอร์
สิ่งแรกที่คุณควรลองคือศึกษาเอกสารประกอบของเราเตอร์ คุณจะพบชื่อผู้ใช้และรหัสผ่านเริ่มต้นที่นั่น
อีกทางหนึ่ง อาจติดป้ายกำกับไว้ที่ด้านล่างของเราเตอร์ด้วย
หากคุณไม่สามารถเข้าสู่ระบบด้วยค่าเริ่มต้นได้ เป็นไปได้ว่าเราเตอร์ของคุณได้รับการกำหนดค่ามาก่อน ในกรณีนั้น คุณต้องรีเซ็ตเราเตอร์ของคุณกลับเป็นการตั้งค่าเริ่มต้นและเข้าสู่ระบบด้วยข้อมูลรับรองเริ่มต้น
หมายเหตุ : หากคุณรีเซ็ตเราเตอร์ อย่าลืมกำหนดค่า SSID ของคุณใหม่และตั้งรหัสผ่าน WiFi ใหม่
หลังจากเข้าสู่ระบบแบ็คเอนด์ของเราเตอร์ คุณสามารถไปยังขั้นตอนถัดไปได้ อย่างไรก็ตาม เราขอแนะนำให้เปลี่ยนข้อมูลรับรองการเข้าสู่ระบบของเราเตอร์จากค่าเริ่มต้น
ขั้นตอนที่ 3: ดูกิจกรรมเบราว์เซอร์ของผู้ใช้
ตำแหน่งที่แน่นอนของตัวเลือกและการตั้งค่าจะแตกต่างกันไปขึ้นอยู่กับผู้ผลิตเราเตอร์ของคุณ
ตามที่กล่าวมา เราเตอร์เกือบทั้งหมดควรมาพร้อมกับคุณลักษณะที่เรียกว่า บันทึก อาจเข้าถึงได้ทันทีจากหน้าแรกของแผงควบคุมของเราเตอร์หรือซ่อนอยู่ในตัวเลือกอื่นๆ
ภายใน Logs คุณจะพบรายการอุปกรณ์ที่เชื่อมต่อทั้งหมดที่ระบุโดยที่อยู่ IP ของอุปกรณ์ พร้อมด้วยกิจกรรมการสืบค้น
ด้วยเหตุนี้ คุณจะต้องทราบที่อยู่ IP ของอุปกรณ์ที่คุณกำลังตรวจสอบ
หากต้องการทราบสิ่งนี้ คุณสามารถไปที่ตัวเลือก "อุปกรณ์ที่เชื่อมต่อ" หรือ "ไคลเอนต์ DHCP" บนแผงควบคุมของเราเตอร์ของคุณ คุณจะพบรายชื่ออุปกรณ์ที่เชื่อมต่อทั้งหมดพร้อมกับที่อยู่ IP และที่อยู่ MAC ที่นี่
เมื่อคุณทราบที่อยู่ IP ของอุปกรณ์แล้ว คุณสามารถตรวจสอบได้ว่าเว็บไซต์ใดบ้างที่เคยเยี่ยมชมจากอุปกรณ์ดังกล่าว
หมายเหตุ : ในเราเตอร์ส่วนใหญ่ คุณลักษณะบันทึกจะถูกปิดใช้งานตามค่าเริ่มต้น คุณต้องเปิดใช้งานก่อนจึงจะสามารถติดตามการเรียกดูได้กิจกรรมของอุปกรณ์ที่เชื่อมต่อกับเครือข่าย WiFi ของคุณ
สรุป
ซึ่งจะเป็นการสิ้นสุดคำแนะนำฉบับย่อของเราเกี่ยวกับวิธีเข้าถึงประวัติการท่องเว็บผ่านเราเตอร์ของคุณ อย่างที่คุณเห็น มันเป็นคุณสมบัติอันทรงพลังที่ให้คุณตรวจสอบกิจกรรมทางอินเทอร์เน็ตของอุปกรณ์ที่เชื่อมต่อบนเครือข่าย WiFi ของคุณ
อย่างที่กล่าวไป คุณคงทราบดีว่าคำพูดที่ว่า "พลังที่ยิ่งใหญ่มาพร้อมความรับผิดชอบที่ยิ่งใหญ่"
ด้วยเหตุนี้ อย่าลืมใช้คุณลักษณะนี้ในทางที่ผิดและสอดแนมผู้ใช้ที่ไม่รู้จัก ตัวอย่างเช่น หากแขกต้องการเชื่อมต่อกับเครือข่าย Wi-Fi ของคุณ แจ้งให้พวกเขาทราบว่าเราเตอร์ของคุณมีคุณสมบัติการบันทึกกิจกรรมทางอินเทอร์เน็ต