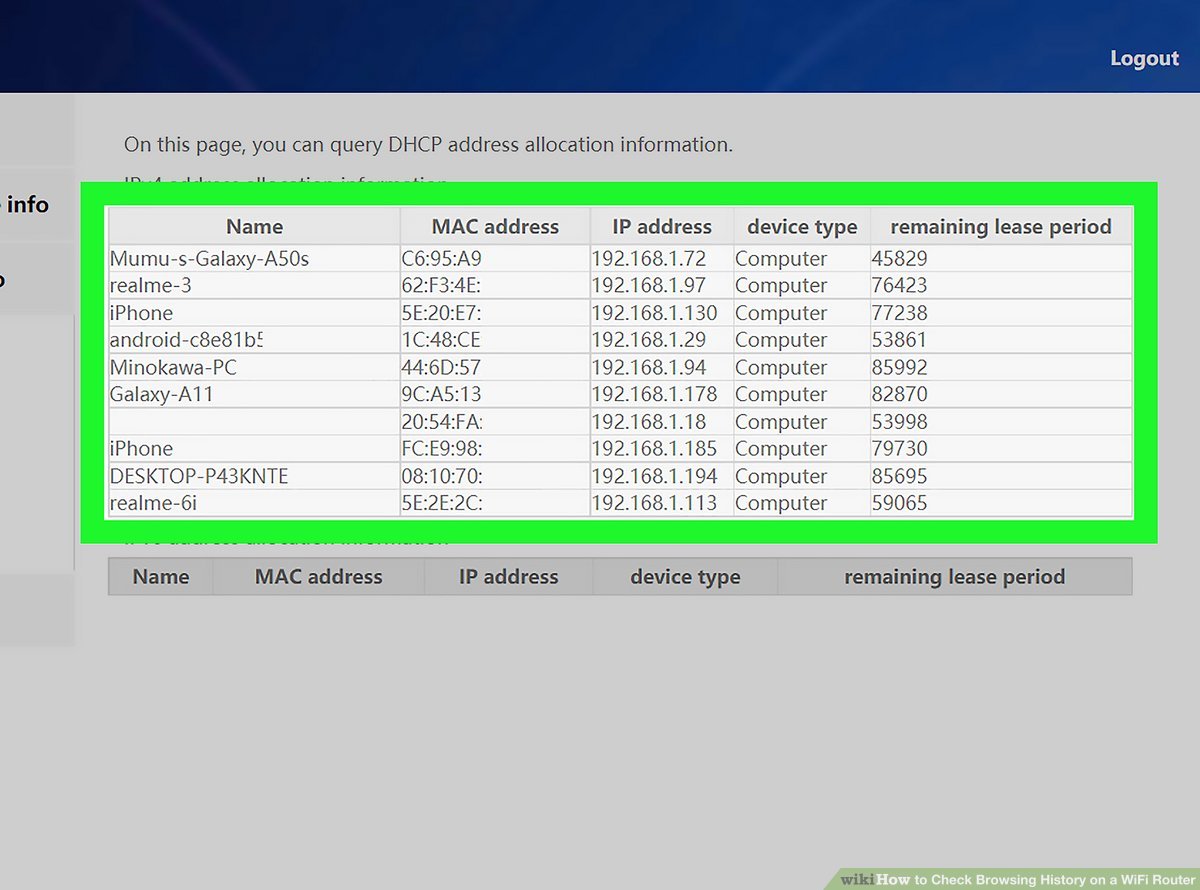Innehållsförteckning
Vi vet alla att vår webbläsare lagrar en detaljerad lista över alla webbplatser som vi besökt med den. Du kan se den själv genom att gå till avsnittet "Historik" i webbläsaren.
Men visste du att om du är ansluten till en WiFi-router kan den samla in och lagra data om alla besökta webbplatser?
Låt oss säga att tre enheter är anslutna till ett WiFi-nätverk. Då kan du känna till alla webbplatser som besökts av dessa tre enheter, inklusive datum och tid för åtkomsten, genom att titta på din routerhistorik. Det låter intressant.
Se även: Tips för felsökning av Schlage Sense Wifi AdapterHur får du tillgång till webbläsarens historik?
Och vilken typ av information lagras i WiFi-historiken?
Vi kommer att besvara dessa frågor och mycket mer i den här detaljerade guiden om hur du får tillgång till webbhistorik på din Wi-Fi-router.
Så utan vidare utlägg, låt oss börja:
Fördelarna med att spåra WiFi-historik
Om du vill se vilka webbplatser en viss användare har besökt måste du få tillgång till dennes enhet, öppna den webbläsare som han eller hon använde för att surfa på webben och sedan få tillgång till webbläsarhistoriken.
Men om enheten är ansluten till din router behöver du bara komma åt din WiFi-historik så får du omedelbart reda på vilka webbplatser användaren har besökt.
Du behöver inte ha fysisk tillgång till deras enhet (telefon/bord/laptop) och du behöver inte heller veta vilken webbläsare de använde.
Som du kan föreställa dig är detta en utmärkt föräldrakontrollfunktion som hjälper dig att hålla koll på dina familjemedlemmars surfaktivitet.
Dessutom registrerar routern även webbplatser som besöks från webbläsare i inkognitoläge.
Detta innebär att även om webbläsarhistoriken raderas från användarens enhet/webbläsare kommer den att finnas kvar i routerns historik.
Begränsningar i Wifi Router History
Funktionen Routerhistorik är övertygande, men den är också något begränsad när det gäller att se och lagra.
Routern kommer till exempel inte att kunna få tillgång till de exakta uppgifterna om en besökt webbplats. Det innebär att du vet vilka webbplatser en enhet har besökt, men du vet inte vilka aktiviteter som har skett på den webbplatsen. Detta gäller dock endast för webbplatser med HTTPS-certifiering.
Dessutom kan routern inte få tillgång till filer, webbsidor eller bilder som en enhet i dess WiFi-nätverk använder sig av. Detta beror på att all denna trafik är krypterad och inte kan spioneras så snabbt.
Om enheten ansluter till internet med hjälp av en VPN eller TOR-browser kan det bli ännu svårare att få reda på deras surfaktiviteter, eftersom TOR och VPN maskerar enhetens IP-adress, vilket gör det svårt att avgöra vilken enhet som är vilken och vilka webbplatser de ansluter till.
Varning och ansvarsfriskrivning
Om du inte redan har tänkt på det så är det en kränkning av privatlivet att få tillgång till andra användares webbhistorik.
Det rekommenderas inte att du använder den här funktionen för att spionera på andra personers surfaktiviteter.
Möjligheten att kontrollera routerns historik och veta vilka enheter som har besökt vilken webbplats är en värdefull funktion. Detta ger dig en inblick i vad de olika enheterna i ditt nätverk gör på internet.
Det är också en funktion som du kan använda för föräldrakontroll.
Det är dock oetiskt och i vissa fall olagligt att använda den här funktionen för att spionera på andras affärer.
Detta inkluderar gäster som kommer över och ansluter till ditt WiFi-nätverk, samt din sambos surfvanor.
Steg för steg-guide om hur du får tillgång till webbhistorik via WiFi Router
Vid det här laget bör du ha en tydlig förståelse för routerns historia, dess fördelar och nackdelar och vikten av att använda den på ett etiskt sätt.
Nu när det är sagt, låt oss komma till huvudfrågan - hur man kontrollerar webbläsarhistorik på en WiFi-router. Här är en steg-för-steg-guide för att hjälpa dig.
Steg 1: Ta reda på din IP-adress [valfritt]
För att komma åt din WiFi-routers bakre kontrollpanel måste du känna till din IP-adress. Om du redan känner till den kan du hoppa vidare till nästa del.
Men om du inte känner till din IP-adress kan du ta reda på den på följande sätt:
- På din Windows-dator trycker du på Windows-tangenten + r för att öppna verktyget "Kör".
- Skriv "CMD" och klicka på "OK" för att öppna administratörens kommandotolk.
- Typ IPCONFIG /ALL i kommandotolken. Detta visar dig olika uppgifter om din internetanslutning.
- Bläddra nedåt tills du ser etiketten "Default Gateway".
- Notera den sifferföljd som är kopplad till posten "Default Gateway". Detta är din IP-adress .
Nu när du har din IP-adress går du vidare till nästa steg.
Steg 2: Logga in på routerns baksidekontrollpanel
Kopiera och klistra in din IP-adress i webbläsarens adressfält och tryck på Enter.
Detta tar dig till inloggningsskärmen i din routers kontrollpanel för backend.
Här måste du ange routerns inloggningsuppgifter för att komma åt routerns inställningar.
Det är troligt att det är en tekniker och inte du som har konfigurerat routern, och därför kanske du inte känner till användarnamn och lösenord för att komma åt routern.
Om så är fallet behöver du inte oroa dig. Så här kan du komma åt routerns kontrollpanel.
Se även: En komplett guide om konsumenternas Wifi Hotspot för mobiltelefoniDet första du bör göra är att titta i dokumentationen till din router. Där hittar du troligen standardanvändarnamn och -lösenord.
Alternativt kan det också vara märkt på undersidan av routern.
Om du inte kan logga in med standardvärdena är det troligt att routern har konfigurerats tidigare. I så fall måste du återställa routern till standardinställningarna och logga in med standardinloggningsuppgifter.
Obs : Om du återställer routern ska du komma ihåg att konfigurera om SSID:et och ange ett nytt WiFi-lösenord.
När du har loggat in i routerns backend kan du gå vidare till nästa steg. Vi rekommenderar dock att du ändrar routerns inloggningsuppgifter från standardinloggningsuppgifterna.
Steg 3: Se användarens webbläsaraktivitet
Den exakta placeringen av alternativen och inställningarna varierar beroende på routerns tillverkare.
Med detta sagt bör nästan alla routrar ha en funktion som kallas Loggar Den kan vara direkt tillgänglig från routerns kontrollpanel eller gömd i andra alternativ.
I Loggar hittar du en lista över alla anslutna enheter som anges av enhetens IP-adress, tillsammans med deras surfaktiviteter.
Därför måste du känna till IP-adresserna för de enheter som du undersöker.
För att få reda på detta kan du gå till alternativet "Anslutna enheter" eller "DHCP-klienter" på routerns kontrollpanel. Här finns en lista över alla anslutna enheter tillsammans med IP-adress och MAC-adress.
Nu när du känner till enhetens IP-adress kan du dubbelkolla vilka webbplatser som besöktes från enheten.
Obs : På de flesta routrar är loggfunktionen inaktiverad som standard. Du måste aktivera den först innan du kan spåra surfaktiviteten för enheter som är anslutna till ditt WiFi-nätverk.
Avslutning
Därmed är vi framme vid slutet av vår snabbguide om hur du får tillgång till webbhistorik via din router. Som du kan se är det en kraftfull funktion som låter dig övervaka internetaktiviteten hos anslutna enheter i ditt WiFi-nätverk.
Men du vet hur ordspråket lyder: "Med stor makt följer stort ansvar".
Kom ihåg att inte missbruka denna funktion och spionera på ovetande användare. Om en gäst till exempel vill ansluta till ditt Wi-Fi-nätverk, låt dem veta att din router har en funktion för loggning av internetaktivitet.