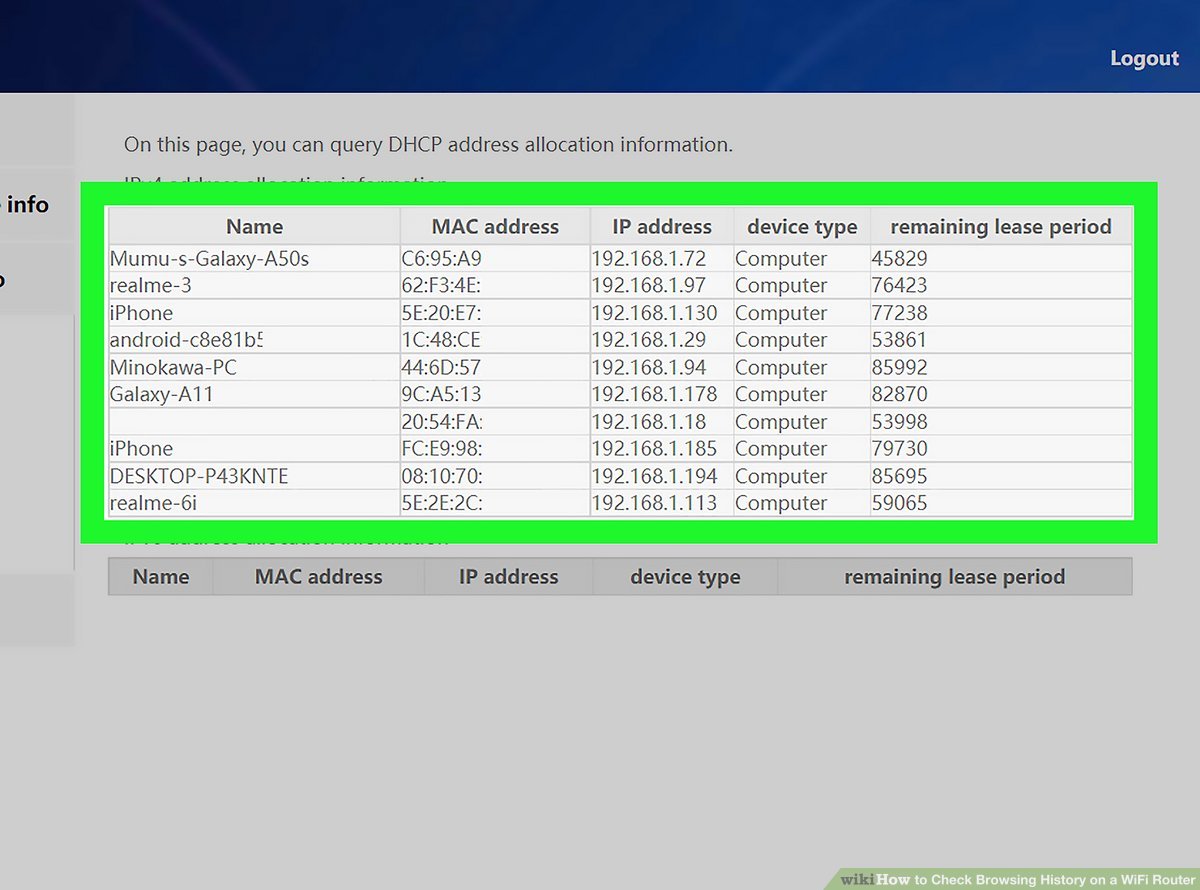目次
ウェブブラウザーには、そのブラウザーを使って訪問したすべてのウェブサイトの詳細なリストが保存されていることはご存知のとおりです。
しかし、WiFiルーターに接続している場合、訪問したすべてのウェブサイトのデータを収集・保存できることをご存知でしょうか?
例えば、3台の端末がWiFiネットワークに接続されているとします。 すると、ルーターの履歴を参照することで、その3台の端末がアクセスしたすべてのサイトを、アクセスした日時を含めて知ることができます。 面白そうですね。
では、ブラウザの履歴にアクセスするにはどうすればいいのでしょうか。
また、WiFi履歴にはどのような情報が保存されているのでしょうか?
このガイドでは、Wi-Fiルーターの閲覧履歴にアクセスする方法について、これらの疑問やその他多くの疑問にお答えします。
では、早速ですが、始めましょう:
WiFi履歴を追跡することのメリット
従来、特定のユーザーがどのようなウェブサイトを閲覧したかを知るには、そのユーザーの端末にアクセスし、閲覧に使用したブラウザを開き、閲覧履歴にアクセスする必要がありました。
関連項目: Xfinity Wifi Boxをリセットする方法しかし、端末がルーターに接続されていれば、WiFi履歴にアクセスするだけで、そのユーザーがどのようなWebサイトを閲覧したのかがすぐにわかります。
相手のデバイス(携帯電話/タブレット/ノートパソコン)に物理的にアクセスする必要はありませんし、相手が使っていたブラウザを知る必要もありません。
ご想像の通り、これは家族のブラウジング活動を監視するのに役立つ、優れたペアレンタルコントロール機能です。
さらに、ルーターはインコグニートモードのブラウザから訪問したサイトも記録します。
つまり、ユーザーの端末やブラウザーから閲覧履歴を削除しても、ルーターの履歴には残ります。
Wifiルーター履歴の制限について
ルーター履歴機能は説得力がありますが、見ること、保存することがやや制限されるのも事実です。
例えば、ルーターは訪問したウェブサイトの詳細にはアクセスできません。 つまり、デバイスが訪問したウェブサイトはわかりますが、そのウェブサイトでどのような活動が行われたかはわかりません。 ただし、これはHTTPS認証のあるウェブサイトに限った話です。
このほか、ルーターは、WiFiネットワーク上のデバイスがアクセスしたファイル、ウェブページ、画像にアクセスすることはできません。 これは、このトラフィックがすべて暗号化されているため、そうそうスパイされることはないためです。
また、端末がVPNやTORブラウザを使ってインターネットに接続している場合、その閲覧状況を知ることはさらに難しくなります。 TORやVPNは端末のIPアドレスを隠すため、どの端末がどのサイトに接続しているかを識別することが難しくなるからです。
警告と免責事項
まだ思い当たる節がないのであれば、他のユーザーの閲覧履歴にアクセスすることは、プライバシー侵害の問題です。
そのため、この機能を使って他人のブラウジングをスパイすることは、推奨もアドバイスもされていません。
ルーターの履歴を確認し、どの機器がどのウェブサイトにアクセスしたかを知ることができるのは貴重な機能です。 これにより、ネットワーク上のさまざまな機器がインターネット上で何を行っているかを知ることができます。
ペアレンタルコントロールに使える機能でもあります。
しかし、あなたがこの機能を使い、他人のビジネスをスパイすることは非倫理的であり、場合によっては違法となります。
これには、来客時にWiFiネットワークに接続することや、大切な人のブラウジング習慣も含まれます。
WiFiルーターで閲覧履歴にアクセスする方法のステップバイステップガイド
ここまでで、ルーターの歴史、メリット・デメリット、倫理的に使用することの重要性などをご理解いただけたと思います。
それでは、本題のWiFiルーターの閲覧履歴を確認する方法について説明します。 ここでは、ステップバイステップのガイドを紹介します。
ステップ1:IPアドレスの取得【オプション
WiFiルーターのバックエンドコントロールパネルにアクセスするには、IPアドレスを知っている必要があります。 すでに知っている場合は、次のパートにスキップしてください。
しかし、IPアドレスがわからない場合は、以下の方法で調べることができます:
- Windows PCで、 を押します。 Windowsキー+r をクリックすると、「ファイル名を指定して実行」ユーティリティが表示されます。
- CMD」と入力して「OK」をクリックすると、管理者用のコマンドプロンプトが表示されます。
- タイプ IPCONFIG /ALL をコマンドプロンプトに入力すると、インターネット接続に関するさまざまな詳細が表示されます。
- "デフォルトゲートウェイ "というラベルが表示されるまで下にスクロールしてください。
- Default Gateway」の項目に関連する数字の羅列をメモしてください。 これは、あなたの IPアドレス .
IPアドレスの取得が完了しましたので、次のステップに進みます。
ステップ2:ルーターのバックエンドコントロールパネルにログインする
IPアドレスをコピーしてブラウザのアドレスバーに貼り付け、Enterキーを押してください。
ルーターのバックエンドコントロールパネルのログイン画面が表示されます。
ここで、ルーターの設定にアクセスするために、ルーターのログイン認証情報を入力する必要があります。
ルーターにアクセスするためのユーザー名とパスワードを知らない場合、ルーターを設定したのはあなたではなく、技術者である可能性が高いです。
ルーターのコントロールパネルにアクセスする方法を説明します。
まず、ルーターの説明書を読んでみてください。 そこには、デフォルトのユーザー名とパスワードが記載されていることが多いはずです。
または、ルーターの底面に表示されている場合もあります。
デフォルト値でログインできない場合は、ルーターが以前に設定されている可能性があります。 その場合は、ルーターをデフォルト設定に戻し、デフォルトの認証情報でログインする必要があります。
備考 : ルーターをリセットした場合は、SSIDの再設定と新しいWiFiパスワードの設定を忘れずに行ってください。
ルーターのバックエンドにログインした後、次のステップに進むことができます。 ただし、ルーターのログイン認証情報をデフォルトのものから変更することをお勧めします。
ステップ3:ユーザーのブラウザの動作を見る
オプションや設定の正確な配置は、ルーターのメーカーにより異なります。
という機能が、ほぼすべてのルーターに搭載されているはずです。 ログ ルーターのコントロールパネルのフロントページからすぐにアクセスできる場合もあれば、他のオプションの中に隠れている場合もあります。
ログには、IPアドレスで示されるすべての接続機器とその閲覧履歴のリストが表示されます。
そのため、調査対象の機器のIPアドレスを知っておく必要があります。
ルーターのコントロールパネルにある「接続機器」または「DHCPクライアント」オプションで、接続されているすべての機器のリストとIPアドレス、MACアドレスが表示されます。
デバイスのIPアドレスがわかったので、そのデバイスからどのようなWebサイトが訪問されたかをクロスチェックすることができます。
備考 ほとんどのルーターでは、ログ機能はデフォルトで無効になっています。 WiFiネットワークに接続されたデバイスのブラウジング活動を追跡するためには、まずログ機能を有効にする必要があります。
まとめ
ルーターを通して閲覧履歴にアクセスする方法についてのクイックガイドはこれで終わりです。 ご覧のように、これはWiFiネットワーク上の接続されたデバイスのインターネット活動を監視することができる強力な機能です。
とはいえ、"大きな力には大きな責任が伴う "ということわざもありますよね。
関連項目: 東芝ノートPCのWiFiが使えない場合の対処法例えば、お客さまがWi-Fiネットワークに接続する場合、ルーターにインターネット活動ログ機能があることを伝えておくと、お客さまはこの機能を悪用し、知らないユーザーをスパイすることができます。