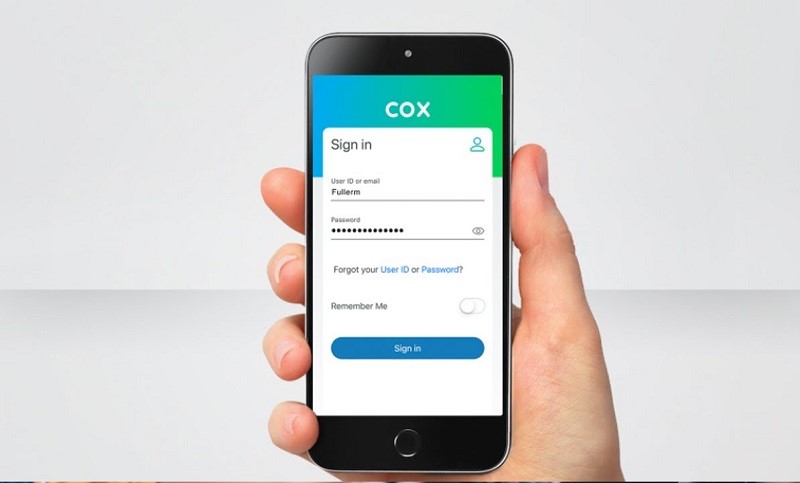Indholdsfortegnelse
Cox er en internetudbyder (ISP), der leverer netværksudstyr, og den nye Cox Panoramic WiFi gateway er et to-i-én routermodem, der giver hurtig internetforbindelse til alle dine huse.
Når du opretter det trådløse netværk, er det vigtigt at vide, hvordan du ændrer Cox WiFi-adgangskoden. Det sikrer netværkssikkerheden og forhindrer hackere og ubudne gæster i at trænge ind i dit netværk.
Derfor vil dette indlæg guide dig til, hvordan du ændrer Cox' WiFi-adgangskode i enkle trin.
Ændre din Cox WiFi-adgangskode
Før vi begynder at ændre WiFi-adgangskoden, er det vigtigt at have følgende legitimationsoplysninger:
- Standard Cox WiFi-adgangskode
- Standardgateway
- Bruger-ID
Sådan finder du standard Cox WiFi Password?
Cox' standardadgangskode findes på routeren. Find derfor en trykt etiket på siden eller bagsiden af routeren. Etiketten indeholder oplysninger om, hvordan du opretter et Cox-netværk fra bunden.
Du kan også finde de nødvendige oplysninger i Cox' brugervejledning eller i et hæfte, som du har modtaget, da du tegnede abonnement på Cox' internetpakke.
Hvordan ændrer jeg mit WiFi Password Cox?
Der er tre måder at ændre Cox Wi-Fi-adgangskoden på. Hvis du har abonneret på Cox-internetpakken, kan du også konfigurere Wi-Fi-indstillingerne ved hjælp af alle tre metoder.
Se også: Blink Sync Module forbinder ikke til Wifi - nem løsningDisse metoder er:
- Min WiFi-konto
- Cox Wi-Fi-app
- Webbrowser
Hvordan ændrer jeg mit WiFi-adgangskode?
Ændre Cox Wifi Password via Min WiFi-konto
Først skal du sikre dig, at du bruger et passende modem, der giver internet til din trådløse router. Derefter skal du følge disse trin:
- Afbryd alle de tilsluttede enheder fra WiFi-netværket.
- Åbn derefter en webbrowser på din computer.
- Besøg Cox officielle hjemmeside og gå til Cox router login.
- Log ind på din Cox-konto med det bruger-id og den adgangskode, du har indstillet til din konto. Derefter går du ind på Panoramic WiFi-webportalen.
- Når du er logget ind, skal du gå til internetindstillingerne.
- Gå nu til Mit WiFi.
- Gå til Netværksindstillinger. Her er WiFi-indstillingerne for henholdsvis 2,4 GHz- og 5,0 GHz Cox-hjemmenetværket og WiFi-gæsternetværket.
- Gå nu til hjemmenetværket, og find afsnittet Trådløs adgangskode.
- Klik på knappen Vis adgangskode.
- Klik på adgangskoden for at redigere den.
- Når du har ændret adgangskoden til Cox WiFi, skal du klikke på Gem.
Når du har ændret Cox' WiFi-adgangskode, skal du oprette forbindelse til hjemmenetværket med den nye adgangskode.
Du kan desuden teste forbindelseshastigheden ved at indlæse en webside i browseren. Prøv det også på din telefon.
Ændre adgangskode via Cox WiFi App
Hvis du vil ændre Cox Wi-Fi-adgangskoden ved hjælp af denne metode, skal du sikre dig, at du har:
- Android 6.0 eller nyere
- iOS 11.0 eller nyere
Det er det mindre kompatibilitetskrav til Cox WiFi-appen (og Panoramic WiFi-appen), og den er desuden tilgængelig i Google Play Store og Apple Store.
Følg nu disse trin for at opdatere adgangskoden til dit trådløse Cox-netværk:
- Download Cox WiFi-appen på din smartphone.
- Start appen på din mobiltelefon. Der vises en log-in-prompt.
- Tryk på Log ind> Fortsæt.
- Indtast Cox-brugernavnet i bruger-ID og kontoadgangskoden i det respektive felt.
- Når du er logget ind, vises Cox WiFi-oversigten på skærmen.
- Find knappen Forbind i den nederste menulinje, og tryk på den.
- Gå nu til Se netværk. Når du trykker på denne indstilling, vises alle oplysninger om din gateway, herunder Cox Wi-Fi-adgangskoden.
- Find blyantsikonet øverst til højre på samme skærm. Tryk på dette ikon for at redigere indstillingerne. Nu er du i redigeringstilstand for dine WiFi-indstillinger.
- Vælg, om du vil indstille et andet SSID (trådløst netværksnavn) og en anden adgangskode for 2,4 GHz og 5,0 GHz.
- Nu skal du redigere adgangskoden. Du kan også ændre Cox WiFi-navnet, hvis du vil.
- Når du har indstillet en ny adgangskode for WiFi-netværket, skal du trykke på knappen Anvend ændringer.
- Vent et stykke tid.
- Der vises en bekræftelsesprompt med meddelelsen "WiFi-indstillinger ændret".
- Tryk på Luk, og genoptag forbindelsen til andre trådløse enheder igen til Cox Wi-Fi.
Ændre Cox Wi-Fi-adgangskode i webbrowser (kræver Ethernet-kabel)
Denne metode kræver, at du opretter en kablet forbindelse. Det betyder, at du skal tilslutte din computer eller bærbare computer til Cox gatewayen ved hjælp af et Ethernet-kabel. Du skal også sikre dig, at kablet er i god stand, og at Ethernet-portene fungerer korrekt.
Du kan ikke oprette en kablet forbindelse, hvis porten eller kablet ikke fungerer.
Når du har tilsluttet kablerne korrekt, skal du følge disse trin:
Se også: Sådan løser du WiFi-problemer efter Windows 10-opdatering- Først skal du afbryde alle enhederne fra Cox gatewayen.
- Luk derefter alle programmer, der kører på din computer, og gem også alt ikke gemt arbejde.
- Find standardgatewayen eller routerens IP-adresse på klistermærket. Den indeholder alle de loginoplysninger, du skal bruge for at komme ind i routerens brugerflade. Du kan desuden se i Cox' velkomstpakkehæfte, hvis du ikke kan finde de nødvendige oplysninger.
- Du kan også kontakte Cox kundeservice for at få adgangsoplysningerne til Cox-loginoplysningerne.
- Åbn nu en webbrowser på din computer, som du har tilsluttet via et Ethernet-kabel.
- Indtast routerens IP-adresse i browserens adresselinje. Du kan også prøve 192.168.1.1.1, hvis du ikke har Cox-routerens interne IP-adresse. Når du har trykket på Enter-tasten, bliver du sendt til routerens konfigurationsside.
- Her skal du indtaste administrator-oplysningerne - skriv "admin" i brugernavn og "password" i feltet for password. Når du er logget ind, vises routerens webgrænseflade.
- Gå nu til Wireless under Basic. Du kan se WiFi-netværkets navn og adgangskode. Desuden vises adgangskodefeltet også som Passphrase-feltet.
- Klik på knappen Rediger, og indstil en ny stærk adgangskode for at øge netværkssikkerheden.
- Klik derefter på Gem.
Du har ændret WiFi-adgangskoden til Cox-routeren med succes.
Ofte stillede spørgsmål
Hvordan smider jeg en person ud af mit Cox WiFi?
Den nemmeste måde at smide nogen ud af dit Cox WiFi på er ved at ændre adgangskoden.
Når du ændrer WiFi-adgangskoden på Cox eller en anden router, afbrydes alle de tilsluttede enheder fra netværket. Så de tilsluttede personer vil forsøge at oprette forbindelse igen, men deres forsøg mislykkes.
Når du har ændret Wi-Fi-adgangskoden, skal du derfor sørge for, at du ikke gør den offentlig, især hvis det er dit netværk.
Hvordan indstiller jeg et stærkt kodeord til mit WiFi?
Selv om du måske finder en bjælke for adgangskodestyrke i nærheden af adgangskodefeltet, skal du stadig vide, hvad der er en stærk adgangskode til dit Cox Wi-Fi.
En stærk WiFi-adgangskode indeholder mindst otte tegn, herunder:
- Store bogstaver
- Små bogstaver
- Tal
- Særlige tegn
Desuden er det bedst at lave en tilfældig kombination af ovenstående tegn, så hackere og ubudne gæster ikke kan knække din WiFi-adgangskode.
Desuden kan du bruge en password manager til at generere en stærk adgangskode. Du kan også gemme forskellige adgangskoder i denne app eller tjeneste.
Kan jeg ændre Cox WiFi-adgangskoden med min telefon?
Ja. Du kan ændre adgangskoden til dit trådløse Cox-netværk ved hjælp af din telefon. Men da du bruger din telefon, er den foretrukne metode via Cox Panoramic og Cox WiFi appen.
Konklusion
Hvis du bruger Cox Panoramic WiFi eller routeren, skal du lære at opdatere WiFi-netværksnavnet (SSID) og adgangskoden. Det vil sikre dit WiFi-netværk.
Desuden anbefales det at opdatere WiFi-adgangskoden for at undgå overbelastning af netværket ofte. Du får uafbrudt højhastighedsinternet til alle dine kablede og trådløse enheder uden afbrydelser.