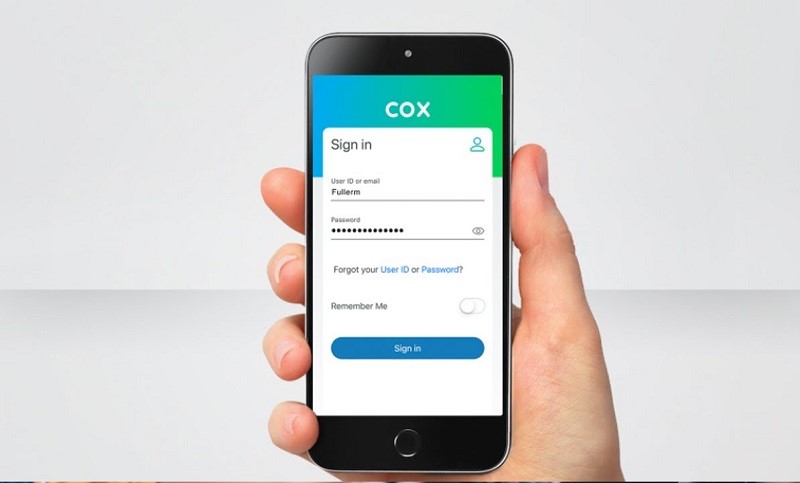સામગ્રીઓનું કોષ્ટક
કોક્સ એ ઇન્ટરનેટ સેવા પ્રદાતા (ISP) છે જે નેટવર્કિંગ ઉપકરણો પ્રદાન કરે છે. ઉપરાંત, નવું Cox Panoramic WiFi ગેટવે એ ટુ-ઇન-વન રાઉટર મોડેમ છે જે તમારા બધા ઘરોમાં ઝડપી ઇન્ટરનેટ કનેક્શન પૂરું પાડે છે.
વાયરલેસ નેટવર્ક સેટ કરતી વખતે, કોક્સને કેવી રીતે બદલવું તે જાણવું જરૂરી છે. WiFi પાસવર્ડ. તે હેકર્સ અને ઘુસણખોરોને તમારા નેટવર્કનો ભંગ કરતા અટકાવવા માટે નેટવર્ક સુરક્ષાને સુનિશ્ચિત કરે છે.
તેથી, આ પોસ્ટ તમને સરળ પગલાંઓમાં Cox WiFi પાસવર્ડ કેવી રીતે બદલવો તે અંગે માર્ગદર્શન આપશે.
તમારું Cox WiFi બદલો પાસવર્ડ
આપણે વાઇફાઇ પાસવર્ડ કેવી રીતે બદલવો તે શરૂ કરીએ તે પહેલાં, નીચેના ઓળખપત્રો હોવા જરૂરી છે:
- ડિફોલ્ટ કોક્સ વાઇફાઇ પાસવર્ડ
- ડિફોલ્ટ ગેટવે
- યુઝર આઈડી
ડિફોલ્ટ કોક્સ વાઈફાઈ પાસવર્ડ કેવી રીતે શોધવો?
કોક્સનો ડિફોલ્ટ પાસવર્ડ રાઉટર પર મળી શકે છે. તેથી, રાઉટરની બાજુ અથવા પાછળ એક પ્રિન્ટેડ લેબલ શોધો. તે લેબલમાં શરૂઆતથી કોક્સ નેટવર્ક સેટ કરવા માટેની માહિતી છે.
વધુમાં, તમે કોક્સ યુઝર મેન્યુઅલ અથવા કોક્સ ઈન્ટરનેટ પેકેજ પર સબ્સ્ક્રાઇબ કરતી વખતે પ્રાપ્ત કરેલી પુસ્તિકામાંથી પણ જરૂરી માહિતી મેળવી શકો છો.<1
હું મારો WiFi પાસવર્ડ કોક્સ કેવી રીતે બદલી શકું?
કોક્સ વાઇ-ફાઇ પાસવર્ડ બદલવાની ત્રણ રીતો છે. ઉપરાંત, જો તમે Cox ઇન્ટરનેટ પેકેજ પર સબ્સ્ક્રાઇબ કર્યું હોય, તો તમે ત્રણેય પદ્ધતિઓનો ઉપયોગ કરીને WiFi સેટિંગ્સને ગોઠવી શકો છો.
આ પદ્ધતિઓ છે:
- મારું WiFi એકાઉન્ટ
- કોક્સWi-Fi એપ
- વેબ બ્રાઉઝર
હું મારો WiFi પાસવર્ડ કેવી રીતે બદલી શકું?
મારા વાઇફાઇ એકાઉન્ટ દ્વારા Cox Wifi પાસવર્ડ બદલો
પહેલા, ખાતરી કરો કે તમે યોગ્ય મોડેમનો ઉપયોગ કરી રહ્યાં છો જે તમારા વાયરલેસ રાઉટરને ઇન્ટરનેટ આપી રહ્યું છે. તે પછી, આ પગલાંઓ અનુસરો:
- WiFi નેટવર્કમાંથી તમામ કનેક્ટેડ ઉપકરણોને ડિસ્કનેક્ટ કરો.
- પછી, તમારા કમ્પ્યુટર પર, વેબ બ્રાઉઝર ખોલો.
- મુલાકાત લો. Cox સત્તાવાર વેબસાઇટ અને Cox રાઉટર લોગિન પર જાઓ.
- તમે તમારા એકાઉન્ટ માટે સેટ કરેલ વપરાશકર્તા ID અને પાસવર્ડનો ઉપયોગ કરીને તમારા Cox એકાઉન્ટમાં લોગ ઇન કરો. પછી, તમે પેનોરેમિક વાઇફાઇ વેબ પોર્ટલ દાખલ કરશો.
- એકવાર તમે સફળતાપૂર્વક લોગ ઇન કરી લો, પછી ઇન્ટરનેટ સેટિંગ્સ પર જાઓ.
- હવે, માય વાઇફાઇ પર જાઓ.
- જાઓ નેટવર્ક સેટિંગ્સ પર. અહીં અનુક્રમે 2.4 GHz અને 5.0 GHz કોક્સ હોમ નેટવર્ક અને ગેસ્ટ વાઇ-ફાઇ નેટવર્ક માટે WiFi સેટિંગ્સ છે.
- હવે, હોમ નેટવર્ક પર જાઓ અને વાયરલેસ પાસવર્ડ વિભાગ શોધો.
- પાસવર્ડ બતાવો બટન પર ક્લિક કરો.
- પાસવર્ડને એડિટ કરવા માટે તેને ક્લિક કરો.
- કોક્સ વાઇફાઇ માટે પાસવર્ડ બદલ્યા પછી, સેવ પર ક્લિક કરો.
એકવાર તમારી પાસે Cox WiFi પાસવર્ડ બદલ્યો છે, નવા પાસવર્ડનો ઉપયોગ કરીને હોમ નેટવર્કથી કનેક્ટ થાઓ.
વધુમાં, તમે બ્રાઉઝર પર વેબ પેજ લોડ કરીને કનેક્શન સ્પીડ ચકાસી શકો છો. તેને તમારા ફોન પર પણ અજમાવી જુઓ.
Cox WiFi એપ્લિકેશન દ્વારા પાસવર્ડ બદલો
આ પદ્ધતિનો ઉપયોગ કરીને Cox Wi-Fi પાસવર્ડ બદલવા માટે, ખાતરી કરો કે તમારી પાસે છે:
- એન્ડ્રોઇડ 6.0 અથવાબાદમાં
- iOS 11.0 અથવા પછીનું
તે Cox WiFi એપ્લિકેશન (અને પેનોરેમિક વાઇફાઇ એપ્લિકેશન) ની નાની સુસંગતતા જરૂરિયાત છે. વધુમાં, તે Google Play Store અને Apple Store પર ઉપલબ્ધ છે.
આ પણ જુઓ: USB પ્રિન્ટરને વાઇફાઇ પ્રિન્ટરમાં કેવી રીતે કન્વર્ટ કરવુંહવે, તમારા Cox વાયરલેસ નેટવર્કનો પાસવર્ડ અપડેટ કરવા માટે આ પગલાં અનુસરો:
- તમારા પર Cox WiFi એપ્લિકેશન ડાઉનલોડ કરો સ્માર્ટફોન.
- તમારા મોબાઈલ ફોન પર એપ લોંચ કરો. સાઇન-ઇન પ્રોમ્પ્ટ પ્રદર્શિત થશે.
- સાઇન ઇન પર ટેપ કરો > ચાલુ રાખો.
- સંબંધિત ફીલ્ડમાં યુઝર આઈડી અને એકાઉન્ટ પાસવર્ડમાં કોક્સ યુઝરનેમ ટાઈપ કરો.
- એકવાર સફળતાપૂર્વક લોગ ઈન થઈ ગયા પછી, તમે સ્ક્રીન પર કોક્સ વાઈફાઈ વિહંગાવલોકન જોશો.
- નીચેના મેનૂ બાર પર, કનેક્ટ બટન શોધો અને તેને ટેપ કરો.
- હવે, સી નેટવર્ક પર જાઓ. એકવાર તમે તે વિકલ્પ પર ટેપ કરી લો, પછી તમે તમારા ગેટવેની તમામ વિગતો જોશો, જેમાં Cox Wi-Fi પાસવર્ડનો સમાવેશ થાય છે.
- એ જ સ્ક્રીન પર, પેન્સિલ આઇકન શોધો, જે ઉપર જમણી બાજુએ આવેલું છે. બાજુ સેટિંગ્સ સંપાદિત કરવા માટે તે આયકનને ટેપ કરો. હવે તમે તમારા WiFi સેટિંગ્સના સંપાદન મોડમાં છો.
- તમારી પસંદગીના આધારે, 2.4 GHz અને 5.0 GHz માટે અલગ SSID (વાયરલેસ નેટવર્ક નામ) અને પાસવર્ડ સેટ કરવો કે નહીં તે પસંદ કરો.
- હવે , પાસવર્ડ એડિટ કરો. જો તમે ઇચ્છો તો તમે Cox WiFi નામ પણ બદલી શકો છો.
- તમે WiFi નેટવર્ક માટે નવો પાસવર્ડ સેટ કર્યા પછી, ફેરફારો લાગુ કરો બટનને ટેપ કરો.
- થોડી વાર રાહ જુઓ.
- એક પુષ્ટિકરણ પ્રોમ્પ્ટ "WiFi સેટિંગ્સ" સંદેશ સાથે પ્રદર્શિત થશેબદલાયેલ છે.”
- તમારા Cox Wi-Fi પર ફરીથી બંધ કરો અને અન્ય વાયરલેસ ઉપકરણોને ફરીથી કનેક્ટ કરો પર ટેપ કરો.
વેબ બ્રાઉઝર પર Cox Wi-Fi પાસવર્ડ બદલો (ઇથરનેટ કેબલની જરૂર છે)
આ પદ્ધતિ માટે તમારે વાયર્ડ કનેક્શન સ્થાપિત કરવું જરૂરી છે. તેનો અર્થ એ કે તમારે તમારા કમ્પ્યુટર અથવા લેપટોપને ઇથરનેટ કેબલનો ઉપયોગ કરીને કોક્સ ગેટવે સાથે કનેક્ટ કરવું પડશે. ઉપરાંત, ખાતરી કરો કે કેબલ સારી સ્થિતિમાં છે અને ઈથરનેટ પોર્ટ યોગ્ય રીતે કામ કરી રહ્યાં છે.
આ પણ જુઓ: Xbox One WiFi એડેપ્ટર વિશે બધુંજો પોર્ટ અથવા કેબલ કામ ન કરી રહ્યાં હોય તો તમે વાયર્ડ કનેક્શન સ્થાપિત કરી શકતા નથી.
તમારા પછી કેબલ્સને યોગ્ય રીતે કનેક્ટ કર્યા છે, આ પગલાંઓ અનુસરો:
- પ્રથમ, કોક્સ ગેટવેમાંથી તમામ ઉપકરણોને ડિસ્કનેક્ટ કરો.
- આગળ, તમારા કમ્પ્યુટર પર ચાલતી તમામ એપ્લિકેશનો બંધ કરો. ઉપરાંત, કોઈપણ વણસાચવેલા કાર્યને સાચવો.
- સ્ટીકર પર ડિફોલ્ટ ગેટવે અથવા રાઉટરનું IP સરનામું શોધો. તેમાં તમારે રાઉટર ઇન્ટરફેસ દાખલ કરવા માટે જરૂરી તમામ લૉગિન ઓળખપત્રો છે. વધુમાં, જો તમને જરૂરી વિગતો ન મળે તો તમે Cox સ્વાગત કીટ પુસ્તિકા તપાસી શકો છો.
- તમે Cox લૉગિન ઓળખપત્રો માટે Cox ગ્રાહક સેવા વિભાગનો પણ સંપર્ક કરી શકો છો.
- હવે, ખોલો તમારા કમ્પ્યુટર પર કોઈપણ વેબ બ્રાઉઝર કે જેને તમે ઈથરનેટ કેબલ દ્વારા કનેક્ટ કર્યું છે.
- બ્રાઉઝરના એડ્રેસ બારમાં રાઉટરનું IP એડ્રેસ ટાઈપ કરો. આ ઉપરાંત, જો તમારી પાસે કોક્સ રાઉટરનું આંતરિક IP સરનામું ન હોય તો તમે 192.168.1.1 પણ અજમાવી શકો છો. એન્ટર કી દબાવ્યા પછી, તમને રાઉટરના રૂપરેખાંકન પર નિર્દેશિત કરવામાં આવશેપૃષ્ઠ.
- અહીં, તમારે એડમિન ઓળખપત્રો દાખલ કરવા આવશ્યક છે - વપરાશકર્તાનામમાં "એડમિન" અને પાસવર્ડ ક્ષેત્રમાં "પાસવર્ડ" લખો. એકવાર તમે લોગ ઇન કરી લો, પછી તમે રાઉટરનું વેબ ઇન્ટરફેસ જોશો.
- હવે, બેઝિક હેઠળ વાયરલેસ પર જાઓ. તમે WiFi નેટવર્ક નામ અને પાસવર્ડ જોશો. વધુમાં, પાસવર્ડ ફીલ્ડ પાસફ્રેઝ ફીલ્ડ તરીકે પણ પ્રદર્શિત થાય છે.
- એડિટ બટન પર ક્લિક કરો અને નેટવર્ક સુરક્ષાને વધારવા માટે નવો મજબૂત પાસવર્ડ સેટ કરો.
- તે પછી, સાચવો પર ક્લિક કરો.
તમે કોક્સ રાઉટરનો વાઇફાઇ પાસવર્ડ સફળતાપૂર્વક બદલ્યો છે.
FAQs
હું મારા કોક્સ વાઇફાઇમાંથી કોઈને કેવી રીતે દૂર કરી શકું?
. તેથી કનેક્ટેડ લોકો ફરીથી કનેક્ટ કરવાનો પ્રયાસ કરશે, પરંતુ તેમના પ્રયાસો નિષ્ફળ જશે.તેથી, એકવાર તમે Wi-Fi પાસવર્ડ બદલી લો, તો ખાતરી કરો કે તમે તેને સાર્વજનિક બનાવશો નહીં, ખાસ કરીને જો તે તમારું નેટવર્ક છે.
મારા વાઇફાઇ માટે મજબૂત પાસવર્ડ કેવી રીતે સેટ કરવો?
જો કે તમને પાસવર્ડ ફીલ્ડની નજીક પાસવર્ડ મજબૂતાઈનો પટ્ટી મળી શકે છે, તેમ છતાં તમારે તમારા કોક્સ વાઇ-ફાઇ માટે મજબૂત પાસવર્ડ કયો છે તે જાણવાની જરૂર છે.
મજબૂત વાઇફાઇ પાસવર્ડમાં ઓછામાં ઓછા આઠ અક્ષરો હોય છે , આ સહિત:
- અપરકેસ અક્ષરો
- લોઅરકેસ અક્ષરો
- સંખ્યાઓ
- વિશિષ્ટ અક્ષરો
વધુમાં, શ્રેષ્ઠપ્રેક્ટિસ એ ઉપરોક્ત અક્ષરોનું રેન્ડમ સંયોજન બનાવવાનું છે. તે સુનિશ્ચિત કરશે કે હેકર્સ અને ઘુસણખોરો તમારો WiFi પાસવર્ડ ક્રેક નહીં કરે.
આ ઉપરાંત, તમે મજબૂત પાસવર્ડ જનરેટ કરવા માટે પાસવર્ડ મેનેજરનો ઉપયોગ કરી શકો છો. તમે આ એપ અથવા સેવામાં જુદા જુદા પાસવર્ડ પણ સાચવી શકો છો.
શું હું મારા ફોનનો ઉપયોગ કરીને Cox WiFi પાસવર્ડ બદલી શકું?
હા. તમે તમારા ફોનનો ઉપયોગ કરીને તમારા Cox વાયરલેસ નેટવર્કનો પાસવર્ડ બદલી શકો છો. જો કે, તમે તમારા ફોનનો ઉપયોગ કરી રહ્યાં હોવાથી, પસંદગીની પદ્ધતિ Cox Panoramic અને Cox WiFi એપ્લિકેશન દ્વારા છે.
નિષ્કર્ષ
કોક્સ પેનોરેમિક વાઇફાઇ અથવા રાઉટરનો ઉપયોગ કરીને, તમારે કેવી રીતે અપડેટ કરવું તે શીખવું જોઈએ. WiFi નેટવર્ક નામ (SSID) અને પાસવર્ડ. તે તમારા Wi-Fi નેટવર્કને સુરક્ષિત રાખશે.
વધુમાં, નેટવર્ક ભીડને વારંવાર ટાળવા માટે WiFi પાસવર્ડને અપડેટ કરવાની ભલામણ કરવામાં આવે છે. તમને તમારા તમામ વાયર્ડ અને વાયરલેસ ઉપકરણો પર અવિરત હાઇ-સ્પીડ ઇન્ટરનેટ મળશે.