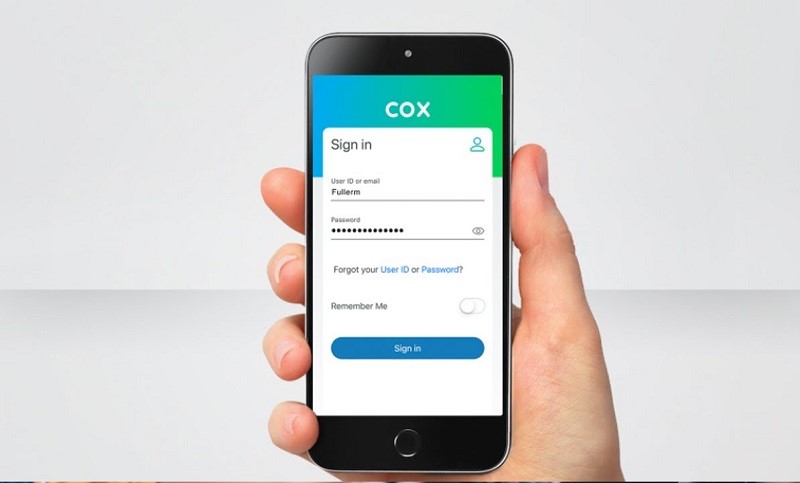सामग्री तालिका
Cox एक इन्टरनेट सेवा प्रदायक (ISP) हो जसले नेटवर्किङ उपकरणहरू प्रदान गर्दछ। साथै, नयाँ Cox Panoramic WiFi गेटवे एक दुई-इन-वन राउटर मोडेम हो जसले तपाइँको सबै घरहरूमा छिटो इन्टरनेट जडान प्रदान गर्दछ।
वायरलेस नेटवर्क सेटअप गर्दा, Cox लाई कसरी परिवर्तन गर्ने भनेर जान्न आवश्यक छ। वाइफाइ पासवर्ड। यसले ह्याकरहरू र घुसपैठहरूलाई तपाइँको सञ्जाल उल्लङ्घन गर्नबाट जोगाउन नेटवर्क सुरक्षा सुनिश्चित गर्दछ।
त्यसैले, यो पोष्टले तपाइँलाई सरल चरणहरूमा Cox WiFi पासवर्ड कसरी परिवर्तन गर्ने भन्ने बारे मार्गदर्शन गर्नेछ।
तपाइँको Cox WiFi परिवर्तन गर्नुहोस् पासवर्ड
हामीले WiFi पासवर्ड कसरी परिवर्तन गर्ने भनेर सुरु गर्नु अघि, निम्न प्रमाणहरू हुनु आवश्यक छ:
- डिफल्ट Cox WiFi पासवर्ड
- पूर्वनिर्धारित गेटवे
- User ID
डिफल्ट Cox WiFi पासवर्ड कसरी फेला पार्ने?
कोक्सको पूर्वनिर्धारित पासवर्ड राउटरमा फेला पार्न सकिन्छ। त्यसकारण, राउटरको छेउमा वा पछाडि छापिएको लेबल फेला पार्नुहोस्। त्यो लेबलमा स्क्र्याचबाट Cox नेटवर्क सेटअप गर्ने जानकारी छ।
यसबाहेक, तपाईंले Cox प्रयोगकर्ता म्यानुअल वा Cox इन्टरनेट प्याकेजको सदस्यता लिँदा प्राप्त गर्नुभएको पुस्तिकाबाट आवश्यक जानकारी पनि पाउन सक्नुहुन्छ।<1
म कसरी मेरो WiFi पासवर्ड Cox परिवर्तन गर्न सक्छु?
Cox Wi-Fi पासवर्ड परिवर्तन गर्ने तीन तरिकाहरू छन्। साथै, यदि तपाईंले Cox इन्टरनेट प्याकेजको सदस्यता लिनुभएको छ भने, तपाईंले तीनवटै विधिहरू प्रयोग गरेर WiFi सेटिङहरू कन्फिगर गर्न सक्नुहुन्छ।
यो पनि हेर्नुहोस्: आईफोनको लागि उत्तम वाइफाइ अनुप्रयोगहरूयी विधिहरू हुन्:
यो पनि हेर्नुहोस्: Belkin राउटर सेटअप - चरण गाइड द्वारा चरण- My WiFi खाता
- कोक्सWi-Fi एप
- वेब ब्राउजर
म कसरी मेरो WiFi पासवर्ड परिवर्तन गर्न सक्छु?
मेरो वाइफाइ खाता मार्फत Cox Wifi पासवर्ड परिवर्तन गर्नुहोस्
पहिले, तपाइँ तपाइँको वायरलेस राउटरमा इन्टरनेट प्रदान गर्ने उपयुक्त मोडेम प्रयोग गर्दै हुनुहुन्छ भनेर सुनिश्चित गर्नुहोस्। त्यस पछि, यी चरणहरू पालना गर्नुहोस्:
- WiFi नेटवर्कबाट सबै जडान गरिएका उपकरणहरू विच्छेद गर्नुहोस्।
- त्यसपछि, आफ्नो कम्प्युटरमा, वेब ब्राउजर खोल्नुहोस्।
- जानुहोस्। Cox आधिकारिक वेबसाइट र Cox राउटर लगइनमा जानुहोस्।
- तपाईंले आफ्नो खाताको लागि सेट गर्नुभएको प्रयोगकर्ता आईडी र पासवर्ड प्रयोग गरेर आफ्नो Cox खातामा लग इन गर्नुहोस्। त्यसपछि, तपाईंले Panoramic WiFi वेब पोर्टलमा प्रवेश गर्नुहुनेछ।
- एकपटक तपाईंले सफलतापूर्वक लग इन गरिसकेपछि, इन्टरनेट सेटिङहरूमा जानुहोस्।
- अब, My WiFi मा जानुहोस्।
- जानुहोस्। नेटवर्क सेटिङहरूमा। यहाँ क्रमशः 2.4 GHz र 5.0 GHz Cox गृह नेटवर्क र अतिथि Wi-Fi नेटवर्कका लागि WiFi सेटिङहरू छन्।
- अब, गृह नेटवर्कमा जानुहोस् र वायरलेस पासवर्ड सेक्सन फेला पार्नुहोस्।
- पासवर्ड देखाउनुहोस् बटनमा क्लिक गर्नुहोस्।
- पासवर्डलाई सम्पादन गर्न क्लिक गर्नुहोस्।
- कोक्स वाइफाइको पासवर्ड परिवर्तन गरेपछि सेभमा क्लिक गर्नुहोस्।
तपाईँसँग एकपटक Cox WiFi पासवर्ड परिवर्तन गर्नुभयो, नयाँ पासवर्ड प्रयोग गरेर गृह नेटवर्कमा जडान गर्नुहोस्।
यसबाहेक, तपाइँ ब्राउजरमा वेब पृष्ठ लोड गरेर जडान गति परीक्षण गर्न सक्नुहुन्छ। आफ्नो फोनमा पनि यो प्रयास गर्नुहोस्।
Cox WiFi एप मार्फत पासवर्ड परिवर्तन गर्नुहोस्
यो विधि प्रयोग गरेर Cox Wi-Fi पासवर्ड परिवर्तन गर्न, तपाइँसँग निम्न कुराहरू सुनिश्चित गर्नुहोस्:
- एन्ड्रोइड 6.0 वापछि
- iOS 11.0 वा पछि
त्यो Cox WiFi एप (र Panoramic WiFi एप) को सानो अनुकूलता आवश्यकता हो। यसबाहेक, यो Google Play Store र Apple Store मा उपलब्ध छ।
अब, आफ्नो Cox वायरलेस नेटवर्कको पासवर्ड अपडेट गर्न यी चरणहरू पालना गर्नुहोस्:
- तपाईँको Cox WiFi एप डाउनलोड गर्नुहोस्। स्मार्टफोन।
- तपाईँको मोबाइल फोनमा एप लन्च गर्नुहोस्। साइन इन प्रम्प्ट प्रदर्शन हुनेछ।
- साइन इन ट्याप गर्नुहोस् > जारी राख्नुहोस्।
- सम्बन्धित क्षेत्रमा प्रयोगकर्ता आईडी र खाता पासवर्डमा Cox प्रयोगकर्ता नाम टाइप गर्नुहोस्।
- सफलतापूर्वक लग इन भएपछि, तपाईंले स्क्रिनमा Cox WiFi अवलोकन देख्नुहुनेछ।
- तलको मेनु पट्टीमा, जडान बटन फेला पार्नुहोस् र यसलाई ट्याप गर्नुहोस्।
- अब, नेटवर्क हेर्नुहोस् मा जानुहोस्। एकचोटि तपाईंले त्यो विकल्पमा ट्याप गर्नुभयो भने, तपाईंले Cox Wi-Fi पासवर्ड सहित आफ्नो गेटवेका सबै विवरणहरू देख्नुहुनेछ।
- उही स्क्रिनमा, पेन्सिल आइकन फेला पार्नुहोस्, जुन माथिल्लो दाहिने हातमा अवस्थित छ। पक्ष। सेटिङहरू सम्पादन गर्न त्यो प्रतिमा ट्याप गर्नुहोस्। अब तपाईं आफ्नो WiFi सेटिङहरूको सम्पादन मोडमा हुनुहुन्छ।
- तपाईंको प्राथमिकतामा, 2.4 GHz र 5.0 GHz को लागि फरक SSID (वायरलेस नेटवर्क नाम) र पासवर्ड सेट गर्ने कि नगर्ने छनौट गर्नुहोस्।
- अब , पासवर्ड सम्पादन गर्नुहोस्। तपाईं चाहनुहुन्छ भने Cox WiFi नाम पनि परिवर्तन गर्न सक्नुहुन्छ।
- तपाईंले WiFi नेटवर्कको लागि नयाँ पासवर्ड सेट गरेपछि, परिवर्तनहरू लागू गर्नुहोस् बटनमा ट्याप गर्नुहोस्।
- केही समय पर्खनुहोस्।
- एक पुष्टिकरण प्रम्प्ट सन्देश संग प्रदर्शित हुनेछ "WiFi सेटिङ्सपरिवर्तन गरियो।”
- अन्य ताररहित यन्त्रहरू बन्द गर्नुहोस् र आफ्नो Cox Wi-Fi मा पुन: जडान गर्नुहोस्।
वेब ब्राउजरमा Cox Wi-Fi पासवर्ड परिवर्तन गर्नुहोस् (इथरनेट केबल चाहिन्छ)
यस विधिले तपाईंलाई तार जडान स्थापना गर्न आवश्यक छ। यसको मतलब तपाईले आफ्नो कम्प्युटर वा ल्यापटपलाई इथरनेट केबल प्रयोग गरेर Cox गेटवेमा जडान गर्नुपर्छ। साथै, केबल राम्रो अवस्थामा छ भनी सुनिश्चित गर्नुहोस्, र इथरनेट पोर्टहरू ठीकसँग काम गरिरहेका छन्।
पोर्ट वा केबलले काम गरिरहेको छैन भने तपाईँले तार जडान स्थापना गर्न सक्नुहुन्न।
तपाईँ पछि केबलहरू सही रूपमा जडान गरिएको छ, यी चरणहरू पालना गर्नुहोस्:
- पहिले, Cox गेटवेबाट सबै उपकरणहरू विच्छेद गर्नुहोस्।
- अर्को, तपाइँको कम्प्युटरमा चलिरहेका सबै अनुप्रयोगहरू बन्द गर्नुहोस्। साथै, कुनै पनि सुरक्षित नगरिएको काम बचत गर्नुहोस्।
- स्टिकरमा पूर्वनिर्धारित गेटवे वा राउटरको आईपी ठेगाना फेला पार्नुहोस्। यसमा तपाईलाई राउटर इन्टरफेस प्रविष्ट गर्न आवश्यक सबै लगइन प्रमाणहरू छन्। यसबाहेक, यदि तपाईंले आवश्यक विवरणहरू फेला पार्न सक्नुहुन्न भने तपाईंले Cox स्वागत किट पुस्तिका जाँच गर्न सक्नुहुन्छ।
- तपाईले Cox लगइन प्रमाणहरूका लागि Cox ग्राहक सेवा विभागलाई पनि सम्पर्क गर्न सक्नुहुन्छ।
- अब, खोल्नुहोस् तपाईको कम्प्युटरमा कुनै पनि वेब ब्राउजर जुन तपाईले इथरनेट केबल मार्फत जडान गर्नुभएको छ।
- ब्राउजरको ठेगाना पट्टीमा राउटरको आईपी ठेगाना टाइप गर्नुहोस्। यसबाहेक, यदि तपाइँसँग Cox राउटरको आन्तरिक आईपी ठेगाना छैन भने तपाइँ 192.168.1.1 पनि प्रयास गर्न सक्नुहुन्छ। इन्टर कुञ्जी थिचेपछि, तपाईंलाई राउटरको कन्फिगरेसनमा निर्देशित गरिनेछपृष्ठ।
- यहाँ, तपाईंले प्रशासक प्रमाणहरू प्रविष्ट गर्नुपर्छ — प्रयोगकर्ता नाममा "प्रशासक" र पासवर्ड फिल्डमा "पासवर्ड" टाइप गर्नुहोस्। तपाईंले लग इन गरिसकेपछि, तपाईंले राउटरको वेब इन्टरफेस देख्नुहुनेछ।
- अब, बेसिक अन्तर्गत वायरलेसमा जानुहोस्। तपाईंले WiFi नेटवर्कको नाम र पासवर्ड देख्नुहुनेछ। यसबाहेक, पासवर्ड फिल्डलाई पासफ्रेज फिल्डको रूपमा पनि देखाइन्छ।
- सञ्जाल सुरक्षा बढाउनको लागि सम्पादन बटनमा क्लिक गर्नुहोस् र नयाँ बलियो पासवर्ड सेट गर्नुहोस्।
- त्यसपछि, बचतमा क्लिक गर्नुहोस्।
तपाईँले कक्स राउटरको वाइफाइ पासवर्ड सफलतापूर्वक परिवर्तन गर्नुभएको छ।
FAQs
कसरी म कसैलाई मेरो कक्स वाइफाइ बन्द गर्न सक्छु?
कसैलाई तपाइँको Cox WiFi बन्द गर्ने सबैभन्दा सजिलो तरिका पासवर्ड परिवर्तन गर्नु हो।
जब तपाइँ Cox वा कुनै अन्य राउटरमा WiFi को पासवर्ड परिवर्तन गर्नुहुन्छ, यसले नेटवर्कबाट सबै जडान गरिएका उपकरणहरू विच्छेद गर्दछ। । त्यसैले जडान भएका व्यक्तिहरूले फेरि जडान गर्ने प्रयास गर्नेछन्, तर तिनीहरूको प्रयास असफल हुनेछ।
यसैले, तपाईंले Wi-Fi पासवर्ड परिवर्तन गरिसकेपछि, तपाईंले यसलाई सार्वजनिक नगर्ने कुरा सुनिश्चित गर्नुहोस्, विशेष गरी यदि यो तपाईंको नेटवर्क हो।
मेरो वाइफाइको लागि बलियो पासवर्ड कसरी सेट गर्ने?
यद्यपि तपाईंले पासवर्ड फिल्डको नजिक पासवर्ड बलियो पट्टी फेला पार्न सक्नुहुन्छ, तपाईंले अझै पनि आफ्नो Cox Wi-Fi को लागि बलियो पासवर्ड के हो भनेर जान्न आवश्यक छ।
एक बलियो WiFi पासवर्डमा कम्तिमा आठ वर्णहरू हुन्छन्। , सहित:
- ठूलो अक्षरहरू
- लोअरकेस अक्षरहरू
- नम्बरहरू
- विशेष क्यारेक्टरहरू
यसबाहेक, उत्कृष्टअभ्यास भनेको माथिका वर्णहरूको अनियमित संयोजन बनाउनु हो। जसले ह्याकरहरू र घुसपैठकर्ताहरूले तपाईंको WiFi पासवर्ड क्र्याक नगर्ने सुनिश्चित गर्नेछ।
यसबाहेक, तपाईंले बलियो पासवर्ड उत्पन्न गर्न पासवर्ड प्रबन्धक प्रयोग गर्न सक्नुहुन्छ। तपाईंले यो एप वा सेवामा विभिन्न पासवर्डहरू पनि बचत गर्न सक्नुहुन्छ।
के म मेरो फोन प्रयोग गरेर Cox WiFi पासवर्ड परिवर्तन गर्न सक्छु?
हो। तपाईं आफ्नो फोन प्रयोग गरेर आफ्नो Cox ताररहित नेटवर्कको पासवर्ड परिवर्तन गर्न सक्नुहुन्छ। यद्यपि, तपाईंले आफ्नो फोन प्रयोग गरिरहनुभएको हुनाले, रुचाइएको विधि Cox Panoramic र Cox WiFi एप मार्फत हो।
निष्कर्ष
Cox Panoramic WiFi वा राउटर प्रयोग गरेर, तपाईंले कसरी अपडेट गर्ने भनेर सिक्नुपर्छ। WiFi नेटवर्क नाम (SSID) र पासवर्ड। यसले तपाईंको Wi-Fi नेटवर्कलाई सुरक्षित राख्नेछ।
यसबाहेक, नेटवर्कको भीडबाट बच्न बारम्बार वाइफाइ पासवर्ड अपडेट गर्न सिफारिस गरिन्छ। तपाईंले आफ्ना सबै तार र ताररहित यन्त्रहरूमा निर्बाध उच्च-गतिको इन्टरनेट प्राप्त गर्नुहुनेछ।