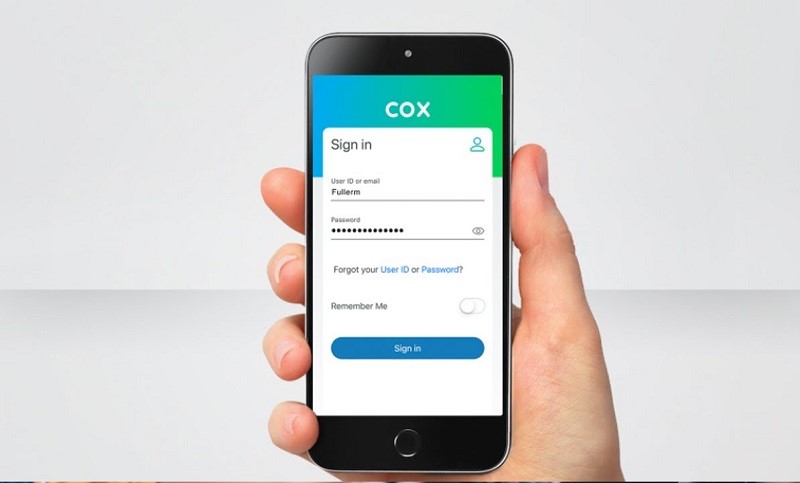Spis treści
Cox jest dostawcą usług internetowych (ISP), który dostarcza urządzenia sieciowe. Również nowa brama Cox Panoramic WiFi to modem z routerem dwa w jednym, który zapewnia szybkie połączenie internetowe do wszystkich domów.
Podczas konfigurowania sieci bezprzewodowej, ważne jest, aby wiedzieć, jak zmienić hasło WiFi Cox. To zapewnia bezpieczeństwo sieci, aby utrzymać hakerów i intruzów z naruszeniem sieci.
Dlatego w tym poście podpowiemy Ci, jak w prostych krokach zmienić hasło do WiFi Cox.
Zmień swoje hasło do sieci WiFi Cox
Zanim zaczniemy jak zmienić hasło do WiFi, niezbędne jest posiadanie następujących danych uwierzytelniających:
Zobacz też: Jak korzystać z Google Airport WiFi?- Domyślne hasło WiFi Coxa
- Brama domyślna
- Identyfikator użytkownika
Jak znaleźć domyślne hasło WiFi Coxa?
Domyślne hasło firmy Cox można znaleźć na routerze. Dlatego należy znaleźć wydrukowaną etykietę z boku lub z tyłu routera. Na tej etykiecie znajdują się informacje pozwalające skonfigurować sieć Cox od podstaw.
Co więcej, potrzebne informacje można również znaleźć w instrukcji obsługi Cox lub w książeczce, którą otrzymaliście Państwo przy zakupie pakietu internetowego Cox.
Jak zmienić hasło do WiFi Cox?
Istnieją trzy sposoby zmiany hasła do sieci Wi-Fi Cox. Ponadto, jeśli masz subskrypcję pakietu internetowego Cox, możesz skonfigurować ustawienia WiFi za pomocą wszystkich trzech metod.
Te metody to:
- Moje konto WiFi
- Aplikacja Cox Wi-Fi
- Przeglądarka internetowa
Jak zmienić hasło do WiFi?
Zmień hasło Cox Wifi poprzez konto My WiFi
Po pierwsze, upewnij się, że używasz odpowiedniego modemu, który daje internet do routera bezprzewodowego. Po tym, wykonaj następujące kroki:
- Odłącz wszystkie podłączone urządzenia od sieci WiFi.
- Następnie, na komputerze, otwórz przeglądarkę internetową.
- Odwiedź oficjalną stronę internetową Cox i przejdź do Cox router login.
- Zaloguj się na swoje konto Cox używając identyfikatora użytkownika i hasła ustawionego dla konta. Następnie wejdziesz na portal internetowy Panoramic WiFi.
- Po pomyślnym zalogowaniu się przejdź do ustawień internetowych.
- Teraz przejdź do zakładki Moje WiFi.
- Przejdź do Ustawień sieciowych. Tutaj znajdują się ustawienia WiFi odpowiednio dla sieci domowej Cox 2,4 GHz i 5,0 GHz oraz sieci Wi-Fi dla gości.
- Teraz przejdź do sieci domowej i znajdź sekcję Wireless Password.
- Kliknij na przycisk Pokaż hasło.
- Kliknij hasło, aby je edytować.
- Po zmianie hasła dla Cox WiFi kliknij przycisk Zapisz.
Po zmianie hasła WiFi Cox, połącz się z siecią domową używając nowego hasła.
Co więcej, możesz przetestować prędkość połączenia, ładując stronę internetową w przeglądarce. Spróbuj tego również na swoim telefonie.
Zmiana hasła za pomocą aplikacji Cox WiFi
Aby zmienić hasło Cox Wi-Fi za pomocą tej metody, upewnij się, że masz:
- Android 6.0 lub nowszy
- iOS 11.0 lub nowszy
To drobny wymóg kompatybilności aplikacji Cox WiFi (oraz aplikacji Panoramic WiFi). Co więcej, jest ona dostępna w Google Play Store i Apple Store.
Teraz wykonaj poniższe kroki, aby zaktualizować hasło sieci bezprzewodowej Cox:
- Pobierz na swój smartfon aplikację Cox WiFi.
- Uruchom aplikację w telefonie komórkowym. Zostanie wyświetlony monit o zalogowanie.
- Dotknij przycisku Sign In> Continue.
- W polu identyfikator użytkownika wpisz nazwę użytkownika Cox, a w odpowiednim polu hasło do konta.
- Po pomyślnym zalogowaniu się, na ekranie pojawi się Cox WiFi Overview.
- Na dolnym pasku menu znajdź przycisk Połącz i stuknij go.
- Teraz przejdź do Zobacz sieć. Po stuknięciu w tę opcję zobaczysz wszystkie szczegóły swojej bramki, w tym hasło do Wi-Fi Cox.
- Na tym samym ekranie znajdź ikonę ołówka, która znajduje się u góry po prawej stronie. Stuknij tę ikonę, aby edytować ustawienia. Teraz jesteś w trybie edycji ustawień WiFi.
- W zależności od preferencji, wybierz czy ustawić inny SSID (nazwa sieci bezprzewodowej) i hasło dla 2,4 GHz i 5,0 GHz.
- Teraz edytuj hasło, możesz też zmienić nazwę Cox WiFi, jeśli chcesz.
- Po ustawieniu nowego hasła dla sieci WiFi, dotknij przycisku Zastosuj zmiany.
- Poczekaj chwilę.
- Zostanie wyświetlony monit potwierdzający z komunikatem "WiFi Settings Changed".
- Dotknij opcji Zamknij i ponownie połącz inne urządzenia bezprzewodowe z siecią Wi-Fi Cox.
Zmiana hasła sieci Wi-Fi firmy Cox w przeglądarce internetowej (wymaga kabla Ethernet)
Ta metoda wymaga ustanowienia połączenia przewodowego. Oznacza to, że musisz podłączyć komputer lub laptop do bramy Cox za pomocą kabla Ethernet. Upewnij się również, że kabel jest w dobrym stanie, a porty Ethernet działają prawidłowo.
Nie można nawiązać połączenia przewodowego, jeśli port lub kabel nie działa.
Po prawidłowym podłączeniu kabli wykonaj następujące czynności:
- Najpierw odłącz wszystkie urządzenia od bramy Cox.
- Następnie zamknij wszystkie aplikacje uruchomione na komputerze, a także zapisz wszystkie niezapisane prace.
- Znajdź bramę domyślną lub adres IP routera na naklejce. Ma wszystkie poświadczenia logowania potrzebne do wejścia do interfejsu routera. Ponadto możesz sprawdzić broszurę zestawu powitalnego Cox, jeśli nie możesz znaleźć wymaganych szczegółów.
- Możesz również skontaktować się z działem obsługi klienta Cox, aby uzyskać dane uwierzytelniające do logowania Cox.
- Teraz otwórz dowolną przeglądarkę internetową na komputerze, który został podłączony za pomocą kabla Ethernet.
- Wpisz adres IP routera w pasku adresu przeglądarki. Możesz również spróbować 192.168.1.1, jeśli nie masz wewnętrznego adresu IP routera Cox. Po naciśnięciu klawisza Enter zostaniesz przekierowany na stronę konfiguracyjną routera.
- Tutaj musisz wprowadzić dane uwierzytelniające administratora - "admin" w polu nazwa użytkownika i "password" w polu hasło. Po zalogowaniu się zobaczysz interfejs internetowy routera.
- Teraz przejdź do Wireless pod Basic. Zobaczysz nazwę sieci WiFi i hasło. Ponadto pole hasła jest również wyświetlane jako pole Passphrase.
- Kliknij przycisk Edytuj i ustaw nowe silne hasło, aby zwiększyć bezpieczeństwo sieci.
- Następnie należy kliknąć przycisk Zapisz.
Udało Ci się zmienić hasło WiFi w routerze Cox.
FAQs
Jak usunąć kogoś z sieci Cox WiFi?
Najprostszym sposobem na wyrzucenie kogoś z Twojego Cox WiFi jest zmiana hasła.
Kiedy zmieniasz hasło WiFi na Coxie lub jakimkolwiek innym routerze, odłącza on wszystkie podłączone urządzenia od sieci. Tak więc podłączone osoby będą próbowały połączyć się ponownie, ale ich próby zakończą się niepowodzeniem.
Dlatego po zmianie hasła do Wi-Fi upewnij się, że nie upubliczniasz go, zwłaszcza jeśli jest to Twoja sieć.
Jak ustawić silne hasło dla mojego WiFi?
Chociaż możesz znaleźć pasek siły hasła w pobliżu pola hasła, nadal musisz wiedzieć, co jest silnym hasłem dla twojego Cox Wi-Fi.
Silne hasło do WiFi zawiera co najmniej osiem znaków, w tym:
- Wielkie litery
- Małe litery
- Numery
- Znaki specjalne
Co więcej, najlepszą praktyką jest stworzenie losowej kombinacji powyższych znaków. Dzięki temu hakerzy i intruzi nie złamią Twojego hasła do WiFi.
Poza tym możesz użyć menedżera haseł, aby wygenerować silne hasło. Możesz również zapisać różne hasła w tej aplikacji lub usłudze.
Zobacz też: Jak znaleźć hasło do sieci Wifi zapisane na iPadzieCzy mogę zmienić hasło Cox WiFi używając mojego telefonu?
Tak. Hasło do sieci bezprzewodowej Cox można zmienić za pomocą telefonu. Jednak skoro używasz telefonu, preferowaną metodą jest aplikacja Cox Panoramic i Cox WiFi.
Wniosek
Korzystając z WiFi lub routera Cox Panoramic, warto dowiedzieć się, jak zaktualizować nazwę sieci WiFi (SSID) i hasło. Dzięki temu Twoja sieć Wi-Fi będzie bezpieczna.
Ponadto zaleca się aktualizację hasła WiFi, aby uniknąć częstego przeciążenia sieci. Otrzymasz nieprzerwany szybki internet do wszystkich urządzeń przewodowych i bezprzewodowych.