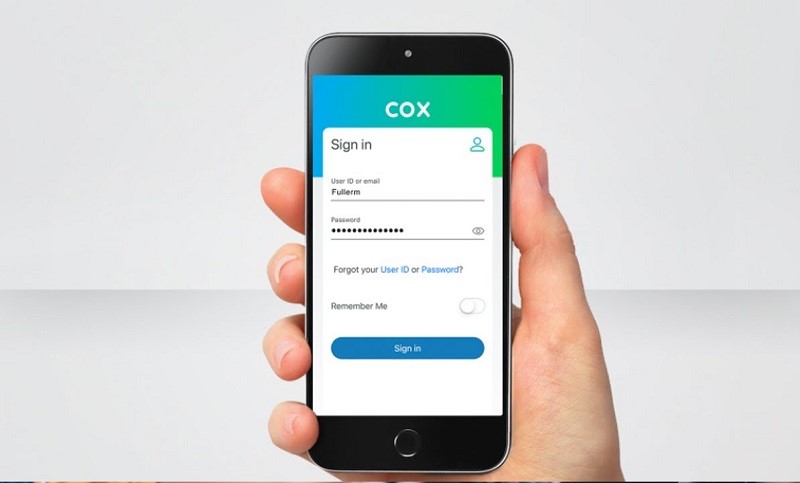Inhaltsverzeichnis
Cox ist ein Internet-Service-Provider (ISP), der Netzwerkgeräte anbietet. Das neue Cox Panoramic WiFi-Gateway ist ein Zwei-in-Eins-Router-Modem, das eine schnelle Internetverbindung für alle Ihre Häuser bietet.
Bei der Einrichtung des drahtlosen Netzwerks ist es wichtig zu wissen, wie man das Cox WiFi-Passwort ändert, um die Sicherheit des Netzwerks zu gewährleisten und Hacker und Eindringlinge daran zu hindern, in Ihr Netzwerk einzudringen.
In diesem Beitrag erfahren Sie daher, wie Sie das Cox WiFi-Passwort in einfachen Schritten ändern können.
Ändern Sie Ihr Cox WiFi-Passwort
Bevor wir mit dem Ändern des WiFi-Passworts beginnen, benötigen wir die folgenden Anmeldedaten:
Siehe auch: Die 4 besten Linux-WiFi-Scanner- Standard-Cox-WiFi-Passwort
- Standard-Gateway
- Benutzer-ID
Wie finde ich das Standard-WiFi-Passwort von Cox?
Das Standard-Passwort von Cox befindet sich auf dem Router. Suchen Sie daher nach einem aufgedruckten Etikett an der Seite oder Rückseite des Routers. Dieses Etikett enthält die Informationen, um ein Cox-Netzwerk von Grund auf neu einzurichten.
Darüber hinaus können Sie die erforderlichen Informationen auch dem Cox-Benutzerhandbuch oder einer Broschüre entnehmen, die Sie beim Abschluss des Cox-Internetpakets erhalten haben.
Wie ändere ich mein WiFi-Passwort Cox?
Es gibt drei Möglichkeiten, das Cox Wi-Fi-Passwort zu ändern. Wenn Sie das Cox-Internetpaket abonniert haben, können Sie die WiFi-Einstellungen auch mit allen drei Methoden konfigurieren.
Diese Methoden sind:
- Mein WiFi-Konto
- Cox Wi-Fi App
- Web-Browser
Wie kann ich mein WiFi-Passwort ändern?
Cox Wifi-Passwort über mein WiFi-Konto ändern
Vergewissern Sie sich zunächst, dass Sie ein geeignetes Modem verwenden, das Ihren drahtlosen Router mit Internet versorgt, und befolgen Sie dann die folgenden Schritte:
- Trennen Sie alle angeschlossenen Geräte vom WiFi-Netzwerk.
- Öffnen Sie dann auf Ihrem Computer einen Webbrowser.
- Besuchen Sie die offizielle Website von Cox und gehen Sie zum Cox-Router-Login.
- Melden Sie sich bei Ihrem Cox-Konto mit der Benutzer-ID und dem Passwort an, die Sie für Ihr Konto festgelegt haben, und rufen Sie das Webportal von Panoramic WiFi auf.
- Wenn Sie sich erfolgreich angemeldet haben, gehen Sie zu den Interneteinstellungen.
- Gehen Sie nun zu Mein WiFi.
- Gehen Sie zu Netzwerkeinstellungen. Hier finden Sie die WiFi-Einstellungen für das 2,4-GHz- und 5,0-GHz-Cox-Heimnetzwerk bzw. das Gast-Wi-Fi-Netzwerk.
- Gehen Sie nun zum Heimnetzwerk und suchen Sie den Abschnitt Wireless Password.
- Klicken Sie auf die Schaltfläche Passwort anzeigen.
- Klicken Sie auf das Passwort, um es zu bearbeiten.
- Nachdem Sie das Passwort für Cox WiFi geändert haben, klicken Sie auf Speichern.
Nachdem Sie das Cox WiFi-Passwort geändert haben, stellen Sie mit dem neuen Passwort eine Verbindung zum Heimnetzwerk her.
Außerdem können Sie die Verbindungsgeschwindigkeit testen, indem Sie eine Webseite im Browser laden. Probieren Sie das auch auf Ihrem Handy aus.
Passwort ändern über Cox WiFi App
Um das Cox Wi-Fi-Passwort mit dieser Methode zu ändern, müssen Sie sicherstellen, dass Sie es haben:
- Android 6.0 oder höher
- iOS 11.0 oder später
Das ist die geringste Kompatibilitätsanforderung der Cox WiFi-App (und der Panoramic WiFi-App), die außerdem im Google Play Store und im Apple Store erhältlich ist.
Führen Sie nun die folgenden Schritte aus, um das Kennwort für Ihr drahtloses Cox-Netzwerk zu aktualisieren:
- Laden Sie die Cox WiFi-App auf Ihr Smartphone herunter.
- Starten Sie die App auf Ihrem Mobiltelefon. Eine Aufforderung zur Anmeldung wird angezeigt.
- Tippen Sie auf Sign In> Continue.
- Geben Sie den Cox-Benutzernamen in die Benutzer-ID und das Kontopasswort in das entsprechende Feld ein.
- Nach erfolgreicher Anmeldung sehen Sie auf dem Bildschirm die Cox WiFi Übersicht.
- Suchen Sie in der unteren Menüleiste die Schaltfläche Verbinden und tippen Sie darauf.
- Sobald Sie auf diese Option tippen, werden alle Details Ihres Gateways angezeigt, einschließlich des Cox Wi-Fi-Passworts.
- Suchen Sie auf demselben Bildschirm das Bleistiftsymbol, das sich oben rechts befindet. Tippen Sie auf dieses Symbol, um die Einstellungen zu bearbeiten. Jetzt befinden Sie sich im Bearbeitungsmodus Ihrer WiFi-Einstellungen.
- Wählen Sie, ob Sie eine unterschiedliche SSID (Name des drahtlosen Netzwerks) und ein unterschiedliches Passwort für 2,4 GHz und 5,0 GHz festlegen möchten.
- Ändern Sie nun das Kennwort. Sie können auch den Namen von Cox WiFi ändern, wenn Sie möchten.
- Nachdem Sie ein neues Passwort für das WiFi-Netzwerk festgelegt haben, tippen Sie auf die Schaltfläche Änderungen übernehmen.
- Warten Sie eine Weile.
- Es wird eine Bestätigungsaufforderung mit der Meldung "WiFi-Einstellungen geändert" angezeigt.
- Tippen Sie auf Schließen und verbinden Sie andere drahtlose Geräte erneut mit Ihrem Cox Wi-Fi.
Cox Wi-Fi-Passwort im Webbrowser ändern (Ethernet-Kabel erforderlich)
Bei dieser Methode müssen Sie eine kabelgebundene Verbindung herstellen. Das bedeutet, dass Sie Ihren Computer oder Laptop über ein Ethernet-Kabel mit dem Cox-Gateway verbinden müssen. Vergewissern Sie sich außerdem, dass das Kabel in gutem Zustand ist und die Ethernet-Anschlüsse ordnungsgemäß funktionieren.
Sie können keine kabelgebundene Verbindung herstellen, wenn der Anschluss oder das Kabel nicht funktioniert.
Siehe auch: Wie ändere ich das Xfinity WiFi-Passwort?Nachdem Sie die Kabel korrekt angeschlossen haben, führen Sie die folgenden Schritte aus:
- Trennen Sie zunächst alle Geräte vom Cox-Gateway.
- Schließen Sie dann alle auf Ihrem Computer laufenden Anwendungen und speichern Sie alle nicht gespeicherten Arbeiten.
- Auf dem Aufkleber finden Sie das Standard-Gateway oder die IP-Adresse des Routers. Sie enthält alle Anmeldedaten, die Sie für den Zugriff auf die Router-Schnittstelle benötigen. Außerdem können Sie in der Broschüre des Cox-Willkommenspakets nachsehen, wenn Sie die erforderlichen Angaben nicht finden können.
- Sie können sich auch an den Cox-Kundendienst wenden, um die Cox-Anmeldedaten zu erhalten.
- Öffnen Sie nun einen beliebigen Webbrowser auf Ihrem Computer, den Sie über ein Ethernet-Kabel angeschlossen haben.
- Geben Sie die IP-Adresse des Routers in die Adressleiste des Browsers ein. Sie können es auch mit 192.168.1.1 versuchen, wenn Sie die interne IP-Adresse des Cox-Routers nicht kennen. Nachdem Sie die Eingabetaste gedrückt haben, werden Sie zur Konfigurationsseite des Routers weitergeleitet.
- Hier müssen Sie die Admin-Zugangsdaten eingeben, indem Sie "admin" in das Feld Benutzername und "password" in das Feld Passwort eingeben. Sobald Sie sich angemeldet haben, sehen Sie die Weboberfläche des Routers.
- Gehen Sie nun unter Basic auf Wireless. Dort sehen Sie den Namen und das Passwort des WiFi-Netzwerks. Außerdem wird das Passwort-Feld auch als Passphrase-Feld angezeigt.
- Klicken Sie auf die Schaltfläche Bearbeiten und legen Sie ein neues sicheres Passwort fest, um die Netzwerksicherheit zu erhöhen.
- Klicken Sie anschließend auf Speichern.
Sie haben das WiFi-Passwort des Cox-Routers erfolgreich geändert.
FAQs
Wie kann ich jemanden von meinem Cox-WiFi ausschließen?
Am einfachsten können Sie jemanden von Ihrem Cox WiFi ausschließen, indem Sie das Passwort ändern.
Wenn Sie das WiFi-Passwort des Cox-Routers oder eines anderen Routers ändern, werden alle angeschlossenen Geräte vom Netzwerk getrennt, so dass die angeschlossenen Personen erneut versuchen, eine Verbindung herzustellen, was jedoch fehlschlägt.
Sobald Sie das Wi-Fi-Passwort geändert haben, sollten Sie es nicht mehr öffentlich machen, vor allem, wenn es Ihr Netzwerk ist.
Wie lege ich ein sicheres Passwort für mein WiFi fest?
Auch wenn Sie in der Nähe des Passwortfeldes eine Leiste für die Passwortstärke finden, müssen Sie wissen, was ein sicheres Passwort für Ihr Cox Wi-Fi ist.
Ein sicheres WiFi-Passwort enthält mindestens acht Zeichen, darunter:
- Großbuchstaben
- Kleinbuchstaben
- Zahlen
- Besondere Zeichen
Außerdem ist es am besten, eine zufällige Kombination der oben genannten Zeichen zu wählen, damit Hacker und Eindringlinge Ihr WiFi-Passwort nicht knacken können.
Außerdem können Sie einen Passwort-Manager verwenden, um ein sicheres Passwort zu erstellen. Sie können auch verschiedene Passwörter in dieser App oder diesem Dienst speichern.
Kann ich das Cox WiFi-Passwort über mein Telefon ändern?
Ja, Sie können das Passwort Ihres Cox-Wireless-Netzwerks mit Ihrem Telefon ändern. Da Sie jedoch Ihr Telefon benutzen, ist die bevorzugte Methode die über die Cox Panoramic und Cox WiFi App.
Schlussfolgerung
Wenn Sie das Cox Panoramic WiFi oder den Router verwenden, sollten Sie lernen, wie Sie den WiFi-Netzwerknamen (SSID) und das Passwort aktualisieren können, damit Ihr Wi-Fi-Netzwerk sicher bleibt.
Außerdem wird empfohlen, das WiFi-Passwort zu aktualisieren, um häufige Netzwerküberlastungen zu vermeiden. Sie erhalten ununterbrochenes High-Speed-Internet für alle Ihre kabelgebundenen und drahtlosen Geräte.