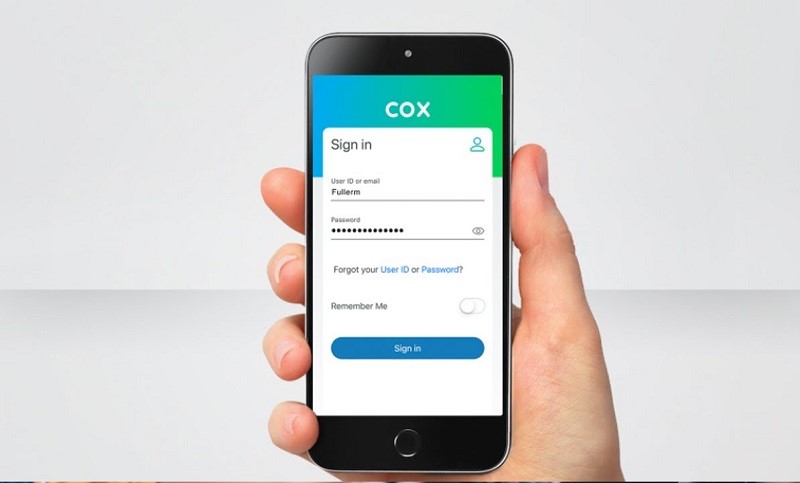Efnisyfirlit
Cox er netþjónusta (ISP) sem útvegar nettæki. Einnig er nýja Cox Panoramic WiFi gáttin tveggja-í-einn beini mótald sem veitir hraða nettengingu í öll hús þín.
Á meðan þú setur upp þráðlausa netið er nauðsynlegt að vita hvernig á að breyta Cox WiFi lykilorð. Það tryggir netöryggið til að koma í veg fyrir að tölvusnápur og boðflennar brjóti netið þitt.
Þess vegna mun þessi færsla leiðbeina þér um hvernig á að breyta Cox WiFi lykilorðinu í einföldum skrefum.
Breyttu Cox WiFi. Lykilorð
Áður en við byrjum hvernig á að breyta WiFi lykilorðinu er nauðsynlegt að hafa eftirfarandi skilríki:
- Sjálfgefið Cox WiFi lykilorð
- Sjálfgefið hlið
- Notandakenni
Hvernig á að finna sjálfgefið Cox WiFi lykilorð?
Sjálfgefið lykilorð Cox er að finna á beininum. Finndu því prentaðan merkimiða á hlið eða bakhlið beinsins. Það merki hefur upplýsingarnar til að setja upp Cox net frá grunni.
Sjá einnig: Altice Wifi virkar ekki? 9 ráð til að laga þaðAuk þess geturðu einnig fundið nauðsynlegar upplýsingar í Cox notendahandbókinni eða bæklingi sem þú hefur fengið þegar þú gerist áskrifandi að Cox netpakkanum.
Hvernig breyti ég WiFi lykilorðinu mínu Cox?
Það eru þrjár leiðir til að breyta Cox Wi-Fi lykilorðinu. Einnig, ef þú hefur gerst áskrifandi að Cox netpakkanum, geturðu stillt WiFi stillingarnar með öllum þremur aðferðunum.
Þessar aðferðir eru:
- WiFi reikningurinn minn
- CoxWi-Fi app
- Vefvafri
Hvernig breyti ég WiFi lykilorðinu mínu?
Breyta Cox Wifi lykilorði í gegnum WiFi reikninginn minn
Gakktu úr skugga um að þú sért að nota viðeigandi mótald sem veitir þráðlausa leiðinni þinn internet. Eftir það skaltu fylgja þessum skrefum:
- Aftengdu öll tengd tæki frá þráðlausu neti.
- Opnaðu síðan vafra á tölvunni þinni.
- Heimsóttu opinbera vefsíðu Cox og farðu í innskráningu á Cox router.
- Skráðu þig inn á Cox reikninginn þinn með því að nota notendanafnið og lykilorðið sem þú stillir fyrir reikninginn þinn. Síðan muntu fara inn á Panoramic WiFi vefgáttina.
- Þegar þú hefur skráð þig inn skaltu fara í internetstillingar.
- Nú, farðu í My WiFi.
- Áfram í netstillingar. Hér eru Wi-Fi stillingar fyrir 2,4 GHz og 5,0 GHz Cox heimanetið og Wi-Fi gestanetið í sömu röð.
- Farðu nú á heimanetið og finndu hlutann fyrir þráðlaust lykilorð.
- Smelltu á hnappinn Sýna lykilorð.
- Smelltu á lykilorðið til að breyta því.
- Eftir að hafa breytt lykilorðinu fyrir Cox WiFi, smelltu á Vista.
Þegar þú hefur breytt lykilorðinu fyrir Cox WiFi. breytt Cox WiFi lykilorðinu, tengdu við heimanetið með því að nota nýja lykilorðið.
Auk þess geturðu prófað tengingarhraðann með því að hlaða vefsíðu í vafranum. Prófaðu það líka í símanum þínum.
Breyta lykilorði í gegnum Cox WiFi app
Til að breyta Cox Wi-Fi lykilorði með þessari aðferð, vertu viss um að þú hafir:
- Android 6.0 eðaSeinna
- iOS 11.0 eða síðar
Það er minniháttar eindrægniskrafa Cox WiFi appsins (og Panoramic WiFi appsins). Þar að auki er það fáanlegt í Google Play Store og Apple Store.
Fylgdu nú þessum skrefum til að uppfæra lykilorðið fyrir þráðlausa Cox netið þitt:
- Sæktu Cox WiFi appið á snjallsíma.
- Opnaðu appið í farsímanum þínum. Innskráningarkvaðning birtist.
- Pikkaðu á Sign In > Halda áfram.
- Sláðu inn Cox notendanafnið í notandaauðkenni og lykilorð reiknings í viðkomandi reit.
- Þegar þú hefur skráð þig inn muntu sjá Cox WiFi yfirlit á skjánum.
- Á neðstu valmyndarstikunni, finndu Connect hnappinn og pikkaðu á hann.
- Nú, farðu í Sjá netkerfi. Þegar þú hefur smellt á þann valkost muntu sjá allar upplýsingar um gáttina þína, þar á meðal Cox Wi-Fi lykilorðið.
- Á sama skjá finnur þú blýantartáknið sem er efst til hægri hlið. Pikkaðu á það tákn til að breyta stillingunum. Nú ertu í klippistillingu þráðlausu stillinganna.
- Veldu að eigin vali hvort þú vilt stilla annað SSID (heiti þráðlauss nets) og lykilorð fyrir 2,4 GHz og 5,0 GHz.
- Nú , breyttu lykilorðinu. Þú getur líka breytt Cox WiFi nafninu ef þú vilt.
- Eftir að þú hefur stillt nýtt lykilorð fyrir WiFi netið skaltu smella á Apply Changes hnappinn.
- Bíddu í smá stund.
- Staðfestingarkvaðning birtist með skilaboðunum „WiFi SettingsBreytt.”
- Pikkaðu á Loka og tengdu önnur þráðlaus tæki aftur við Cox Wi-Fi.
Breyta Cox Wi-Fi lykilorði í vafra (þarf Ethernet snúru)
Þessi aðferð krefst þess að þú komir á hlerunartengingu. Það þýðir að þú þarft að tengja tölvuna þína eða fartölvuna við Cox gáttina með því að nota Ethernet snúru. Gakktu úr skugga um að kapallinn sé í góðu ástandi og að Ethernet tengin virki rétt.
Sjá einnig: Hvernig virkar netkerfi fyrir farsíma?Þú getur ekki komið á vírtengingu ef tengið eða kapallinn virkar ekki.
Eftir að þú hafa tengt snúrurnar rétt skaltu fylgja þessum skrefum:
- Fyrst skaltu aftengja öll tæki frá Cox gáttinni.
- Næst skaltu loka öllum forritum sem keyra á tölvunni þinni. Vistaðu líka óvistað verk.
- Finndu sjálfgefna gátt eða IP-tölu leiðar á límmiðanum. Það hefur öll innskráningarskilríki sem þú þarft til að komast inn í leiðarviðmótið. Þar að auki geturðu skoðað bæklinginn Cox móttökusett ef þú finnur ekki nauðsynlegar upplýsingar.
- Þú getur líka haft samband við Cox þjónustudeild til að fá innskráningarupplýsingar Cox.
- Nú, opnaðu hvaða vafra sem er á tölvunni þinni sem þú hefur tengt í gegnum Ethernet snúru.
- Sláðu inn IP tölu beinisins í veffangastiku vafrans. Að auki geturðu líka prófað 192.168.1.1 ef þú ert ekki með innri IP tölu Cox beinarinnar. Eftir að hafa ýtt á Enter takkann verður þér vísað í stillingar beinisinssíðu.
- Hér verður þú að slá inn skilríki stjórnanda - sláðu inn "admin" í notandanafnið og "lykilorð" í lykilorðareitnum. Þegar þú hefur skráð þig inn muntu sjá vefviðmót beinisins.
- Farðu nú í Wireless undir Basic. Þú munt sjá nafn og lykilorð WiFi netkerfisins. Þar að auki er lykilorðareiturinn einnig sýndur sem Passphrase reiturinn.
- Smelltu á Breyta hnappinn og stilltu nýtt sterkt lykilorð til að auka netöryggi.
- Eftir það skaltu smella á Vista.
Þú hefur breytt WiFi lykilorði Cox beinarinnar.
Algengar spurningar
Hvernig sparka ég einhverjum af Cox WiFi?
Auðveldasta leiðin til að sparka einhverjum af Cox WiFi er með því að breyta lykilorðinu.
Þegar þú breytir WiFi lykilorðinu á Cox eða öðrum beini, aftengir það öll tengd tæki frá netinu . Þannig að tengda fólkið mun reyna að tengjast aftur, en tilraunir þeirra munu mistakast.
Þess vegna, þegar þú hefur breytt Wi-Fi lykilorðinu skaltu ganga úr skugga um að þú gerir það ekki opinbert, sérstaklega ef það er netið þitt.
Hvernig á að stilla sterkt lykilorð fyrir WiFi minn?
Þó að þú gætir fundið styrkleikastiku fyrir lykilorð nálægt lykilorðareitnum þarftu samt að vita hvað er sterkt lykilorð fyrir Cox Wi-Fi.
Sterkt WiFi lykilorð inniheldur að minnsta kosti átta stafi , þar á meðal:
- Hástafir
- Lágstafir
- Tölur
- Sérstafir
Þar að auki, það bestaæfing er að búa til handahófskennda samsetningu af ofangreindum stöfum. Það mun tryggja að tölvuþrjótarnir og boðflennurnar klikki ekki á WiFi lykilorðinu þínu.
Að auki geturðu notað lykilorðastjóra til að búa til sterkt lykilorð. Þú getur líka vistað mismunandi lykilorð í þessu forriti eða þjónustu.
Get ég breytt Cox WiFi lykilorði með símanum mínum?
Já. Þú getur breytt lykilorði Cox þráðlausa netkerfisins með símanum þínum. Hins vegar, þar sem þú ert að nota símann þinn, er valinn aðferð í gegnum Cox Panoramic og Cox WiFi appið.
Niðurstaða
Með því að nota Cox Panoramic WiFi eða beininn ættirðu að læra hvernig á að uppfæra Wi-Fi netheiti (SSID) og lykilorð. Það mun halda þráðlausu neti þínu öruggu.
Auk þess er mælt með því að uppfæra þráðlaust lykilorðið til að forðast netþrengslur oft. Þú færð ótruflað háhraðanettengingu á öll þráðlaus og þráðlaus tæki.