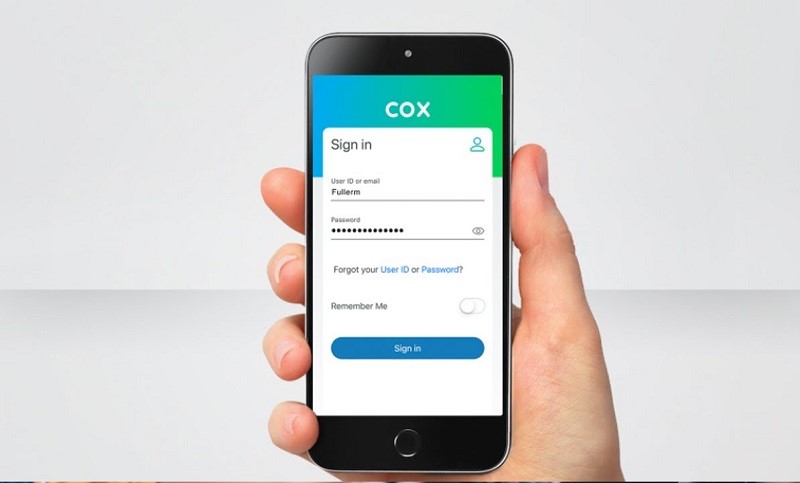فہرست کا خانہ
Cox ایک انٹرنیٹ سروس فراہم کنندہ (ISP) ہے جو نیٹ ورکنگ ڈیوائسز فراہم کرتا ہے۔ اس کے علاوہ، نیا Cox Panoramic WiFi گیٹ وے ایک ٹو ان ون روٹر موڈیم ہے جو آپ کے تمام گھروں کو تیز انٹرنیٹ کنکشن فراہم کرتا ہے۔
وائرلیس نیٹ ورک قائم کرتے وقت، یہ جاننا ضروری ہے کہ Cox کو کیسے تبدیل کیا جائے۔ وائی فائی پاس ورڈ۔ یہ نیٹ ورک کی حفاظت کو یقینی بناتا ہے تاکہ ہیکرز اور دخل اندازی کرنے والوں کو آپ کے نیٹ ورک کی خلاف ورزی سے روکا جا سکے۔
لہذا، یہ پوسٹ آپ کی رہنمائی کرے گی کہ Cox WiFi کا پاس ورڈ کیسے تبدیل کیا جائے۔
اپنا Cox WiFi تبدیل کریں۔ پاس ورڈ
اس سے پہلے کہ ہم WiFi پاس ورڈ کو تبدیل کرنے کا طریقہ شروع کریں، درج ذیل اسناد کا ہونا ضروری ہے:
- Default Cox WiFi پاس ورڈ
- Default Gateway
- User ID
ڈیفالٹ Cox WiFi پاس ورڈ کیسے تلاش کریں؟
Cox کا ڈیفالٹ پاس ورڈ روٹر پر پایا جا سکتا ہے۔ لہذا، راؤٹر کے سائیڈ یا پیچھے پرنٹ شدہ لیبل تلاش کریں۔ اس لیبل میں شروع سے Cox نیٹ ورک قائم کرنے کی معلومات موجود ہیں۔
مزید برآں، آپ Cox صارف کے مینوئل یا اس کتابچے سے بھی مطلوبہ معلومات حاصل کر سکتے ہیں جو آپ کو Cox انٹرنیٹ پیکج کو سبسکرائب کرتے وقت موصول ہوا ہے۔<1
میں اپنا WiFi پاس ورڈ Cox کیسے تبدیل کروں؟
Cox Wi-Fi پاس ورڈ تبدیل کرنے کے تین طریقے ہیں۔ اس کے علاوہ، اگر آپ نے Cox انٹرنیٹ پیکیج کو سبسکرائب کیا ہے، تو آپ تینوں طریقوں کا استعمال کرتے ہوئے وائی فائی کی ترتیبات کو ترتیب دے سکتے ہیں۔
یہ طریقے ہیں:
- میرا وائی فائی اکاؤنٹ
- کاکسوائی فائی ایپ
- ویب براؤزر
میں اپنا وائی فائی پاس ورڈ کیسے تبدیل کروں؟
میرے وائی فائی اکاؤنٹ کے ذریعے Cox Wifi پاس ورڈ تبدیل کریں
سب سے پہلے، یقینی بنائیں کہ آپ ایک مناسب موڈیم استعمال کر رہے ہیں جو آپ کے وائرلیس روٹر کو انٹرنیٹ فراہم کر رہا ہے۔ اس کے بعد، ان اقدامات پر عمل کریں:
- تمام منسلک آلات کو وائی فائی نیٹ ورک سے منقطع کریں۔
- پھر، اپنے کمپیوٹر پر، ایک ویب براؤزر کھولیں۔
- ملاحظہ کریں۔ Cox کی آفیشل ویب سائٹ پر جائیں اور Cox روٹر لاگ ان پر جائیں۔
- یوزر آئی ڈی اور اپنے اکاؤنٹ کے لیے آپ نے جو پاس ورڈ سیٹ کیا ہے اسے استعمال کرکے اپنے Cox اکاؤنٹ میں لاگ ان کریں۔ اس کے بعد، آپ Panoramic WiFi ویب پورٹل میں داخل ہوں گے۔
- ایک بار کامیابی سے لاگ ان ہونے کے بعد، انٹرنیٹ کی ترتیبات پر جائیں۔
- اب، مائی وائی فائی پر جائیں۔
- جائیں نیٹ ورک کی ترتیبات پر۔ یہاں بالترتیب 2.4 GHz اور 5.0 GHz Cox ہوم نیٹ ورک اور مہمان Wi-Fi نیٹ ورک کے لیے WiFi کی ترتیبات ہیں۔
- اب، ہوم نیٹ ورک پر جائیں اور وائرلیس پاس ورڈ سیکشن تلاش کریں۔
- پاس ورڈ دکھائیں بٹن پر کلک کریں۔
- اس میں ترمیم کرنے کے لیے پاس ورڈ پر کلک کریں۔
- Cox WiFi کا پاس ورڈ تبدیل کرنے کے بعد، محفوظ کریں پر کلک کریں۔
ایک بار Cox WiFi کا پاس ورڈ تبدیل کر دیا، نیا پاس ورڈ استعمال کرتے ہوئے ہوم نیٹ ورک سے جڑیں۔
مزید براؤزر پر ویب صفحہ لوڈ کرکے آپ کنکشن کی رفتار جانچ سکتے ہیں۔ اسے اپنے فون پر بھی آزمائیں>Android 6.0 یابعد میں
یہ Cox WiFi ایپ (اور Panoramic WiFi ایپ) کی مطابقت پذیری کی معمولی ضرورت ہے۔ مزید یہ کہ، یہ گوگل پلے اسٹور اور ایپل اسٹور پر دستیاب ہے۔
اب، اپنے Cox وائرلیس نیٹ ورک کا پاس ورڈ اپ ڈیٹ کرنے کے لیے ان اقدامات پر عمل کریں:
- اپنے پر Cox WiFi ایپ ڈاؤن لوڈ کریں۔ اسمارٹ فون۔
- اپنے موبائل فون پر ایپ لانچ کریں۔ ایک سائن ان پرامپٹ ظاہر ہوگا۔
- سائن ان پر ٹیپ کریں > جاری رکھیں۔
- یوزر آئی ڈی میں Cox کا صارف نام اور متعلقہ فیلڈ میں اکاؤنٹ کا پاس ورڈ ٹائپ کریں۔
- ایک بار کامیابی سے لاگ ان ہونے کے بعد، آپ کو سکرین پر Cox WiFi کا جائزہ نظر آئے گا۔
- نیچے مینو بار میں، کنیکٹ بٹن تلاش کریں اور اسے تھپتھپائیں۔
- اب، نیٹ ورک دیکھیں پر جائیں۔ ایک بار جب آپ اس آپشن پر ٹیپ کریں گے، آپ کو اپنے گیٹ وے کی تمام تفصیلات نظر آئیں گی، بشمول Cox Wi-Fi پاس ورڈ۔
- اسی اسکرین پر، پنسل آئیکن تلاش کریں، جو اوپر دائیں جانب واقع ہے۔ طرف ترتیبات میں ترمیم کرنے کے لیے اس آئیکن کو تھپتھپائیں۔ اب آپ اپنی WiFi سیٹنگز کے ایڈیٹنگ موڈ میں ہیں۔
- اپنی ترجیح کے مطابق، 2.4 GHz اور 5.0 GHz کے لیے مختلف SSID (وائرلیس نیٹ ورک کا نام) اور پاس ورڈ سیٹ کرنا ہے یا نہیں۔
- اب ، پاس ورڈ میں ترمیم کریں۔ اگر آپ چاہیں تو آپ Cox WiFi کا نام بھی تبدیل کر سکتے ہیں۔
- WiFi نیٹ ورک کے لیے نیا پاس ورڈ سیٹ کرنے کے بعد، Apply Changes بٹن کو تھپتھپائیں۔
- تھوڑی دیر انتظار کریں۔
- ایک تصدیقی اشارہ "وائی فائی ترتیبات" کے پیغام کے ساتھ ظاہر ہوگا۔تبدیل کر دیا گیا ہے۔"
- دوسرے وائرلیس آلات کو بند کریں پر ٹیپ کریں اور اپنے Cox Wi-Fi سے دوبارہ جوڑیں۔
ویب براؤزر پر Cox Wi-Fi پاس ورڈ تبدیل کریں (ایتھرنیٹ کیبل کی ضرورت ہے)
اس طریقہ کے لیے آپ سے وائرڈ کنکشن قائم کرنے کی ضرورت ہے۔ اس کا مطلب ہے کہ آپ کو ایتھرنیٹ کیبل کا استعمال کرتے ہوئے اپنے کمپیوٹر یا لیپ ٹاپ کو Cox گیٹ وے سے جوڑنا ہوگا۔ اس کے علاوہ، یقینی بنائیں کہ کیبل اچھی حالت میں ہے، اور ایتھرنیٹ پورٹس صحیح طریقے سے کام کر رہی ہیں۔
اگر پورٹ یا کیبل کام نہیں کر رہی ہے تو آپ وائرڈ کنکشن قائم نہیں کر سکتے۔
آپ کے بعد کیبلز کو صحیح طریقے سے جوڑ دیا ہے، ان مراحل پر عمل کریں:
- سب سے پہلے، تمام ڈیوائسز کوکس گیٹ وے سے منقطع کریں۔
- اس کے بعد، اپنے کمپیوٹر پر چلنے والی تمام ایپلیکیشنز کو بند کریں۔ نیز، کوئی بھی غیر محفوظ شدہ کام محفوظ کریں۔
- اسٹیکر پر پہلے سے طے شدہ گیٹ وے یا روٹر کا IP پتہ تلاش کریں۔ اس میں لاگ ان کی تمام اسناد ہیں جن کی آپ کو روٹر انٹرفیس میں داخل ہونے کی ضرورت ہے۔ مزید برآں، اگر آپ کو مطلوبہ تفصیلات نہیں مل رہی ہیں تو آپ Cox ویلکم کٹ بکلیٹ کو چیک کر سکتے ہیں۔
- آپ Cox لاگ ان اسناد کے لیے Cox کسٹمر سروس ڈیپارٹمنٹ سے بھی رابطہ کر سکتے ہیں۔
- اب، کھولیں آپ کے کمپیوٹر پر کوئی بھی ویب براؤزر جسے آپ نے ایتھرنیٹ کیبل کے ذریعے منسلک کیا ہے۔
- براؤزر کے ایڈریس بار میں روٹر کا IP ایڈریس ٹائپ کریں۔ اس کے علاوہ، اگر آپ کے پاس Cox راؤٹر کا اندرونی IP ایڈریس نہیں ہے تو آپ 192.168.1.1 کو بھی آزما سکتے ہیں۔ Enter کی دبانے کے بعد، آپ کو روٹر کی کنفیگریشن کی طرف لے جایا جائے گا۔صفحہ۔
- یہاں، آپ کو ایڈمن کی اسناد داخل کرنا ہوں گی — صارف نام میں "ایڈمن" اور پاس ورڈ فیلڈ میں "پاس ورڈ" ٹائپ کریں۔ لاگ ان ہونے کے بعد، آپ کو روٹر کا ویب انٹرفیس نظر آئے گا۔
- اب، بنیادی کے تحت وائرلیس پر جائیں۔ آپ کو WiFi نیٹ ورک کا نام اور پاس ورڈ نظر آئے گا۔ مزید برآں، پاس ورڈ فیلڈ پاسفریج فیلڈ کے طور پر بھی ظاہر ہوتا ہے۔
- ایڈیٹ بٹن پر کلک کریں اور نیٹ ورک سیکیورٹی کو بڑھانے کے لیے ایک نیا مضبوط پاس ورڈ سیٹ کریں۔
- اس کے بعد، محفوظ کریں پر کلک کریں۔
آپ نے کامیابی کے ساتھ کاکس راؤٹر کا وائی فائی پاس ورڈ تبدیل کر دیا ہے۔
بھی دیکھو: Chromebooks کے لیے Wifi پرنٹر ڈرائیور - سیٹ اپ گائیڈاکثر پوچھے گئے سوالات
میں کسی کو اپنے کاکس وائی فائی سے کیسے نکال سکتا ہوں؟
کسی کو اپنے Cox WiFi سے دور کرنے کا سب سے آسان طریقہ پاس ورڈ کو تبدیل کرنا ہے۔
جب آپ Cox یا کسی دوسرے راؤٹر پر WiFi کا پاس ورڈ تبدیل کرتے ہیں، تو یہ نیٹ ورک سے منسلک تمام آلات کو منقطع کر دیتا ہے۔ . اس لیے منسلک لوگ دوبارہ جڑنے کی کوشش کریں گے، لیکن ان کی کوششیں ناکام ہو جائیں گی۔
اس لیے، ایک بار جب آپ Wi-Fi کا پاس ورڈ تبدیل کر لیتے ہیں، تو یقینی بنائیں کہ آپ اسے عوامی نہ بنائیں، خاص طور پر اگر یہ آپ کا نیٹ ورک ہے۔
میرے وائی فائی کے لیے ایک مضبوط پاس ورڈ کیسے سیٹ کریں؟
اگرچہ آپ کو پاس ورڈ فیلڈ کے قریب پاس ورڈ مضبوطی کا بار مل سکتا ہے، پھر بھی آپ کو یہ جاننا ہوگا کہ آپ کے Cox Wi-Fi کے لیے مضبوط پاس ورڈ کیا ہے۔
بھی دیکھو: سٹریمنگ کے لیے بہترین وائی فائی راؤٹر - ماہرین کے جائزے۔ایک مضبوط وائی فائی پاس ورڈ میں کم از کم آٹھ حروف ہوتے ہیں۔ بشمول:
- بڑے حروف
- چھوٹے حروف
- نمبرز
- خصوصی حروف
اس کے علاوہ، بہترینمشق مندرجہ بالا حروف کا بے ترتیب مجموعہ بنانا ہے۔ یہ یقینی بنائے گا کہ ہیکرز اور گھسنے والے آپ کے وائی فائی پاس ورڈ کو کریک نہ کریں۔
اس کے علاوہ، آپ ایک مضبوط پاس ورڈ بنانے کے لیے پاس ورڈ مینیجر کا استعمال کر سکتے ہیں۔ آپ اس ایپ یا سروس میں مختلف پاس ورڈ بھی محفوظ کر سکتے ہیں۔
کیا میں اپنے فون کا استعمال کرتے ہوئے Cox WiFi کا پاس ورڈ تبدیل کر سکتا ہوں؟
ہاں۔ آپ اپنے فون کا استعمال کرتے ہوئے اپنے Cox وائرلیس نیٹ ورک کا پاس ورڈ تبدیل کر سکتے ہیں۔ تاہم، چونکہ آپ اپنا فون استعمال کر رہے ہیں، اس لیے ترجیحی طریقہ Cox Panoramic اور Cox WiFi ایپ کے ذریعے ہے۔
نتیجہ
Cox Panoramic WiFi یا راؤٹر کا استعمال کرتے ہوئے، آپ کو یہ سیکھنا چاہیے کہ اسے کیسے اپ ڈیٹ کرنا ہے۔ وائی فائی نیٹ ورک کا نام (SSID) اور پاس ورڈ۔ یہ آپ کے Wi-Fi نیٹ ورک کو محفوظ رکھے گا۔
مزید برآں، نیٹ ورک کی بھیڑ سے بچنے کے لیے WiFi پاس ورڈ کو اپ ڈیٹ کرنے کی سفارش کی جاتی ہے۔ آپ کو اپنے تمام وائرڈ اور وائرلیس آلات پر بلاتعطل تیز رفتار انٹرنیٹ ملے گا۔