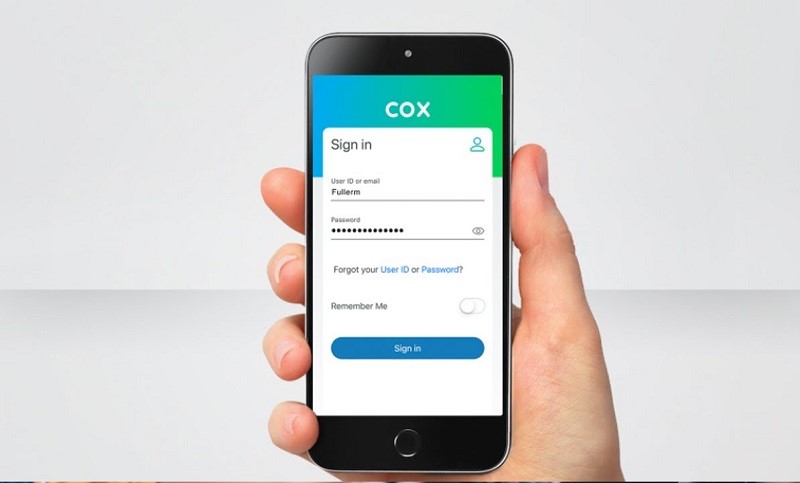តារាងមាតិកា
Cox គឺជាអ្នកផ្តល់សេវាអ៊ីនធឺណិត (ISP) ដែលផ្តល់ឧបករណ៍បណ្តាញ។ ផងដែរ ច្រកផ្លូវ Cox Panoramic WiFi ថ្មីគឺជាម៉ូដឹមរ៉ោតទ័រពីរក្នុងមួយ ដែលផ្តល់ការតភ្ជាប់អ៊ីធឺណិតល្បឿនលឿនទៅកាន់ផ្ទះទាំងអស់របស់អ្នក។
ខណៈពេលដែលរៀបចំបណ្តាញឥតខ្សែ វាចាំបាច់ក្នុងការដឹងពីរបៀបផ្លាស់ប្តូរ Cox ពាក្យសម្ងាត់វ៉ាយហ្វាយ។ ដែលធានានូវសុវត្ថិភាពបណ្តាញ ដើម្បីរារាំងពួក Hacker និងអ្នកឈ្លានពានពីការរំលោភលើបណ្តាញរបស់អ្នក។
ដូច្នេះ ការបង្ហោះនេះនឹងណែនាំអ្នកអំពីរបៀបផ្លាស់ប្តូរពាក្យសម្ងាត់ Cox WiFi តាមជំហានសាមញ្ញ។
ផ្លាស់ប្តូរ Cox WiFi របស់អ្នក។ ពាក្យសម្ងាត់
មុនពេលយើងចាប់ផ្តើមរបៀបផ្លាស់ប្តូរពាក្យសម្ងាត់វ៉ាយហ្វាយ វាចាំបាច់ណាស់ក្នុងការមានព័ត៌មានបញ្ជាក់អត្តសញ្ញាណដូចខាងក្រោម៖
- ពាក្យសម្ងាត់ Cox WiFi លំនាំដើម
- ច្រកចេញចូលលំនាំដើម
- លេខសម្គាល់អ្នកប្រើប្រាស់
តើធ្វើដូចម្តេចដើម្បីស្វែងរកពាក្យសម្ងាត់ Cox WiFi លំនាំដើម?
ពាក្យសម្ងាត់លំនាំដើមរបស់ Cox អាចរកបាននៅលើរ៉ោតទ័រ។ ដូច្នេះ សូមស្វែងរកស្លាកដែលបានបោះពុម្ពនៅចំហៀង ឬខាងក្រោយនៃរ៉ោតទ័រ។ ស្លាកនោះមានព័ត៌មានដើម្បីរៀបចំបណ្តាញ Cox ពីដំបូង។
លើសពីនេះទៅទៀត អ្នកក៏អាចស្វែងរកព័ត៌មានដែលត្រូវការពីសៀវភៅណែនាំអ្នកប្រើប្រាស់ Cox ឬកូនសៀវភៅដែលអ្នកបានទទួលនៅពេលជាវកញ្ចប់អ៊ីនធឺណិត Cox ។
តើខ្ញុំផ្លាស់ប្តូរពាក្យសម្ងាត់វ៉ាយហ្វាយរបស់ខ្ញុំដោយរបៀបណា?
មានវិធីបីយ៉ាងដើម្បីផ្លាស់ប្តូរពាក្យសម្ងាត់ Cox Wi-Fi ។ ដូចគ្នានេះផងដែរ ប្រសិនបើអ្នកបានជាវកញ្ចប់អ៊ីនធឺណេត Cox អ្នកអាចកំណត់ការកំណត់ WiFi ដោយប្រើវិធីសាស្រ្តទាំងបី។
វិធីសាស្ត្រទាំងនេះគឺ៖
- គណនី WiFi របស់ខ្ញុំ
- ខូកកម្មវិធី Wi-Fi
- Web Browser
តើខ្ញុំផ្លាស់ប្តូរពាក្យសម្ងាត់ WiFi របស់ខ្ញុំដោយរបៀបណា?
ផ្លាស់ប្តូរពាក្យសម្ងាត់ Cox Wifi តាមរយៈគណនី WiFi របស់ខ្ញុំ
ដំបូង សូមប្រាកដថាអ្នកកំពុងប្រើម៉ូដឹមសមរម្យដែលផ្តល់អ៊ីនធឺណិតទៅរ៉ោតទ័រឥតខ្សែរបស់អ្នក។ បន្ទាប់ពីនោះ សូមអនុវត្តតាមជំហានទាំងនេះ៖
- ផ្តាច់ឧបករណ៍ដែលបានភ្ជាប់ទាំងអស់ពីបណ្តាញ WiFi។
- បន្ទាប់មក នៅលើកុំព្យូទ័ររបស់អ្នក សូមបើកកម្មវិធីរុករកតាមអ៊ីនធឺណិត។
- ចូលទៅកាន់ គេហទំព័រផ្លូវការរបស់ Cox ហើយចូលទៅកាន់ Cox router login។
- ចូលទៅគណនី Cox របស់អ្នកដោយប្រើលេខសម្គាល់អ្នកប្រើប្រាស់ និងពាក្យសម្ងាត់ដែលអ្នកបានកំណត់សម្រាប់គណនីរបស់អ្នក។ បន្ទាប់មក អ្នកនឹងចូលទៅក្នុងវិបផតថល Panoramic WiFi ។
- នៅពេលដែលអ្នកបានចូលដោយជោគជ័យ សូមចូលទៅកាន់ការកំណត់អ៊ីនធឺណិត។
- ឥឡូវនេះ សូមចូលទៅកាន់ My WiFi ។
- ទៅ ទៅការកំណត់បណ្តាញ។ នេះគឺជាការកំណត់ WiFi សម្រាប់បណ្តាញផ្ទះ 2.4 GHz និង 5.0 GHz Cox និងបណ្តាញ Wi-Fi ភ្ញៀវរៀងៗខ្លួន។
- ឥឡូវនេះ សូមចូលទៅកាន់បណ្តាញផ្ទះ ហើយស្វែងរកផ្នែកពាក្យសម្ងាត់ឥតខ្សែ។
- ចុចលើប៊ូតុងបង្ហាញពាក្យសម្ងាត់។
- ចុចពាក្យសម្ងាត់ដើម្បីកែសម្រួលវា។
- បន្ទាប់ពីផ្លាស់ប្តូរពាក្យសម្ងាត់សម្រាប់ Cox WiFi សូមចុចរក្សាទុក។
នៅពេលដែលអ្នកមាន បានផ្លាស់ប្តូរពាក្យសម្ងាត់ Cox WiFi ភ្ជាប់ទៅបណ្តាញផ្ទះដោយប្រើពាក្យសម្ងាត់ថ្មី។
លើសពីនេះទៅទៀត អ្នកអាចសាកល្បងល្បឿននៃការតភ្ជាប់ដោយផ្ទុកទំព័របណ្តាញនៅលើកម្មវិធីរុករកតាមអ៊ីនធឺណិត។ សាកល្បងវានៅលើទូរសព្ទរបស់អ្នកផងដែរ។
សូមមើលផងដែរ: របៀបភ្ជាប់ទូរទស្សន៍ Hisense ទៅ WiFiផ្លាស់ប្តូរពាក្យសម្ងាត់តាមរយៈកម្មវិធី Cox WiFi
ដើម្បីផ្លាស់ប្តូរពាក្យសម្ងាត់ Cox Wi-Fi ដោយប្រើវិធីនេះ ត្រូវប្រាកដថាអ្នកមាន៖
- ប្រព័ន្ធប្រតិបត្តិការ Android 6.0 ឬក្រោយ
- iOS 11.0 ឬក្រោយ
នោះជាតម្រូវការភាពឆបគ្នាតិចតួចនៃកម្មវិធី Cox WiFi (និងកម្មវិធី Panoramic WiFi)។ លើសពីនេះទៅទៀត វាមាននៅលើ Google Play Store និង Apple Store ។
ឥឡូវនេះ សូមអនុវត្តតាមជំហានទាំងនេះដើម្បីធ្វើបច្ចុប្បន្នភាពពាក្យសម្ងាត់នៃបណ្តាញឥតខ្សែ Cox របស់អ្នក៖
- ទាញយកកម្មវិធី Cox WiFi នៅលើរបស់អ្នក ស្មាតហ្វូន។
- ចាប់ផ្តើមកម្មវិធីនៅលើទូរស័ព្ទដៃរបស់អ្នក។ ប្រអប់បញ្ចូលការចូលនឹងបង្ហាញ។
- ប៉ះ ចូល > បន្ត។
- វាយឈ្មោះអ្នកប្រើប្រាស់ Cox ក្នុងលេខសម្គាល់អ្នកប្រើប្រាស់ និងពាក្យសម្ងាត់គណនីក្នុងវាលរៀងៗខ្លួន។
- នៅពេលចូលដោយជោគជ័យ អ្នកនឹងឃើញទិដ្ឋភាពរួម Cox WiFi នៅលើអេក្រង់។
- នៅរបារម៉ឺនុយខាងក្រោម ស្វែងរកប៊ូតុងតភ្ជាប់ ហើយប៉ះវា។
- ឥឡូវនេះ សូមចូលទៅកាន់ មើលបណ្តាញ។ នៅពេលដែលអ្នកចុចលើជម្រើសនោះ អ្នកនឹងឃើញព័ត៌មានលម្អិតនៃច្រកផ្លូវរបស់អ្នក រួមទាំងពាក្យសម្ងាត់ Cox Wi-Fi ផងដែរ។
- នៅលើអេក្រង់ដូចគ្នា សូមស្វែងរករូបតំណាងខ្មៅដៃ ដែលមានទីតាំងនៅផ្នែកខាងលើខាងស្តាំដៃ។ ចំហៀង។ ប៉ះរូបតំណាងនោះដើម្បីកែសម្រួលការកំណត់។ ឥឡូវនេះអ្នកស្ថិតនៅក្នុងរបៀបកែសម្រួលការកំណត់ WiFi របស់អ្នក។
- តាមចំណូលចិត្តរបស់អ្នក ជ្រើសរើសថាតើត្រូវកំណត់ SSID ផ្សេង (ឈ្មោះបណ្តាញឥតខ្សែ) និងពាក្យសម្ងាត់សម្រាប់ 2.4 GHz និង 5.0 GHz។
- ឥឡូវនេះ កែសម្រួលពាក្យសម្ងាត់។ អ្នកក៏អាចប្តូរឈ្មោះ Cox WiFi ប្រសិនបើអ្នកចង់បាន។
- បន្ទាប់ពីអ្នកបានកំណត់ពាក្យសម្ងាត់ថ្មីសម្រាប់បណ្តាញ WiFi សូមចុចប៊ូតុងអនុវត្តការផ្លាស់ប្តូរ។
- រង់ចាំមួយរយៈ។
- សារបញ្ជាក់នឹងបង្ហាញជាមួយសារ “ការកំណត់វ៉ាយហ្វាយបានផ្លាស់ប្តូរ។
- ចុចបិទ ហើយភ្ជាប់ឧបករណ៍ឥតខ្សែផ្សេងទៀតម្តងទៀតទៅកាន់ Cox Wi-Fi របស់អ្នក។
ផ្លាស់ប្តូរពាក្យសម្ងាត់ Cox Wi-Fi នៅលើកម្មវិធីរុករកតាមអ៊ីនធឺណិត (ត្រូវការខ្សែអ៊ីសឺរណិត)
វិធីសាស្ត្រនេះតម្រូវឱ្យអ្នកបង្កើតការតភ្ជាប់តាមខ្សែ។ នោះមានន័យថាអ្នកត្រូវភ្ជាប់កុំព្យូទ័រ ឬកុំព្យូទ័រយួរដៃរបស់អ្នកទៅច្រកផ្លូវ Cox ដោយប្រើខ្សែអ៊ីសឺរណិត។ ដូចគ្នានេះផងដែរ សូមប្រាកដថាខ្សែស្ថិតក្នុងស្ថានភាពល្អ ហើយច្រក Ethernet ដំណើរការបានត្រឹមត្រូវ។
អ្នកមិនអាចបង្កើតការតភ្ជាប់ខ្សែបានទេ ប្រសិនបើច្រក ឬខ្សែមិនដំណើរការ។
បន្ទាប់ពីអ្នក បានភ្ជាប់ខ្សែឱ្យបានត្រឹមត្រូវ សូមអនុវត្តតាមជំហានទាំងនេះ៖
សូមមើលផងដែរ: ជួសជុល៖ ប្រព័ន្ធ Wifi និង Ethernet មិនដំណើរការនៅក្នុង Windows 10- ដំបូង ផ្តាច់ឧបករណ៍ទាំងអស់ចេញពីច្រកផ្លូវ Cox ។
- បន្ទាប់ បិទកម្មវិធីទាំងអស់ដែលដំណើរការលើកុំព្យូទ័ររបស់អ្នក។ ដូចគ្នានេះផងដែរ រក្សាទុកការងារដែលមិនបានរក្សាទុក។
- ស្វែងរកច្រកចេញចូលលំនាំដើម ឬអាសយដ្ឋាន IP របស់រ៉ោតទ័រនៅលើស្ទីគ័រ។ វាមានព័ត៌មានបញ្ជាក់ការចូលទាំងអស់ដែលអ្នកត្រូវបញ្ចូលចំណុចប្រទាក់រ៉ោតទ័រ។ លើសពីនេះទៅទៀត អ្នកអាចពិនិត្យមើលកូនសៀវភៅ Cox welcome kit ប្រសិនបើអ្នកមិនអាចស្វែងរកព័ត៌មានលម្អិតដែលត្រូវការ។
- អ្នកក៏អាចទាក់ទងផ្នែកសេវាកម្មអតិថិជន Cox សម្រាប់ព័ត៌មានសម្ងាត់នៃការចូល Cox ផងដែរ។
- ឥឡូវនេះ សូមបើក កម្មវិធីរុករកតាមអ៊ីនធឺណិតណាមួយនៅលើកុំព្យូទ័ររបស់អ្នកដែលអ្នកបានភ្ជាប់តាមរយៈខ្សែអ៊ីសឺរណិត។
- វាយអាសយដ្ឋាន IP របស់រ៉ោតទ័រនៅក្នុងរបារអាសយដ្ឋានរបស់កម្មវិធីរុករក។ ក្រៅពីនេះ អ្នកក៏អាចសាកល្បង 192.168.1.1 ប្រសិនបើអ្នកមិនមានអាសយដ្ឋាន IP ខាងក្នុងរបស់រ៉ោតទ័រ Cox ។ បន្ទាប់ពីចុចគ្រាប់ចុចបញ្ចូល អ្នកនឹងត្រូវបានបញ្ជូនទៅការកំណត់រចនាសម្ព័ន្ធរបស់រ៉ោតទ័រទំព័រ។
- នៅទីនេះ អ្នកត្រូវតែបញ្ចូលលិខិតសម្គាល់អ្នកគ្រប់គ្រង—វាយ “admin” នៅក្នុងឈ្មោះអ្នកប្រើប្រាស់ និង “ពាក្យសម្ងាត់” នៅក្នុងវាលពាក្យសម្ងាត់។ នៅពេលដែលអ្នកបានចូល អ្នកនឹងឃើញចំណុចប្រទាក់បណ្ដាញរបស់រ៉ោតទ័រ។
- ឥឡូវនេះ សូមចូលទៅកាន់ Wireless នៅក្រោម Basic។ អ្នកនឹងឃើញឈ្មោះបណ្តាញ WiFi និងពាក្យសម្ងាត់។ លើសពីនេះទៅទៀត វាលពាក្យសម្ងាត់ក៏ត្រូវបានបង្ហាញជាវាលឃ្លាសម្ងាត់ផងដែរ។
- ចុចលើប៊ូតុងកែសម្រួល ហើយកំណត់ពាក្យសម្ងាត់ខ្លាំងថ្មីដើម្បីបង្កើនសុវត្ថិភាពបណ្តាញ។
- បន្ទាប់ពីនោះ សូមចុចរក្សាទុក។
អ្នកបានផ្លាស់ប្តូរពាក្យសម្ងាត់វ៉ាយហ្វាយរបស់រ៉ោតទ័រ Cox ដោយជោគជ័យ។
សំណួរដែលសួរញឹកញាប់
តើខ្ញុំទាត់នរណាម្នាក់ចេញពី Cox WiFi របស់ខ្ញុំដោយរបៀបណា?
មធ្យោបាយងាយស្រួលបំផុតក្នុងការបណ្តេញនរណាម្នាក់ចេញពី Cox WiFi របស់អ្នកគឺដោយការផ្លាស់ប្តូរពាក្យសម្ងាត់។
នៅពេលអ្នកប្តូរពាក្យសម្ងាត់ WiFi នៅលើ Cox ឬរ៉ោតទ័រណាមួយ វានឹងផ្តាច់ឧបករណ៍ដែលបានភ្ជាប់ទាំងអស់ចេញពីបណ្តាញ។ . ដូច្នេះ អ្នកដែលបានភ្ជាប់នឹងព្យាយាមភ្ជាប់ម្តងទៀត ប៉ុន្តែការព្យាយាមរបស់ពួកគេនឹងបរាជ័យ។
ដូច្នេះ នៅពេលដែលអ្នកបានផ្លាស់ប្តូរពាក្យសម្ងាត់ Wi-Fi សូមប្រាកដថាអ្នកមិនធ្វើឱ្យវាជាសាធារណៈ ជាពិសេសប្រសិនបើវាជាបណ្តាញរបស់អ្នក។
តើធ្វើដូចម្តេចដើម្បីកំណត់ពាក្យសម្ងាត់ខ្លាំងសម្រាប់វ៉ាយហ្វាយរបស់ខ្ញុំ?
ទោះបីជាអ្នកអាចរកឃើញរបារកម្លាំងពាក្យសម្ងាត់នៅជិតវាលពាក្យសម្ងាត់ក៏ដោយ អ្នកនៅតែត្រូវដឹងពីអ្វីដែលជាពាក្យសម្ងាត់ខ្លាំងសម្រាប់ Cox Wi-Fi របស់អ្នក។
ពាក្យសម្ងាត់ WiFi ខ្លាំងមានយ៉ាងហោចណាស់ប្រាំបីតួអក្សរ រួមទាំង៖
- អក្សរធំ
- អក្សរតូច
- លេខ
- តួអក្សរពិសេស
លើសពីនេះ ល្អបំផុតការអនុវត្តគឺដើម្បីធ្វើឱ្យការរួមបញ្ចូលគ្នាចៃដន្យនៃតួអក្សរខាងលើ។ វានឹងធានាថាពួក Hacker និងអ្នកឈ្លានពានមិនបំបែកពាក្យសម្ងាត់ WiFi របស់អ្នក។
ក្រៅពីនេះ អ្នកអាចប្រើកម្មវិធីគ្រប់គ្រងពាក្យសម្ងាត់ដើម្បីបង្កើតពាក្យសម្ងាត់រឹងមាំ។ អ្នកក៏អាចរក្សាទុកពាក្យសម្ងាត់ផ្សេងៗនៅក្នុងកម្មវិធី ឬសេវាកម្មនេះ។
តើខ្ញុំអាចប្តូរពាក្យសម្ងាត់ Cox WiFi ដោយប្រើទូរសព្ទរបស់ខ្ញុំបានទេ?
បាទ។ អ្នកអាចផ្លាស់ប្តូរពាក្យសម្ងាត់នៃបណ្តាញឥតខ្សែ Cox របស់អ្នកដោយប្រើទូរស័ព្ទរបស់អ្នក។ ទោះជាយ៉ាងណាក៏ដោយ ដោយសារអ្នកកំពុងប្រើទូរសព្ទរបស់អ្នក វិធីសាស្ត្រដែលពេញចិត្តគឺតាមរយៈកម្មវិធី Cox Panoramic និង Cox WiFi។
សេចក្តីសន្និដ្ឋាន
ដោយប្រើ Cox Panoramic WiFi ឬរ៉ោតទ័រ អ្នកគួរតែរៀនពីរបៀបធ្វើបច្ចុប្បន្នភាព ឈ្មោះបណ្តាញវ៉ាយហ្វាយ (SSID) និងពាក្យសម្ងាត់។ វានឹងរក្សាបណ្តាញ Wi-Fi របស់អ្នកឱ្យមានសុវត្ថិភាព។
លើសពីនេះទៅទៀត ការធ្វើបច្ចុប្បន្នភាពពាក្យសម្ងាត់វ៉ាយហ្វាយត្រូវបានណែនាំ ដើម្បីជៀសវាងការកកស្ទះបណ្តាញញឹកញាប់។ អ្នកនឹងទទួលបានអ៊ីនធឺណិតល្បឿនលឿនគ្មានការរំខានដល់ឧបករណ៍ទាំងអស់ដែលមានខ្សែ និងឥតខ្សែ។