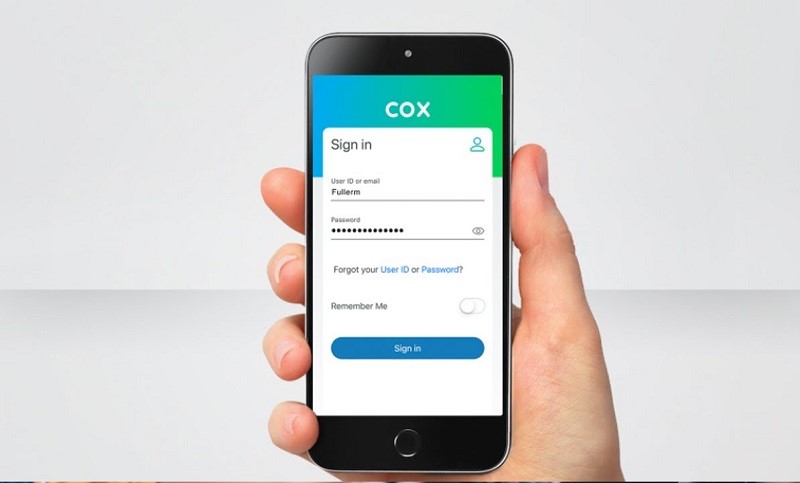Სარჩევი
კოქსი არის ინტერნეტ სერვისის პროვაიდერი (ISP), რომელიც უზრუნველყოფს ქსელის მოწყობილობებს. ასევე, ახალი Cox Panoramic WiFi კარიბჭე არის ორი ერთში როუტერის მოდემი, რომელიც უზრუნველყოფს სწრაფ ინტერნეტ კავშირს თქვენს ყველა სახლთან.
უკაბელო ქსელის დაყენებისას აუცილებელია იცოდეთ როგორ შეცვალოთ Cox WiFi პაროლი. ეს უზრუნველყოფს ქსელის უსაფრთხოებას, რათა ჰაკერებმა და თავდამსხმელებმა არ დაარღვიონ თქვენი ქსელი.
Იხილეთ ასევე: რატომ არ მუშაობს ASUS WiFi ადაპტერი & amp; როგორ გამოვასწოროთამიტომ, ეს პოსტი დაგეხმარებათ, თუ როგორ შეცვალოთ Cox WiFi-ის პაროლი მარტივი ნაბიჯებით.
შეცვალეთ თქვენი Cox WiFi პაროლი
სანამ დავიწყებთ WiFi პაროლის შეცვლას, აუცილებელია გქონდეთ შემდეგი რწმუნებათა სიგელები:
- Default Cox WiFi პაროლი
- Default Gateway
- მომხმარებლის ID
როგორ მოვძებნოთ Cox WiFi-ის ნაგულისხმევი პაროლი?
კოქსის ნაგულისხმევი პაროლი შეგიძლიათ ნახოთ როუტერზე. ამიტომ, იპოვეთ დაბეჭდილი ეტიკეტი როუტერის გვერდზე ან უკანა მხარეს. ამ ეტიკეტს აქვს ინფორმაცია Cox-ის ქსელის ნულიდან დასაყენებლად.
უფრო მეტიც, თქვენ ასევე შეგიძლიათ იპოვოთ საჭირო ინფორმაცია Cox-ის მომხმარებლის სახელმძღვანელოდან ან ბუკლეტიდან, რომელიც მიიღეთ Cox-ის ინტერნეტ პაკეტის გამოწერისას.
როგორ შევცვალო ჩემი WiFi პაროლი Cox?
კოქსის Wi-Fi პაროლის შესაცვლელად სამი გზა არსებობს. ასევე, თუ გამოწერილი გაქვთ Cox-ის ინტერნეტ პაკეტი, შეგიძლიათ WiFi-ის პარამეტრების კონფიგურაცია სამივე მეთოდის გამოყენებით.
ეს მეთოდებია:
- ჩემი WiFi ანგარიში
- კოქსWi-Fi აპი
- ვებ ბრაუზერი
როგორ შევცვალო ჩემი WiFi პაროლი?
შეცვალეთ Cox Wifi პაროლი ჩემი WiFi ანგარიშის მეშვეობით
პირველ რიგში, დარწმუნდით, რომ იყენებთ შესაფერის მოდემს, რომელიც ინტერნეტს აძლევს თქვენს უკაბელო როუტერს. ამის შემდეგ მიჰყევით ამ ნაბიჯებს:
- გათიშეთ ყველა დაკავშირებული მოწყობილობა WiFi ქსელიდან.
- შემდეგ თქვენს კომპიუტერში გახსენით ვებ ბრაუზერი.
- ეწვიეთ Cox-ის ოფიციალურ ვებსაიტზე და გადადით Cox-ის როუტერის შესვლაზე.
- შედით თქვენს Cox-ის ანგარიშში მომხმარებლის ID-ის და პაროლის გამოყენებით, რომელიც დააყენეთ თქვენს ანგარიშზე. შემდეგ შეხვალთ პანორამული WiFi ვებ პორტალზე.
- როგორც წარმატებით შეხვალთ სისტემაში, გადადით ინტერნეტის პარამეტრებზე.
- ახლა გადადით My WiFi-ზე.
- გადადით. ქსელის პარამეტრებში. აქ არის WiFi-ის პარამეტრები 2.4 გჰც და 5.0 გჰც კოქსის სახლის ქსელისთვის და სტუმრის Wi-Fi ქსელისთვის, შესაბამისად.
- ახლა გადადით სახლის ქსელში და იპოვეთ უსადენო პაროლის განყოფილება.
- დააწკაპუნეთ ღილაკზე პაროლის ჩვენება.
- დააწკაპუნეთ პაროლზე მის რედაქტირებისთვის.
- Cox WiFi-ის პაროლის შეცვლის შემდეგ დააწკაპუნეთ შენახვაზე.
როგორც თქვენ გაქვთ შეცვალა Cox WiFi პაროლი, დაუკავშირდით სახლის ქსელს ახალი პაროლის გამოყენებით.
უფრო მეტიც, თქვენ შეგიძლიათ შეამოწმოთ კავშირის სიჩქარე ბრაუზერში ვებ გვერდის ჩატვირთვით. სცადეთ ეს თქვენს ტელეფონზეც.
პაროლის შეცვლა Cox WiFi აპლიკაციის საშუალებით
Cox Wi-Fi პაროლის შესაცვლელად ამ მეთოდით, დარწმუნდით, რომ გაქვთ:
- Android 6.0 ანმოგვიანებით
- iOS 11.0 ან მოგვიანებით
ეს არის Cox WiFi აპის (და პანორამული WiFi აპის) თავსებადობის მცირე მოთხოვნა. გარდა ამისა, ის ხელმისაწვდომია Google Play Store-სა და Apple Store-ზე.
ახლა, მიჰყევით ამ ნაბიჯებს თქვენი Cox-ის უკაბელო ქსელის პაროლის გასაახლებლად:
- ჩამოტვირთეთ Cox WiFi აპი თქვენს სმარტფონი.
- გაუშვით აპი თქვენს მობილურ ტელეფონზე. გამოჩნდება შესვლის მოთხოვნა.
- შეეხეთ შესვლას > განაგრძეთ.
- აკრიფეთ Cox მომხმარებლის სახელი მომხმარებლის ID-ში და ანგარიშის პაროლი შესაბამის ველში.
- როგორც წარმატებით შეხვალთ, ეკრანზე დაინახავთ Cox WiFi-ის მიმოხილვას.
- 5> მენიუს ქვედა ზოლში იპოვეთ დაკავშირების ღილაკი და შეეხეთ მას.
- ახლა გადადით ქსელის ნახვაზე. როგორც კი ამ პარამეტრს შეეხებით, დაინახავთ თქვენი კარიბჭის ყველა დეტალს, მათ შორის Cox Wi-Fi პაროლს.
- იმავე ეკრანზე იპოვეთ ფანქრის ხატულა, რომელიც მდებარეობს ზედა მარჯვენა მხარეს. მხარე. დააჭირეთ ამ ხატულას პარამეტრების შესაცვლელად. ახლა თქვენ იმყოფებით თქვენი WiFi-ის პარამეტრების რედაქტირების რეჟიმში.
- თქვენი სურვილისამებრ, აირჩიეთ დააყენოთ თუ არა სხვა SSID (უკაბელო ქსელის სახელი) და პაროლი 2.4 გჰც და 5.0 გჰც სიხშირეზე.
- ახლა , შეცვალეთ პაროლი. თქვენ ასევე შეგიძლიათ შეცვალოთ Cox WiFi-ის სახელი, თუ გსურთ.
- WiFi ქსელის ახალი პაროლის დაყენების შემდეგ, შეეხეთ ღილაკს ცვლილებების გამოყენება.
- დაელოდეთ ცოტა ხანს.
- დადასტურების მოთხოვნა გამოჩნდება შეტყობინებასთან ერთად „WiFi Settingsშეიცვალა.”
- შეეხეთ დახურვას და ხელახლა დაუკავშირეთ სხვა უკაბელო მოწყობილობები თქვენს Cox Wi-Fi-ს.
შეცვალეთ Cox Wi-Fi პაროლი ვებ ბრაუზერზე (საჭიროა Ethernet კაბელი)
ეს მეთოდი მოითხოვს სადენიანი კავშირის დამყარებას. ეს ნიშნავს, რომ თქვენ უნდა დააკავშიროთ თქვენი კომპიუტერი ან ლეპტოპი Cox-ის კარიბჭეს Ethernet კაბელის გამოყენებით. ასევე, დარწმუნდით, რომ კაბელი კარგ მდგომარეობაშია და Ethernet პორტები სწორად მუშაობენ.
თქვენ არ შეგიძლიათ სადენიანი კავშირის დამყარება, თუ პორტი ან კაბელი არ მუშაობს.
თქვენს შემდეგ სწორად დააკავშირეთ კაბელები, მიჰყევით ამ ნაბიჯებს:
- პირველ რიგში, გათიშეთ ყველა მოწყობილობა Cox-ის კარიბჭედან.
- შემდეგ დახურეთ ყველა აპლიკაცია, რომელიც მუშაობს თქვენს კომპიუტერში. ასევე, შეინახეთ ნებისმიერი შენახული სამუშაო.
- იპოვეთ ნაგულისხმევი კარიბჭე ან როუტერის IP მისამართი სტიკერზე. მას აქვს ყველა შესვლის სერთიფიკატი, რომელიც გჭირდებათ როუტერის ინტერფეისში შესასვლელად. გარდა ამისა, შეგიძლიათ შეამოწმოთ Cox-ის მისასალმებელი ნაკრების ბუკლეტი, თუ ვერ იპოვით საჭირო დეტალებს.
- ასევე შეგიძლიათ დაუკავშირდეთ Cox-ის მომხმარებელთა მომსახურების განყოფილებას Cox-ის შესვლის სერთიფიკატების მისაღებად.
- ახლა გახსენით ნებისმიერი ვებ ბრაუზერი თქვენს კომპიუტერში, რომელსაც დაუკავშირდით Ethernet კაბელის საშუალებით.
- აკრიფეთ როუტერის IP მისამართი ბრაუზერის მისამართის ზოლში. გარდა ამისა, შეგიძლიათ სცადოთ 192.168.1.1, თუ არ გაქვთ Cox როუტერის შიდა IP მისამართი. Enter ღილაკზე დაჭერის შემდეგ, თქვენ მიგიყვანთ როუტერის კონფიგურაციაზეგვერდი.
- აქ თქვენ უნდა შეიყვანოთ ადმინისტრატორის რწმუნებათა სიგელები — მომხმარებლის სახელში აკრიფეთ „admin“ და პაროლის ველში „პაროლი“. მას შემდეგ რაც შეხვალთ, დაინახავთ როუტერის ვებ ინტერფეისს.
- ახლა გადადით Wireless-ზე Basic-ში. თქვენ ნახავთ WiFi ქსელის სახელს და პაროლს. გარდა ამისა, პაროლის ველი ასევე ნაჩვენებია, როგორც პაროლის ველი.
- დააწკაპუნეთ ღილაკს რედაქტირება და დააყენეთ ახალი ძლიერი პაროლი ქსელის უსაფრთხოების გასაძლიერებლად.
- ამის შემდეგ დააწკაპუნეთ შენახვაზე.
თქვენ წარმატებით შეცვალეთ Cox-ის როუტერის WiFi პაროლი.
ხშირად დასმული კითხვები
როგორ გამოვრიცხო ვინმეს ჩემი Cox WiFi?
კოქსის WiFi-ს ვინმეს გაძევების ყველაზე მარტივი გზა პაროლის შეცვლაა.
როდესაც ცვლით WiFi-ის პაროლს Cox-ზე ან სხვა როუტერზე, ის წყვეტს ყველა დაკავშირებულ მოწყობილობას ქსელიდან. . ასე რომ, დაკავშირებული ხალხი კვლავ შეეცდება დაკავშირებას, მაგრამ მათი მცდელობები წარუმატებელი იქნება.
ამიტომ, როგორც კი შეცვლით Wi-Fi-ს პაროლს, დარწმუნდით, რომ არ გახადეთ ის საჯარო, განსაკუთრებით თუ ეს თქვენი ქსელია.
როგორ დავაყენო ძლიერი პაროლი ჩემი WiFi-სთვის?
მიუხედავად იმისა, რომ პაროლის ველთან ახლოს შეიძლება იპოვოთ პაროლის სიძლიერის ზოლი, თქვენ მაინც უნდა იცოდეთ რა არის ძლიერი პაროლი თქვენი Cox Wi-Fi-სთვის.
ძლიერი WiFi პაროლი შეიცავს მინიმუმ რვა სიმბოლოს. , მათ შორის:
- ზედა ასოები
- მცირე ასოები
- ნომრები
- სპეციალური სიმბოლოები
უფრო მეტიც, საუკეთესოპრაქტიკა არის ზემოთ მოყვანილი სიმბოლოების შემთხვევითი კომბინაცია. ეს უზრუნველყოფს, რომ ჰაკერებმა და თავდამსხმელებმა არ გატეხონ თქვენი WiFi პაროლი.
გარდა ამისა, შეგიძლიათ გამოიყენოთ პაროლის მენეჯერი ძლიერი პაროლის შესაქმნელად. თქვენ ასევე შეგიძლიათ შეინახოთ სხვადასხვა პაროლები ამ აპში ან სერვისში.
შემიძლია შევცვალო Cox WiFi-ის პაროლი ჩემი ტელეფონის გამოყენებით?
დიახ. თქვენ შეგიძლიათ შეცვალოთ თქვენი Cox უკაბელო ქსელის პაროლი თქვენი ტელეფონის გამოყენებით. თუმცა, რადგან თქვენ იყენებთ თქვენს ტელეფონს, სასურველი მეთოდია Cox Panoramic და Cox WiFi აპის მეშვეობით.
დასკვნა
Cox Panoramic WiFi-ის ან როუტერის გამოყენებით, თქვენ უნდა ისწავლოთ როგორ განაახლოთ WiFi ქსელის სახელი (SSID) და პაროლი. ეს დაიცავს თქვენს Wi-Fi ქსელს.
უფრო მეტიც, რეკომენდირებულია WiFi პაროლის განახლება, რათა თავიდან აიცილოთ ქსელის ხშირი გადატვირთულობა. თქვენ მიიღებთ უწყვეტ მაღალსიჩქარიან ინტერნეტს ყველა თქვენს სადენიანი და უკაბელო მოწყობილობებისთვის.
Იხილეთ ასევე: როგორ მოვძებნოთ Wifi პაროლი Android-ზე Root-ის გარეშე