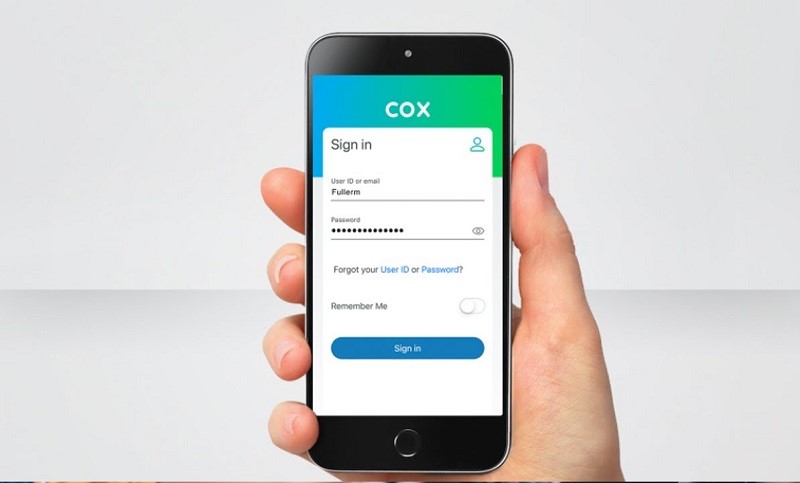Оглавление
Cox - это поставщик интернет-услуг (ISP), который предоставляет сетевые устройства, а также новый шлюз Cox Panoramic WiFi - это модем-маршрутизатор "два в одном", который обеспечивает быстрое подключение к интернету во всех ваших домах.
При настройке беспроводной сети необходимо знать, как изменить пароль Cox WiFi. Это обеспечит безопасность сети и не позволит хакерам и злоумышленникам проникнуть в вашу сеть.
Поэтому в этой статье мы расскажем вам о том, как изменить пароль Cox WiFi простыми шагами.
Изменить пароль WiFi Cox
Прежде чем приступить к тому, как изменить пароль WiFi, необходимо иметь следующие учетные данные:
- Пароль WiFi Cox по умолчанию
- Шлюз по умолчанию
- Идентификатор пользователя
Как найти пароль WiFi Cox по умолчанию?
Пароль Cox по умолчанию можно найти на маршрутизаторе. Поэтому найдите напечатанную этикетку на боковой или задней стороне маршрутизатора. На этой этикетке есть информация для настройки сети Cox с нуля.
Кроме того, вы можете найти необходимую информацию в руководстве пользователя Cox или в буклете, который вы получили при подписке на интернет-пакет Cox.
Как изменить пароль WiFi Cox?
Существует три способа изменить пароль Wi-Fi Cox. Кроме того, если вы подписались на интернет-пакет Cox, вы можете настроить параметры WiFi, используя все три способа.
К этим методам относятся:
Смотрите также: Frontier WiFi не работает: советы по устранению неполадок!- Моя учетная запись WiFi
- Приложение Cox Wi-Fi
- Веб-браузер
Как изменить пароль WiFi?
Изменение пароля Cox Wifi через Мой аккаунт WiFi
Сначала убедитесь, что вы используете подходящий модем, который дает интернет вашему беспроводному маршрутизатору. После этого выполните следующие действия:
- Отключите все подключенные устройства от сети WiFi.
- Затем на своем компьютере откройте веб-браузер.
- Посетите официальный сайт Cox и перейдите на страницу Cox router login.
- Войдите в свою учетную запись Cox, используя идентификатор пользователя и пароль, который вы установили для своей учетной записи. Затем вы войдете на веб-портал Panoramic WiFi.
- После успешного входа в систему перейдите к настройкам Интернета.
- Теперь перейдите в раздел Мой WiFi.
- Перейдите в раздел Настройки сети. Здесь находятся настройки WiFi для домашней сети Cox 2,4 ГГц и 5,0 ГГц и гостевой сети Wi-Fi соответственно.
- Теперь перейдите в домашнюю сеть и найдите раздел Wireless Password.
- Нажмите на кнопку Показать пароль.
- Нажмите на пароль, чтобы изменить его.
- После изменения пароля для Cox WiFi нажмите Сохранить.
После того как вы изменили пароль Cox WiFi, подключитесь к домашней сети, используя новый пароль.
Кроме того, вы можете проверить скорость соединения, загрузив веб-страницу в браузере. Попробуйте сделать это и на своем телефоне.
Изменение пароля через приложение Cox WiFi
Чтобы изменить пароль Cox Wi-Fi с помощью этого метода, убедитесь, что он у вас есть:
- Android 6.0 или более поздней версии
- iOS 11.0 или более поздняя версия
Это незначительное требование совместимости приложения Cox WiFi (и приложения Panoramic WiFi). Более того, оно доступно в Google Play Store и Apple Store.
Теперь выполните следующие действия, чтобы обновить пароль беспроводной сети Cox:
- Загрузите приложение Cox WiFi на свой смартфон.
- Запустите приложение на мобильном телефоне. На экране появится запрос на вход.
- Нажмите Войти> Продолжить.
- Введите имя пользователя Cox в поле ID пользователя и пароль учетной записи в соответствующее поле.
- После успешного входа в систему вы увидите на экране обзор Cox WiFi.
- В нижней строке меню найдите кнопку Connect и нажмите ее.
- Теперь перейдите к пункту See Network. После нажатия на эту опцию вы увидите все данные вашего шлюза, включая пароль Wi-Fi Cox.
- На этом же экране найдите значок карандаша, который расположен в правом верхнем углу. Нажмите на этот значок, чтобы отредактировать настройки. Теперь вы находитесь в режиме редактирования настроек WiFi.
- В зависимости от ваших предпочтений, выберите, нужно ли устанавливать разные SSID (имя беспроводной сети) и пароль для 2,4 ГГц и 5,0 ГГц.
- Теперь отредактируйте пароль. Вы также можете изменить имя Cox WiFi, если хотите.
- После того как вы установили новый пароль для сети WiFi, нажмите кнопку Применить изменения.
- Подождите некоторое время.
- Появится запрос подтверждения с сообщением "Настройки WiFi изменены".
- Нажмите Закрыть и снова подключите другие беспроводные устройства к Wi-Fi Cox.
Изменение пароля Wi-Fi Cox в веб-браузере (требуется кабель Ethernet)
Этот метод требует установления проводного соединения. Это означает, что вы должны подключить свой компьютер или ноутбук к шлюзу Cox с помощью кабеля Ethernet. Также убедитесь, что кабель находится в хорошем состоянии, а порты Ethernet работают правильно.
Вы не сможете установить проводное соединение, если порт или кабель не работают.
После правильного подключения кабелей выполните следующие действия:
- Сначала отсоедините все устройства от шлюза Cox.
- Затем закройте все приложения, запущенные на компьютере. Также сохраните все несохраненные работы.
- Найдите на наклейке шлюз по умолчанию или IP-адрес маршрутизатора. На ней указаны все учетные данные, необходимые для входа в интерфейс маршрутизатора. Кроме того, вы можете проверить буклет приветственного набора Cox, если не можете найти необходимые данные.
- Вы также можете обратиться в отдел обслуживания клиентов Cox для получения учетных данных для входа в систему Cox.
- Теперь откройте любой веб-браузер на компьютере, который вы подключили через кабель Ethernet.
- Введите IP-адрес маршрутизатора в адресной строке браузера. Кроме того, вы можете попробовать 192.168.1.1, если у вас нет внутреннего IP-адреса маршрутизатора Cox. После нажатия клавиши Enter вы будете направлены на страницу конфигурации маршрутизатора.
- Здесь необходимо ввести учетные данные администратора - "admin" в поле имени пользователя и "password" в поле пароля. После входа в систему вы увидите веб-интерфейс маршрутизатора.
- Теперь перейдите к разделу Беспроводная сеть в разделе Основные. Вы увидите имя сети WiFi и пароль. Более того, поле пароля также отображается как поле Passphrase.
- Нажмите кнопку Изменить и установите новый надежный пароль для повышения безопасности сети.
- После этого нажмите кнопку Сохранить.
Вы успешно изменили пароль WiFi маршрутизатора Cox.
Часто задаваемые вопросы
Как отключить кого-то от моего Cox WiFi?
Самый простой способ выгнать кого-то с вашего Cox WiFi - это сменить пароль.
Когда вы меняете пароль WiFi на Cox или любом другом маршрутизаторе, он отключает все подключенные устройства от сети. Таким образом, подключенные устройства будут пытаться подключиться снова, но их попытки будут безуспешными.
Поэтому, изменив пароль Wi-Fi, убедитесь, что вы не делаете его общедоступным, особенно если это ваша сеть.
Как установить надежный пароль для моего WiFi?
Хотя вы можете найти полосу надежности пароля рядом с полем пароля, вам все равно нужно знать, какой пароль является надежным для вашего Cox Wi-Fi.
Надежный пароль WiFi содержит не менее восьми символов, включая:
- Прописные буквы
- Строчные буквы
- Номера
- Специальные символы
Кроме того, лучше всего составить случайную комбинацию из вышеперечисленных символов. Это гарантирует, что хакеры и злоумышленники не смогут взломать ваш пароль WiFi.
Смотрите также: Все о термостате Honeywell Lyric Round WifiКроме того, для создания надежного пароля можно воспользоваться менеджером паролей, а также сохранить различные пароли в этом приложении или сервисе.
Можно ли изменить пароль Cox WiFi с помощью телефона?
Да. Вы можете изменить пароль беспроводной сети Cox с помощью телефона. Однако, поскольку вы используете телефон, предпочтительным способом является использование приложения Cox Panoramic и Cox WiFi.
Заключение
Используя Cox Panoramic WiFi или маршрутизатор, вы должны узнать, как обновить имя сети WiFi (SSID) и пароль. Это обеспечит безопасность вашей сети Wi-Fi.
Кроме того, рекомендуется обновлять пароль WiFi, чтобы избежать частых перегрузок сети. Вы получите бесперебойный высокоскоростной интернет для всех ваших проводных и беспроводных устройств.