Indholdsfortegnelse
Har din Android-telefon problemer med Wi-Fi-forbindelsen? Wi-Fi-forbindelsen afbrydes hele tiden, og du kan ikke finde ud af, hvad problemet er?
I denne vejledning vil vi diskutere alle relevante detaljer for at løse problemet med Wi-Fi afbryder hele tiden forbindelsen i Android-telefoner.
WiFi-netværksforbindelse er den mest foretrukne form for internetforbindelse i hele verden frem for mobilnetværk. Tidligere var mobilnetværk det primære valg for mobiltelefoner, men med fremskridtene tog WiFi over. Derfor bruges WiFi sammen med Windows-computersystemet også hyppigere på mobiltelefoner.
Men spørgsmålet om Wi-Fi-netværksforbindelse er et udbredt problem, som Android-mobilbrugere står over for. Det kan være ret irriterende at skulle genforbinde netværket og blive afbrudt igen og igen.
Vigtige tips og løsninger til at løse problemet med Wi-Fi, der bliver ved med at afbryde forbindelsen og oprette ny forbindelse
Android-fejl med WiFi-problemer er udbredt i disse dage. Selv efter at have forsøgt at genforbinde den nøjagtige mange gange, får vi ikke nogen ordentlig løsning.
Men det er ikke længere tilfældet. Derfor har vi undersøgt og indsnævret nogle robuste & pålidelige løsninger nedenfor til at reparere WiFi-internetforbindelser.
#1. Opret genforbindelse med Wi-Fi-netværk
Ja, mange gange sker det, at Android-enheden bliver ved med at opdage WiFi-netværk, men ikke kan oprette forbindelse med nogen pålidelig mulighed.
I så fald skal du prøve at genstarte WiFi-netværket på Android-telefoner. De nedenfor nævnte trin kan hjælpe dig med at gøre det samme:
S trin 1: Adgang til netværk & Indstillinger på Android-enhed
Det første skridt er at åbne indstillingerne for Android-enheden og navigere til "Network & Settings".
Trin 2: Kontroller trådløse WiFi-forbindelser
Kontroller, om der er tilsluttet et trådløst WiFi-netværk til Android-telefonen. Tryk på WiFi-netværket, og kontroller forbindelsen. Der vil være et tandhjulsikon for at analysere forbindelsesoplysningerne.
Trin 3: Glemt internetforbindelse
Tryk på WiFi-netværket, og vælg Glem forbindelsen. Når det er gjort, afbrydes forbindelsen mellem Android-telefonen og WiFi-netværket.
Du kan endda slette et netværk fra din mobiltelefon.
Trin 4: Tjek gemte netværk
Få adgang til de gemte netværk, og søg efter det Wi-Fi-netværk på internettet, som stod over for problemet med WiFi afbryder hele tiden forbindelsen.
Trin 5: Glem alt om et defekt netværk
Vælg netværket på listen over gemte trådløse WiFi-netværk. Tryk derefter på netværket og Glem forbindelse.
Når vi glemmer Wi-Fi-internetforbindelsen, slettes den fra mobilens hukommelse. Indtast nu igen adgangskoden, og genoptag forbindelsen til netværket.
Dette skulle løse problemet med Wi-Fi-problemet, der afbryder og genopretter forbindelsen i Android. Derudover kan WiFi Priortizers også bruges til at analysere og vælge det korrekte netværksinternet.
Hvis problemet fortsætter, kan du her se nogle andre løsninger på problemet med afbrydelse af WiFi-forbindelsen.
#2. Deaktiver apps, der forårsager netværksforstyrrelser
Der findes visse slags apps på Android-telefoner, som kan være skyld i, at internetforbindelsen afbrydes og genoprettes.
Selv om sådanne apps fra tredjeparter har visse fordele ved at forbedre Wi-Fi-netværket, kan de nogle gange forårsage problemer.
Prøv at deaktivere VPN & Antivirus apps.
VPN-netværksapps er det perfekte eksempel på dette, og det samme gælder apps til prioritering af Wi-Fi.
Hvis disse er årsag til problemet, som gør, at WiFi-netværk hele tiden afbrydes og genforbindes, skal du vælge at deaktivere dem. Du kan midlertidigt deaktivere appen eller afinstallere den for at se, om det er den, der er årsag til problemet.
Hvis Android-telefonen har en antivirus-app installeret og fungerer, kan den også skabe netværksforstyrrelser. Du bør derfor slå den fra og derefter kontrollere, om internetforbindelsen bliver ved med at afbryde og genoprette forbindelsen.
Den ovenfor nævnte har allerede virket for mange brugere og burde kunne løse problemet med WiFi, der bliver ved med at afbryde forbindelsen. Prøv dette og tjek forbindelsesstyrken til wifi.
#3. Prøv at genstarte din telefon
For at løse fejlen Wi-Fi keeps disconnecting error er det en ideel og vigtig praksis at slukke denne enhed og genstarte Android-telefonen. Sammen med dette kan genstart af enhedens netværk rette mange af disse problemer.
Så når der er problemer med Wi-Fi, skal du afbryde forbindelsen, slukke for enheden og genstarte den igen.
Et enkelt tryk på genstart efter at du har holdt tænd/sluk-knappen nede, er nok til at klare opgaven.
Tænd Android-enheden efter et øjeblik, og tjek, om Wi-Fi stadig afbryder forbindelsen eller ej.
Hvis dette ikke løser problemet, kan du prøve nedenstående teknik til opløsning af internetnetværk.
#4. Nulstil netværksforbindelsen
Wi-Fi afbryder hele tiden forbindelsen, og det kan være den nemmeste løsning at lege med Android-telefonens netværksindstillinger.
Hver gang WiFi-netværket nulstilles, opdateres telefonens indstillinger og netværksforbindelser.
Dette opdaterer de forskellige indstillinger, f.eks. mobilnetværk, Bluetooth-indstillinger, VPN-konfigurationer og Wi-Fi-indstillinger.
Her er trinene til at nulstille Wi-Fi-netværksforbindelsen:
Trin 1: Åbn Android-telefonens indstillinger
Åbn telefonens indstillinger og naviger til Systemindstillinger
Trin 2: Vælg Nulstil indstillinger
Når du har valgt Systemindstillinger, skal du trykke på knappen Avanceret drop-down menu og vælge Nulstil indstillinger.
Trin 3: Nulstil indstillinger
Vælg indstillingen "Reset Wi-Fi, mobile & Bluetooth", og tryk på nulstillingsknappen nederst på skærmen.
Genoptag nu forbindelsen til Wi-Fi-netværket. Forhåbentlig løser dette problemet med, at Wi-Fi bliver ved med at afbryde forbindelsen på Android-enheden.
#5. Kontroller, om routerindstillingerne har blokeret enheden
Nogle gange sortlister routeren også Android-mobilen, og det skaber problemer med WiFi-netværksforbindelsen. I så fald får telefonen ikke adgang til de trådløse internetforbindelser.
For at løse forbindelsesproblemet skal du få adgang til routerens administrationspanel og ophæve blokeringen af Android-enheden. Hvis routeren sortlister Android-mobilen, skal du fjerne begrænsningen.
Hvis adgangen til routerens administrationspanel ikke er tilgængelig, skal du kontakte udbyderen eller en teknisk person for at få arbejdet gjort.
#6. Genstart den trådløse WiFi-router
Hvis du er sikker på, at routeren sortlister telefonenhederne, skal routeren måske genstartes. Prøv først at genstarte routeren og tilslutte telefonenhederne til netværket igen. Normalt løser en genstart af routeren problemet med netværket.
Men hvis problemet fortsætter, skal du gå videre til den næste løsning nedenfor. Du kan kontrollere WiFi genindkoble den trådløse WiFi-forbindelse og kontrollere, om websteder åbnes i browseren.
#7. Prøv at opdatere routerens firmware
Det tilsluttede WiFi-netværk er ikke stabilt og bliver ved med at afbryde forbindelsen i Android-mobilen. Så det er måske på tide at opdatere routerens firmware.
Hvis du ved, hvordan du opdaterer adapterrouterens firmware, kan du manuelt gøre det samme og løse WiFi-problemet. Dette skulle løse problemet med at genoprette og afbryde WiFi-forbindelsen.
Hvis du ikke har nogen idé om routerens firmware og ikke er sikker på, hvordan du skal håndtere det samme, anbefales det at kontakte routerproducenten.
#8. Mulighed for altid at begrænse scanningen
Hvis du holder WiFi-scanningen aktiv på Android, holder du den ikke stabil. Det kan være årsagen til problemet med netværksforbindelsen.
Du finder den ved at gå til Mobilindstillinger>> WiFi>>> Scanning altid tilgængelig. Den vil være tilgængelig under Avancerede Wi-Fi-indstillinger.
Som standard vil indstillingen "Scanning altid tilgængelig" være aktiveret, og du skal slå den fra.
Når det er gjort, vil forbindelsen og frakoblingen af WiFi være rettet.
#9. Opdater trådløse drivere
Der er også mulighed for, at driverne til netværkskortet er forældede, hvilket kan påvirke det tilsluttede WiFi-netværk.
For at opdatere driverne skal du bruge en Windows-computer. Hvis du tilslutter computersystemet med Ethernet-kabeladapteren med en kablet forbindelse, kan systemet få adgang til internettet uden problemer.
Nu kan netværksdriverne nemt opdateres.
Naviger til Enhedshåndtering, og opdater driverne som vist på nedenstående billede:

Når det er gjort, skal du afbryde Ethernet-strømadapteren fra computersystemet. Tilslut nu mobilenhederne med den trådløse forbindelse, og tjek rettelserne.
Hvis WiFi forbliver stabilt og har forbindelse, har tricket virket; vi skal søge og prøve andre løsninger.
#10. Deaktivere Undgå dårlige forbindelser
Dette er nogle andre indstillinger i Android-mobiltelefoner, der begrænser WiFi-forbindelsen. Denne indstilling i indstillingerne skal aktiveres for at oprette forbindelse til WiFi.
Hvis du vil deaktivere denne indstilling, skal du gå til WiFi-indstillinger>> tryk på prikker>>> Avanceret>>> Undgå dårlige forbindelser. Skift knappen for at aktivere denne indstilling.
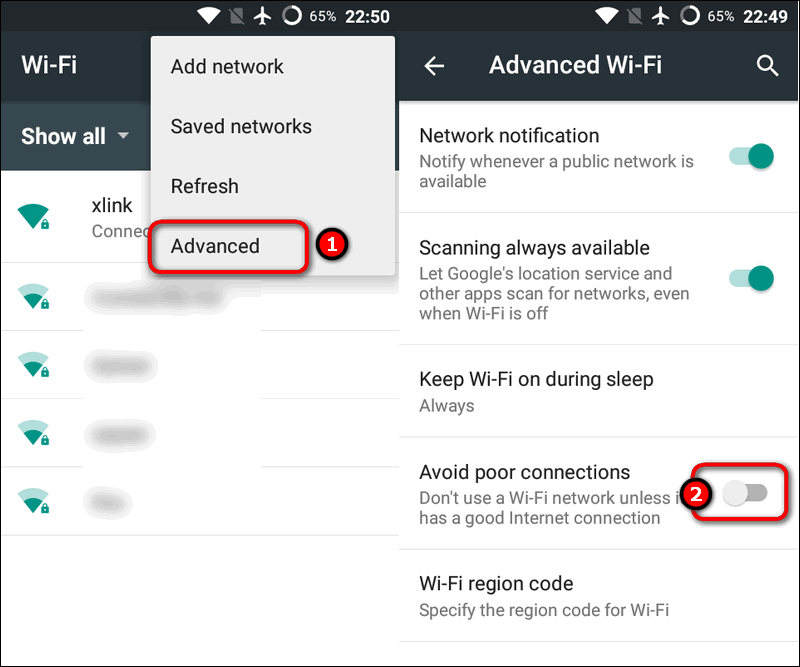
Når dette er gjort, skal du forbinde WiFi-netværket med mobiltelefonen.
#11. Deaktiver forbindelsesophold under søvn
Android-mobilenheder har en batterisparefunktion, der har tendens til at begrænse netværksforbindelsen.
Se også: Sådan tilføjes WiFi-printer i Windows 10Hvis dette er aktiveret, er der stor sandsynlighed for, at WiFi-forbindelsen automatisk deaktiveres.
For at rette op på det samme skal du deaktivere indstillingen "Hold forbindelsen under søvn". Gå til Indstillinger>> Trådløs & Netværk>>> WiFi og Indstillinger>> Batteri>> Hold forbindelsen under søvn.
Når det er gjort, skal du tilslutte Android-enheden igen og kontrollere, om WiFi fungerer fint.
#12. Kontroller routerens rækkevidde
Denne løsning er også ret effektiv, selv om det er en udbredt og ideel praksis for Wi-Fi-forbindelse.
Det kan være muligt, at du er på roaming i huset, og at Wi-Fi automatisk afbryder forbindelsen af og til. Problemet kan være, at routeren er uden for forbindelsesområdet. Det er bedre at sikre, at routeren er fastgjort på et korrekt sted i hjemmet, og at mobiltelefonen skal være inden for det korrekte område.
Det anbefales, at modemmet installeres midt i huset for at opnå bedre rækkevidde. Desuden giver routeren på 5 GHz-båndet en bedre forbindelse, og 2,4 GHz giver en meget ringere forbindelse. Det er derfor bedre at opgradere routeren, hvis det er nødvendigt.
Se også: Hotellernes Wi-Fi-service i staten Texas er overraskende gennemsnitlig#13. Factory Reset Android-enheder
Sidst, men ikke mindst, hvis ingen anden løsning har virket for dig ovenfor, er dette den sidste løsning at prøve. Hvis du foretager en fabriksnulstilling på Android-mobilen, kan du løse problemet med operativsystemet. Så prøv en fabriksnulstilling på enheden, og tjek, om løsningen virker eller ej. Her er de trin, du skal følge:
Trin 1: Åbn Android-indstillinger
Trin 2: Naviger til indstillingen Om telefonen, og tryk på Nulstil mulighed.
Trin 3: Tryk på Nulstilling af fabriksdata, og indtast telefonens adgangskode.
Det var det. Vent nu på, at processen er afsluttet, og fabriksnulstillingen er fuldført. Genstart nu mobiltelefonen, og prøv at kontrollere Wi-Fi-forbindelsen i browseren. Den skulle fungere fint.
Konklusion
Derfor har vi nævnt et par praktiske metoder og teknikker til at løse problemet med manglende WiFi-forbindelse med den størst mulige indsats. Så gå i gang og prøv en af de trin, der er nævnt ovenfor, og forhåbentlig vil du hurtigt kunne løse problemet.
Der kan være en mulighed for, at nogle af de nævnte trin ikke hjælper med at løse problemet. Men det vil hjælpe, hvis du bliver ved med at prøve hver enkelt trin indtil det sidste. Kontroller og test hver metode en efter en, og det vil helt sikkert hjælpe med at få løst problemet på mobilenheden.
Når du har prøvet hver metode, skal du sørge for at genindkoble Wi-Fi-indstillingerne og sikre, at internetforbindelsen er stabil. Uanset årsagen til problemerne med Wi-Fi-forbindelse, der genopretter og afbryder forbindelsen på Android-telefonen, kan de ovennævnte teknikker hjælpe dig med at løse problemet.
Forhåbentlig har de oplysninger, der er nævnt i denne artikel, vist sig at være nyttige for dig.


