Satura rādītājs
Vai jūsu Android tālrunī ir problēmas ar Wi-Fi savienojumu? Wi-Fi nepārtraukti atslēdzas, un jūs nevarat noskaidrot, kas ir problēma?
Šajā pamācībā mēs apspriedīsim visu attiecīgo informāciju, lai novērstu Wi-Fi turpina atvienoties problēmu Android tālruņos.
WiFi tīkla pieslēgums ir visbiežāk izvēlētais interneta pieslēguma veids visā pasaulē, nevis mobilais šūnu tīkls. Agrāk mobilajiem tālruņiem galvenā izvēle bija šūnu tīkli, taču līdz ar attīstību to pārņēma WiFi. Tāpēc līdztekus Windows datorsistēmai WiFi arvien biežāk tiek izmantots arī mobilajos tālruņos.
Taču Wi-Fi tīkla savienojuma problēma ir plaši izplatīta problēma, ar ko saskaras Android mobilo ierīču lietotāji. Tas var būt diezgan kaitinoši, ja atkal un atkal ir jāatvieno tīkls un jāsaskaras ar atvienošanos.
Būtiski padomi un risinājumi, kā noteikt Wi-Fi atslēgšanos un atkārtotu savienošanos
Android kļūda ar WiFi problēmām šajās dienās ir plaši izplatīta. Pat pēc daudzkārtējas mēģināšanas atkārtoti pieslēgt precīzu, mēs nesaņemam nekādu pareizu risinājumu.
Bet tā vairs nav. Tāpēc mēs esam izpētījuši un sašaurinājuši dažus izturīgus & amp; uzticamus risinājumus, lai noteiktu WiFi interneta savienojumus.
#1. Izveidojiet savienojumu ar Wi-Fi tīklu
Jā, daudzkārt gadās, ka Android ierīce turpina atklāt Wi-Fi tīklus, bet nevar izveidot savienojumu ar kādu uzticamu opciju.
Šādā gadījumā mēģiniet atkārtoti izveidot Wi-Fi tīklu Android tālruņos. To var palīdzēt izdarīt turpmāk minētie soļi:
S 1: Piekļuve tīkla & amp; iestatījumi Android ierīcē
Pirmais solis ir atvērt Android ierīces iestatījumus un pāriet uz opciju "Tīkls & amp; iestatījumi".
2. solis: Pārbaudiet Wi-Fi bezvadu savienojumus
Pārbaudiet, vai ar Android tālruni ir savienots kāds bezvadu Wi-Fi tīkls. Pieskarieties Wi-Fi tīklam un pārbaudiet savienojumu. Tiks parādīta zobrata ikona, lai analizētu savienojuma informāciju.
3. solis: Aizmirstiet interneta savienojumu
Pieskarieties Wi-Fi tīklam un izvēlieties Aizmirst savienojumu. Kad tas būs izdarīts, Android tālrunis tiks atvienots no Wi-Fi tīkliem.
Varat pat dzēst tīklu no mobilā tālruņa.
4. solis: Pārbaudiet saglabātos tīklus
Skatīt arī: Kāpēc ASUS WiFi adapteris nedarbojas & amp; Kā to novērstPiekļūstiet saglabātajiem tīkliem un sameklējiet Wi-Fi tīkla internetu, kas saskārās ar problēmu, ka Wi-Fi turpina atvienoties.
5: Aizmirstiet par bojātu tīklu
Izvēlieties tīklu no saglabātā WiFi bezvadu tīkla saraksta. Pēc tam pieskarieties tīklam un Aizmirst Savienojumu.
Kad aizmirsīsim Wi-Fi interneta savienojumu, tas tiks dzēsts no mobilā tālruņa atmiņas. Tagad atkal ievadiet paroli un atkārtoti izveidojiet savienojumu ar tīklu.
Tam vajadzētu atrisināt Wi-Fi atvienošanās un atkārtotas savienošanās problēmu Android sistēmā. Turklāt Wi-Fi prioritāšu noteikšanu var izmantot arī, lai analizētu un izvēlētos pareizo tīkla internetu.
Ja problēma joprojām pastāv, šeit ir daži citi pieejamie WiFi atvienošanās problēmas risinājumi.
#2. Izslēgt tīkla traucējumus izraisošas programmas
Android tālruņos ir pieejamas dažāda veida lietotnes, kas var būt interneta savienojuma atslēgšanas un atkārtotas pieslēgšanas cēlonis.
Lai gan šādām trešo pušu programmām ir pat zināmas priekšrocības Wi-Fi tīkla uzlabošanā, dažkārt tās var radīt problēmas.
Mēģiniet atspējot VPN & amp; pretvīrusu programmas.
VPN tīkla lietotnes ir lielisks piemērs tam, tāpat kā Wi-Fi prioritāšu noteikšanas lietotnes.
Ja tās ir problēmas cēlonis, kas turpina atslēgt un atkal pieslēgt Wi-Fi tīklus, izvēlieties tās atspējot. Varat uz laiku atspējot lietotni vai atinstalēt to, lai pārbaudītu, vai tā rada problēmu.
Ja Android tālrunī ir instalēta un darbojas kāda antivīrusa programma, tā var radīt arī tīkla traucējumus. Tāpēc to vajadzētu izslēgt un pēc tam pārbaudīt, vai interneta savienojums nepārtraukti atslēdzas un atkal pieslēdzas.
Iepriekš minētais jau ir darbojies daudziem lietotājiem, un tam vajadzētu novērst problēmu, kas saistīta ar WiFi turpina atvienoties. Izmēģiniet to un pārbaudiet wifi savienojuma stiprumu.
#3. Mēģiniet restartēt tālruni
Lai novērstu kļūdu Wi-Fi turpina atvienoties, ideāli un būtiski ir izslēgt šo ierīci un restartēt Android tālruni. Līdz ar to, restartējot ierīces tīklu, var novērst daudzas šādas problēmas.
Tāpēc, ja rodas problēmas ar Wi-Fi, atvienojiet ierīci, izslēdziet to un atkal startējiet no jauna.
Vienkārši piesitiet restartēšanas opcijai pēc ieslēgšanas pogas turēšanas, lai to izdarītu.
Pēc dažiem mirkļiem ieslēdziet Android ierīci un pārbaudiet, vai Wi-Fi joprojām atslēdzas vai nē.
Ja tas nenovērš problēmu, izmēģiniet tālāk minēto interneta tīkla izšķirtspējas metodi.
#4. Tīkla savienojuma atiestatīšana
Wi-Fi nepārtraukti atslēdzas, un visvienkāršākais risinājums var būt spēlēšanās ar Android tālruņa tīkla iestatījumiem.
Kad tiek veikta WiFi tīkla atiestatīšana, tālruņa iestatījumi un tīkla savienojumi tiek atsvaidzināti.
Tādējādi tiks atsvaidzināti dažādi iestatījumi, piemēram, šūnu tīkli, Bluetooth iestatījumi, VPN konfigurācijas un Wi-Fi iestatījumi.
Tālāk ir aprakstītas Wi-Fi tīkla savienojuma atiestatīšanas darbības:
1. solis: Atveriet Android tālruņa iestatījumus
Atveriet tālruņa iestatījumus un pārejiet uz sadaļu Sistēmas iestatījumi.
2. solis: Izvēlieties Atiestatīt opcijas
Pēc sistēmas iestatījumu izvēles pieskarieties pogai Paplašinātās nolaižamās izvēlnes pogai un izvēlieties Atiestatīt opcijas.
3. solis: Iestatījumu atiestatīšana
Izvēlieties opciju "Atiestatīt Wi-Fi, mobilo & amp; Bluetooth" un pieskarieties pogai "Atiestatīt" ekrāna apakšā.
Tagad atkārtoti izveidojiet savienojumu ar Wi-Fi tīklu. Cerams, ka tas novērsīs problēmu, kad Wi-Fi nepārtraukti atvienojas Android ierīcē.
#5. Pārbaudiet, vai maršrutētāja iestatījumos ir bloķēta ierīce
Dažreiz maršrutētājs arī iekļauj Android mobilo ierīci melnajā sarakstā, un tas rada problēmu ar WiFi tīkla savienojumu. Šādā gadījumā tālrunim nebūs atļauts piekļūt bezvadu interneta savienojumiem.
Lai atrisinātu savienojuma problēmu, ir nepieciešams piekļūt maršrutētāja administratora panelim un atbloķēt Android ierīci. Ja maršrutētājs iekļauj Android mobilo ierīci melnajā sarakstā, ir nepieciešams atcelt ierobežojumu.
Ja piekļuve maršrutētāja administratora panelim nav pieejama, sazinieties ar pakalpojumu sniedzēju vai tehnisko speciālistu, lai paveiktu šo darbu.
#6. Restartējiet bezvadu WiFi maršrutētāju
Ja esat pārliecināts, ka maršrutētājs iekļauj tālruņa ierīces melnajā sarakstā, iespējams, ir nepieciešams restartēt pašu maršrutētāju. Vispirms mēģiniet restartēt maršrutētāju un atkārtoti pieslēgt tālruņa ierīces tīklam. Parasti maršrutētāja restartēšana novērš tīkla problēmu.
Skatīt arī: Kā izvietot WiFi antenasBet, ja problēma saglabājas, pārejiet uz nākamo risinājumu, kas aprakstīts tālāk. Varat pārbaudīt, vai bezvadu WiFi savienojums tiek pieslēgts atkārtoti, un pārbaudīt, vai pārlūkprogrammā tiek atvērtas vietnes.
#7. Mēģiniet atjaunināt maršrutētāja programmaparatūru
Savienotais Wi-Fi tīkls nav stabils un Android mobilajā ierīcē nepārtraukti atvienojas. Tāpēc, iespējams, ir pienācis laiks atjaunināt maršrutētāja programmaparatūru.
Ja esat informēts par adaptera maršrutētāja programmaparatūras atjaunināšanu, varat to veikt manuāli un novērst WiFi problēmu. Tas varētu novērst WiFi savienojuma atjaunošanas un atvienošanās problēmu.
Ja jums nav priekšstata par maršrutētāja programmaparatūru un neesat pārliecināts, kā to apstrādāt, ieteicams konsultēties ar maršrutētāja ražotāju.
#8. Vienmēr ierobežot skenēšanas opciju
Saglabājot aktīvu Wi-Fi skenēšanu Android sistēmā, tā nebūs stabila. Tas var būt iemesls, kāpēc rodas tīkla savienojuma problēma.
Lai to atrastu, dodieties uz mobilo sakaru iestatījumiem>>> Wi-Fi>>> Skenēšana vienmēr pieejama. Tas būs pieejams sadaļā Paplašinātie Wi-Fi iestatījumi.
Pēc noklusējuma opcija "Skenēšana vienmēr pieejama" būs ieslēgta, un jums tā ir jāizslēdz.
Kad tas būs izdarīts, WiFi savienošana un atvienošana tiks novērsta.
#9. Atjauniniet bezvadu draiverus
Pastāv arī iespēja, ka tīkla adaptera draiveri ir novecojuši, kas var ietekmēt savienoto Wi-Fi tīklu.
Lai atjauninātu draiverus, jums būs nepieciešams Windows dators. Savienojot datorsistēmu ar Ethernet kabeļa adapteri ar vadu savienojumu, sistēma varēs bez problēmām piekļūt internetam.
Tagad tīkla draiverus var viegli atjaunināt.
Dodieties uz Device Manager un atjauniniet draiverus, kā parādīts attēlā zemāk:

Kad tas ir izdarīts, atvienojiet Ethernet barošanas adapteri no datora sistēmas. Tagad savienojiet mobilās ierīces ar bezvadu savienojumu un pārbaudiet labojumus.
Ja Wi-Fi joprojām ir stabils un savienots, triks ir izdevies; mums ir jāmeklē un jāmēģina citi risinājumi.
#10. Izslēgt Izvairīties no sliktiem savienojumiem
Šie ir daži citi Android mobilo tālruņu iestatījumi, kas ierobežo WiFi savienojamību. Lai izveidotu savienojumu ar WiFi, šī opcija iestatījumos ir jāaktivizē.
Lai atspējotu šo iestatījumu, dodieties uz Wi-Fi iestatījumi>>> pieskarieties punktiem>>> Papildu>>> Izvairīties no sliktiem savienojumiem. Pārslēdziet pogu, lai iespējotu šo iespēju.
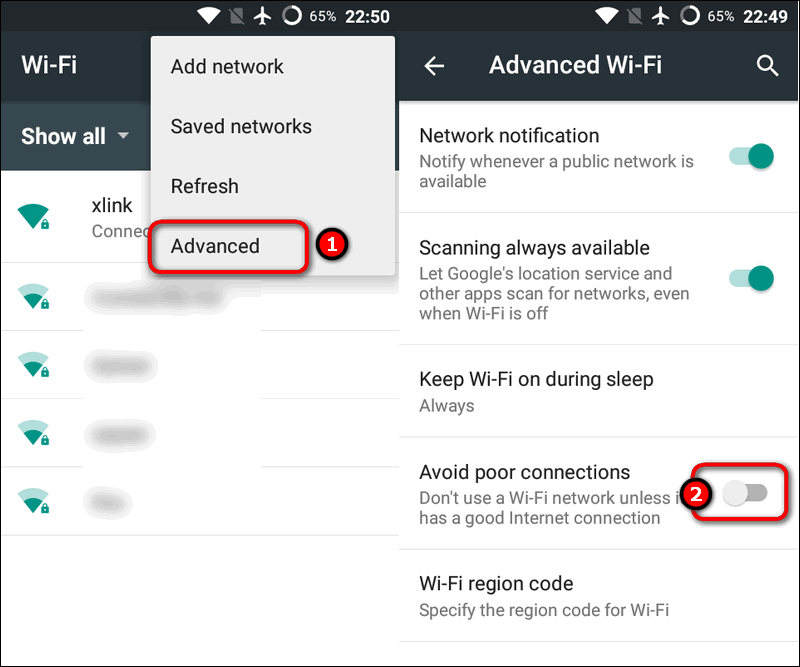
Kad tas ir izdarīts, savienojiet WiFi tīklu ar mobilo tālruni.
#11. Izslēgt iespēju palikt savienotam miega laikā
Android mobilajās ierīcēs ir akumulatora taupīšanas funkcija, kas ierobežo tīkla savienojumu.
Ja šī funkcija ir iespējota, pastāv liela iespēja, ka Wi-Fi savienojums tiks automātiski atspējots.
Lai to labotu, ir nepieciešams atspējot opciju "Uzturēt savienojumu miega laikā". Dodieties uz Iestatījumi>>> Bezvadu un tīkli>>> WiFi un Iestatījumi>> Akumulators>>> Uzturēt savienojumu miega laikā.
Kad tas ir izdarīts, vēlreiz pievienojiet Android ierīci un pārbaudiet, vai Wi-Fi darbojas pareizi.
#12. Pārbaudiet maršrutētāja diapazonu
Arī šis noteikums ir diezgan efektīvs, pat ja tā ir plaši izplatīta un ideāla prakse Wi-Fi savienojamības nodrošināšanai.
Iespējams, ka jūs pārvietojaties pa māju un Wi-Fi tīkls ik pa brīdim automātiski atslēdzas. Problēma varētu būt tā, ka maršrutētājs atrodas ārpus savienojuma diapazona. Labāk pārliecinieties, ka maršrutētājs ir uzstādīts pareizā vietā mājās un mobilais tālrunis atrodas pareizā diapazonā.
Ieteicams modemu uzstādīt mājas vidū, lai nodrošinātu labāku diapazonu. Turklāt 5 GHz frekvenču joslas maršrutētājs nodrošina labāku savienojumu, bet 2,4 GHz frekvenču joslas maršrutētājs nodrošina daudz sliktāku savienojumu. Tāpēc, ja nepieciešams, maršrutētāju ir labāk uzlabot.
#13. Android ierīču rūpnīcas atiestatīšana
Pēdējais, bet ne mazāk svarīgi., ja neviens cits noteikums nav strādājis jums iepriekš, tas ir pēdējais risinājums, lai mēģinātu uz. Veicot Android mobilo Android rūpnīcas atiestatīšanu var novērst operētājsistēmas problēmu. Tātad, mēģiniet rūpnīcas atiestatīšanu ierīcē un pārbaudiet, vai noteikums darbojas vai ne. Šeit ir soļi, kas jāievēro:
1. solis: Atveriet Android iestatījumus
2. solis: Dodieties uz opciju Par tālruni un pieskarieties pie Atiestatīt iespēja.
3. solis: Pieskarieties pie Factory data reset un ievadiet tālruņa paroli.
Tas ir viss. Tagad pagaidiet, līdz process tiks pabeigts, un rūpnīcas atiestatīšana tiks pabeigta. Tagad restartējiet mobilo tālruni un mēģiniet pārbaudīt Wi-Fi savienojumu pārlūkprogrammā. Tam vajadzētu darboties pareizi.
Secinājums
Tāpēc mēs esam minējuši dažas praktiskas metodes un paņēmienus, kā ar iespējamām pūlēm novērst WiFi atvienošanas problēmu. Tāpēc dodieties uz priekšu un izmēģiniet jebkuru no iepriekš minētajiem soļiem, un, cerams, ka jums izdosies ātri atrisināt šo problēmu.
Iespējams, ka daži no minētajiem soļiem var nepalīdzēt novērst problēmu. Taču tas palīdzētu, ja jūs turpinātu izmēģināt katru pa vienam līdz pēdējam. Pārbaudiet un pārbaudiet katru metodi pa vienai, un tas noteikti palīdzēs novērst problēmu mobilajā ierīcē.
Pēc katras metodes izmēģināšanas pārliecinieties, ka Wi-Fi iestatījumi ir atkārtoti savienoti, un pārliecinieties, ka interneta savienojums ir stabils. Tādējādi neatkarīgi no tā, kāds ir iemesls, kāpēc Android tālrunī joprojām ir problēmas ar Wi-Fi savienojuma atkārtotu savienošanu un atvienošanu, iepriekš minētie risinājuma paņēmieni varētu palīdzēt.
Cerams, ka šajā rakstā minētā informācija jums būs noderīga.


