Tartalomjegyzék
Androidos telefonodnak problémái vannak a Wi-Fi kapcsolattal? A Wi-Fi folyamatosan megszakad, és nem tudod kitalálni, mi a probléma?
Ebben a bemutatóban minden fontos részletet megvitatunk, hogy megoldjuk a Wi-Fi folyamatosan leválasztja a kapcsolatot az Android telefonok problémáját.
A WiFi hálózati kapcsolat világszerte a legkedveltebb internetkapcsolati mód a mobil cellás hálózat helyett. Korábban a mobiltelefonok esetében a cellás hálózatok voltak az elsődleges választás, de a fejlődéssel a WiFi átvette a helyét. Ezért a Windows számítógépes rendszer mellett a WiFi-t is egyre gyakrabban használják a mobiltelefonokon.
De a Wi-Fi hálózati kapcsolat kérdése széles körben elterjedt probléma, amellyel az Android mobilfelhasználók szembesülnek. Elég bosszantó lehet újra és újra csatlakoztatni a hálózatot, és újra és újra megszakadni.
Alapvető tippek &; megoldások a Wi-Fi állandóan megszakad és újracsatlakozik
Az Android hiba a WiFi problémák széles körben elterjedt ezekben a napokban. Még azután is, hogy megpróbálta újracsatlakoztatni a pontos sokszor, nem kapunk semmilyen megfelelő megoldást.
De ez már nem így van. Tehát, mi már kutatott, és leszűkített néhány robusztus & bélyeg; megbízható megoldások az alábbiakban, hogy rögzítse WiFi internetkapcsolat.
#1. Újrakapcsolódás létrehozása a Wi-Fi hálózattal
Igen, sokszor előfordul, hogy az Android készülék folyamatosan felfedezi a WiFi hálózatokat, de nem tud csatlakozni semmilyen megbízható opcióval.
Ilyen esetben próbálja meg újraindítani a WiFi hálózatot az Android telefonokon. Az alábbi lépések segíthetnek ebben:
S 1. lépés: Hozzáférés a hálózathoz &; Beállítások az Android készüléken
Az első lépés az Android készülék beállításainak megnyitása, és a "Hálózat & Beállítások" lehetőségre navigálás.
2. lépés: WiFi vezeték nélküli kapcsolatok ellenőrzése
Ellenőrizze, hogy van-e vezeték nélküli WiFi hálózat csatlakoztatva az Android telefonhoz. Koppintson a Wi-Fi hálózatra, és ellenőrizze a kapcsolatot. Egy fogaskerék ikon fogja elemezni a kapcsolat részleteit.
3. lépés: Felejtse el az internetkapcsolatot
Koppintson a WiFi hálózatra, és válassza a Kapcsolat elfelejtése lehetőséget. Ha ez megtörtént, az Android telefon leválasztja a Wi-Fi hálózatokról.
Akár egy hálózatot is törölhet a mobiltelefonjáról.
4. lépés: Ellenőrizze a mentett hálózatokat
Lépjen be a mentett hálózatokba, és keresse meg azt a Wi-Fi hálózatot, amelyik a WiFi folyamatosan megszakítja a kapcsolatot.
5. lépés: Felejtse el a hibás hálózatot
Válassza ki a hálózatot a mentett WiFi vezeték nélküli hálózatok listájából. Ezután koppintson a hálózatra és a Forget Connection (Felejtsd el a kapcsolatot) elemre.
Ha egyszer elfelejtettük a Wi-Fi internetkapcsolatot, az törlődik a mobiltelefon memóriájából. Most adja meg újra a jelszót, és csatlakozzon újra a hálózathoz.
Ez megoldja a Wi-Fi kapcsolat megszakadásának és újracsatlakozásának problémáját az Androidban. Ezenkívül a WiFi Priortizers is használható a megfelelő hálózati internet elemzésére és kiválasztására.
Ha a probléma továbbra is fennáll, itt van néhány más elérhető megoldás a WiFi kapcsolat megszakadásának problémájára.
Lásd még: Miért nem csatlakozik a Leappad Platinum a Wifihez? Egyszerű javítás#2. Hálózati interferenciát okozó alkalmazások letiltása
Vannak bizonyos típusú alkalmazások az Android telefonokon, amelyek az internetkapcsolat megszakítása és újbóli csatlakoztatása mögött állhatnak.
Bár az ilyen harmadik féltől származó alkalmazásoknak még bizonyos előnyei is vannak a Wi-Fi hálózat javításában, néha problémákat okozhatnak.
Próbálja meg letiltani a VPN &; Antivírus alkalmazások.
A VPN-hálózati alkalmazások tökéletes példát jelentenek erre, akárcsak a Wi-Fi-prioritást meghatározó alkalmazások.
Ha ezek állnak a probléma hátterében, amely folyton megszakítja és újracsatlakoztatja a WiFi hálózatokat, válassza a letiltásukat. Átmenetileg letilthatja az alkalmazást, vagy eltávolíthatja, hogy megnézze, ez okozza-e a problémát.
Ha az Android telefonon bármilyen vírusirtó alkalmazás telepítve van és működik, az is okozhat hálózati interferenciát. Ezért ki kell kapcsolnia, majd ellenőrizze, hogy az internetkapcsolat folyamatosan megszakad-e és újracsatlakozik-e.
A fent említett már sok felhasználónak bevált, és meg kell oldania a WiFi folyton megszakítja a kapcsolatot. Próbálja ki ezt, és ellenőrizze a wifi-kapcsolat erősségét.
#3. Próbálja újraindítani a telefont
A Wi-Fi keeps disconnecting error javításához ideális és alapvető gyakorlat, hogy kikapcsolja ezt a készüléket, és újraindítsa az Android telefont. Ezzel együtt a készülék hálózatának újraindítása sok ilyen problémát orvosolhat.
Tehát, ha bármilyen probléma merül fel a Wi-Fi-vel, folyamatosan válassza le a kapcsolatot, kapcsolja ki az eszközt, és indítsa újra.
A bekapcsológomb lenyomva tartása után az újraindítás opcióra való egyszerű koppintás itt is megteszi a dolgát.
Néhány pillanat múlva kapcsolja be az Android készüléket, és ellenőrizze, hogy a Wi-Fi továbbra is megszakítja-e a kapcsolatot vagy sem.
Ha ez nem oldja meg a problémát, próbálja ki az alábbiakban említett alábbi internetes hálózati feloldási technikát.
#4. A hálózati kapcsolat visszaállítása
A Wi-Fi folyamatosan megszakítja a kapcsolatot, és a legegyszerűbb megoldás az androidos telefon hálózati beállításainak módosítása lehet.
A WiFi hálózat alaphelyzetbe állításakor a telefon beállításai és a hálózati kapcsolatok frissülnek.
Ez frissíti a különböző beállításokat, például a mobilhálózatokat, a Bluetooth-beállításokat, a VPN-konfigurációkat és a Wi-Fi beállításokat.
Az alábbi lépésekkel visszaállíthatja a Wi-Fi hálózati kapcsolatot:
1. lépés: Android telefon beállításainak megnyitása
Nyissa meg a telefon beállításait, és navigáljon a Rendszerbeállítások menüponthoz.
2. lépés: Válassza a Reset Options (Beállítások visszaállítása) lehetőséget
A Rendszerbeállítások kiválasztása után koppintson a Speciális legördülő menü gombjára, és válassza a Beállítások visszaállítása lehetőséget.
3. lépés: Beállítások visszaállítása
Válassza ki a "Wi-Fi, mobil & Bluetooth visszaállítása" opciót, és koppintson a képernyő alján található visszaállítás gombra.
Most csatlakozzon újra a Wi-Fi hálózathoz. Remélhetőleg ez megoldja a problémát, hogy a Wi-Fi folyamatosan megszakad az Android készüléken.
#5. Ellenőrizze, hogy az útválasztó beállításai blokkolták-e az eszközt
Néha a router is feketelistára teszi az Android mobiltelefont, és ez okozza a WiFi hálózati kapcsolat problémáját. Ilyen esetben a telefon nem férhet hozzá a vezeték nélküli internetkapcsolatokhoz.
A kapcsolati probléma megoldásához be kell lépnie az útválasztó adminisztrációs panelébe, és fel kell oldania az Android-eszköz blokkolását. Ha az útválasztó feketelistára teszi az Android-mobilt, akkor fel kell oldania a korlátozást.
Ha az útválasztó adminisztrációs panelje nem érhető el, forduljon a szolgáltatóhoz vagy egy műszaki szakemberhez, hogy elvégezze a munkát.
#6. Vezeték nélküli WiFi router újraindítása
Ha biztos vagy benne, hogy az útválasztó feketelistára teszi a telefonkészülékeket, akkor talán magának az útválasztónak van szüksége újraindításra. Először próbáld meg újraindítani az útválasztót, és újra csatlakoztatni a telefonkészülékeket a hálózathoz. Általában az útválasztó újraindítása megoldja a hálózati problémát.
Ha azonban a probléma továbbra is fennáll, lépjen tovább az alábbi következő megoldásra. Ellenőrizheti a WiFi vezeték nélküli WiFi kapcsolat újracsatlakozását, és ellenőrizheti, hogy a weboldalak megnyílnak-e a böngészőben.
#7. Próbálja meg frissíteni az útválasztó firmware-ét
A csatlakoztatott WiFi hálózat nem stabil, és folyamatosan megszakad a kapcsolat az Android mobilon. Ezért lehet, hogy itt az ideje frissíteni a router firmware-jét.
Ha tisztában van az adapter router firmware frissítésével, akkor manuálisan is elvégezheti ugyanezt, és kijavíthatja a WiFi problémát. Ez megoldja a WiFi újrakapcsolódásának és szétkapcsolódásának problémáját.
Ha fogalma sincs az útválasztó firmware-éről, és nem tudja, hogyan kell kezelni ugyanazt, ajánlott konzultálni az útválasztó gyártójával.
#8. A szkennelés korlátozása mindig opció
A WiFi szkennelés aktívan tartása az Androidon nem tartja stabilan. Ez lehet az oka a hálózati kapcsolat problémájának.
Lásd még: Hogyan ellenőrizze a Wifi jelerősségét iPhone-onHa meg szeretné találni, navigáljon a mobilbeállítások>> WiFi>>> Mindig elérhető szkennelés. A Speciális Wi-Fi beállítások alatt lesz elérhető.
Alapértelmezés szerint a "Szkennelés mindig elérhető" opció be lesz kapcsolva, és ezt ki kell kapcsolni.
Amint ez megtörtént, a WiFi csatlakoztatása és leválasztása javítva lesz.
#9. Vezeték nélküli illesztőprogramok frissítése
Az is előfordulhat, hogy a hálózati adapter illesztőprogramjai elavultak, ami hatással lehet a csatlakoztatott WiFi hálózatra.
Az illesztőprogramok frissítéséhez Windows rendszerű számítógépre van szükség. A számítógépes rendszer Ethernet kábeles adapterrel való vezetékes csatlakoztatása lehetővé teszi, hogy a rendszer minden gond nélkül hozzáférjen az internethez.
Mostantól a hálózati illesztőprogramok könnyen frissíthetők.
Navigáljon az Eszközkezelőre, és frissítse az illesztőprogramokat az alábbi képen látható módon:

Ha ez megtörtént, válassza le az Ethernet hálózati adaptert a számítógépes rendszerről. Most csatlakoztassa a mobileszközöket a vezeték nélküli kapcsolathoz, és ellenőrizze a javításokat.
Ha a WiFi továbbra is stabilan működik és csatlakozik, akkor a trükk bevált; más megoldásokat kell keresnünk és kipróbálnunk.
#10. A rossz kapcsolatok elkerülésének kikapcsolása
Ezek az Android mobiltelefonok néhány egyéb beállítása, amelyek korlátozzák a WiFi csatlakoztathatóságát. A beállítások között ezt az opciót engedélyezni kell a WiFi csatlakoztatásához.
A beállítás letiltásához navigáljon a WiFi beállítások>> koppintson a pontokra>>> Speciális>>> Gyenge kapcsolatok elkerülése. Kapcsolja ki a gombot a beállítás engedélyezéséhez.
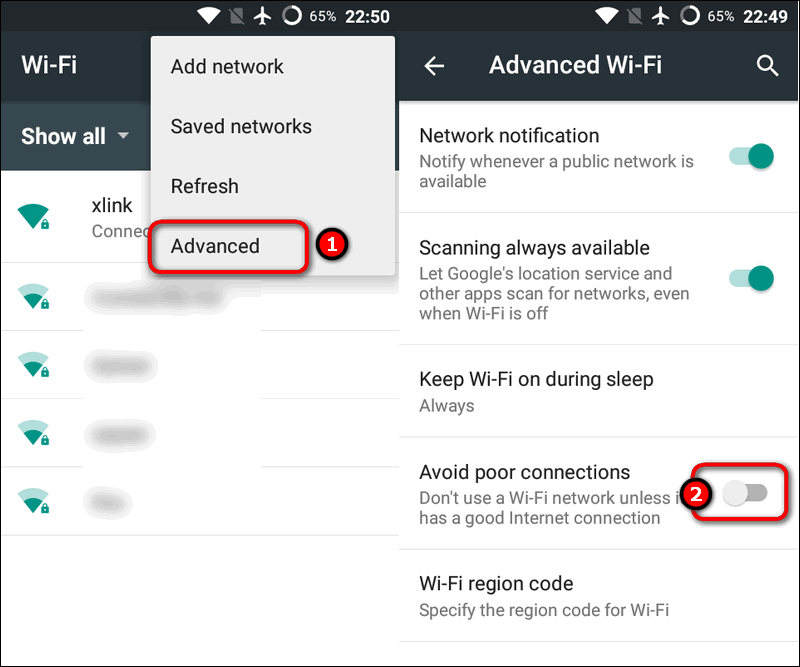
Ha ez megtörtént, akkor a WiFi hálózatot a mobiltelefonnal kell összekapcsolnia.
#11. Alvás közbeni kapcsolattartás letiltása
Az androidos mobilkészülékek olyan akkumulátorkímélő funkcióval rendelkeznek, amely hajlamos a hálózati kapcsolat korlátozására.
Ha ez engedélyezve van, nagy az esélye annak, hogy a WiFi-kapcsolat automatikusan letiltásra kerül.
Ugyanennek kijavításához ki kell kapcsolnia a "Stay Connected While Sleep" opciót. Menjen a Settings>> Wireless & Networks>> WiFi és Settings>> Battery>> Stay Connected While Sleep.
Ha ez megtörtént, csatlakoztassa újra az Android készüléket, és ellenőrizze, hogy a WiFi rendben működik-e.
#12. Router-tartomány ellenőrzése
Ez a javítás is elég hatékony, még akkor is, ha ez egy széles körben elterjedt és ideális gyakorlat a Wi-Fi-kapcsolathoz.
Előfordulhat, hogy a házban barangol, és a Wi-Fi időnként automatikusan megszakítja a kapcsolatot. A probléma az lehet, hogy a router nincs a kapcsolat hatótávolságán kívül. Jobb, ha gondoskodik arról, hogy a router megfelelő helyen legyen rögzítve otthon, és a mobiltelefon a megfelelő hatótávolságon belül legyen.
Javasoljuk, hogy a modemet a ház közepére telepítsék a jobb hatótávolság érdekében. Ezenkívül az 5GHz-es sávú router jobb kapcsolatot kínál, a 2,4GHz-es pedig sokkal rosszabb kapcsolatot biztosít. Tehát jobb, ha szükség esetén frissíti a routert.
#13. Android készülékek gyári visszaállítása
Végül, de nem utolsó sorban, ha a fenti javítás nem vált be, akkor ez a végső megoldás, amit ki kell próbálnia. Az Android mobilon a gyári visszaállítása javíthatja az operációs rendszer problémáját. Tehát próbálja meg a gyári visszaállítást a készüléken, és ellenőrizze, hogy a javítás működik-e. Itt vannak a követendő lépések:
1. lépés: Android beállítások megnyitása
2. lépés: Navigáljon a Telefonról menüpontra, és koppintson a Reset opció.
3. lépés: Koppintson a Gyári adatok visszaállítása gombra, és adja meg a telefon jelszavát.
Ennyi. Most várja meg, amíg a folyamat befejeződik, és a gyári visszaállítás befejeződik. Most indítsa újra a mobiltelefont, és próbálja meg ellenőrizni a Wi-Fi kapcsolatot a böngészőben. Rendben kell működnie.
Következtetés
Ezért megemlítettünk néhány gyakorlati módszert és technikát, hogy a WiFi kapcsolat megszakadásának problémáját a lehető legnagyobb erőfeszítéssel megoldja. Tehát, menjen előre, és próbálja ki a fent említett lépések bármelyikét, és remélhetőleg gyorsan megoldja a problémát.
Lehetséges, hogy az említett lépések némelyike nem segít a probléma megoldásában. De segítene, ha az utolsó lépésig egyenként próbálná ki az egyes lépéseket. Ellenőrizze és tesztelje az egyes módszereket egyenként, és ez biztosan segít abban, hogy a mobilkészülék problémája megoldódjon.
Miután kipróbálta az egyes módszereket, győződjön meg róla, hogy újracsatlakoztatja a Wi-Fi beállításokat, és biztosítja, hogy az internetkapcsolat stabil. Ezért, nem számít, mi az oka a Wi-Fi folyamatosan újracsatlakozik és szétkapcsolódik problémák az Android telefonon, a felbontás említett fenti technikák segíthetnek.
Remélhetőleg a cikkben említett részletek hasznosnak bizonyultak az Ön számára.


