Sisukord
Kas teie Android-telefonil on probleeme Wi-Fi ühendusega? Wi-Fi katkestab pidevalt ühenduse ja te ei saa aru, milles probleem seisneb?
Selles õpetuses arutame kõiki asjakohaseid üksikasju, et lahendada Wi-Fi katkestab ühenduse probleemi Android-telefonides.
WiFi võrguühendus on mobiilsidevõrgu asemel maailmas kõige eelistatum internetiühenduse viis. Varem olid mobiiltelefonide puhul esmane valik mobiilsidevõrgud, kuid edusammudega võttis WiFi üle. Seetõttu kasutatakse koos Windows arvutisüsteemiga üha sagedamini ka mobiiltelefonides WiFi-d.
Kuid Wi-Fi võrguühenduse probleem on laialt levinud probleem, millega seisavad silmitsi Androidi mobiilikasutajad. See võib olla üsna tüütu, et võrku uuesti ühendada ja ikka ja jälle lahti ühendada.
Olulised näpunäited &; Lahendused, et parandada Wi-Fi katkestab ja ühendab uuesti ühendust
Androidi viga WiFi probleemidega on tänapäeval laialt levinud. Isegi pärast seda, kui oleme proovinud mitu korda uuesti ühendada, ei saa me ühtegi korralikku lahendust.
Aga see ei ole enam nii. Niisiis, me oleme uurinud ja kitsendanud mõned tugevad & usaldusväärsed lahendused allpool, et parandada WiFi internetiühendusi.
#1. Taasühenduse loomine Wi-Fi-võrguga
Jah, sageli juhtub, et Android-seade avastab pidevalt WiFi-võrke, kuid ei suuda luua ühendust ühegi usaldusväärse valikuga.
Sellisel juhul proovige Androidi telefonide WiFi-võrku uuesti käivitada. Allpool kirjeldatud sammud aitavad seda teha:
S samm 1: Juurdepääs võrgule &; Seaded Android seadmes
Esimene samm on avada Androidi seadme seaded ja navigeerida valikusse "Võrk & Seaded".
2. samm: Kontrollida WiFi traadita ühendusi
Kontrollige, kas Android-telefoniga on ühendatud mõni traadita WiFi-võrk. Koputage WiFi-võrku ja kontrollige ühendust. Ühenduse üksikasjade analüüsimiseks kuvatakse hammasratta ikoon.
3. samm: Unustage Interneti-ühendus
Puudutage WiFi võrku ja valige Forget Connection. Kui see on tehtud, katkestab see Androidi telefoni ühenduse Wi-Fi võrkudega.
Saate oma mobiiltelefonist isegi võrgu kustutada.
4. samm: Kontrollige salvestatud võrgustikke
Avage salvestatud võrgud ja otsige Wi-Fi võrgu internet, mis seisab silmitsi WiFi katkestab ühenduse probleemi.
5. samm: Unustage vigane võrk
Valige võrk salvestatud WiFi traadita võrgu loendist. Seejärel koputage võrku ja unustage ühendus.
Kui unustame Wi-Fi internetiühenduse, kustutatakse see mobiiltelefoni mälust. Nüüd sisestage uuesti parool ja ühendage uuesti võrku.
See peaks lahendama Androidi Wi-Fi ühenduse katkestamise ja uuesti ühendamise probleemi. Lisaks saab WiFi Priortizersi abil analüüsida ja valida õige võrgu interneti.
Kui probleem püsib, on siin mõned muud võimalikud lahendused WiFi ühenduse katkestamise probleemile.
#2. Lülitage võrguhäireid põhjustavad rakendused välja
Android-telefonides on saadaval teatavat liiki rakendusi, mis võivad olla internetiühenduse katkestamise ja taasühendamise taga.
Kuigi sellistel kolmanda osapoole rakendustel on isegi teatud eeliseid Wi-Fi-võrgu parandamiseks, võivad need mõnikord probleeme tekitada.
Proovige keelata VPN &; Viirusetõrje rakendused.
VPN-võrkude rakendused on selle suurepärane näide, nagu ka Wi-Fi-prioriseerimise rakendused.
Kui need on probleemi taga, mis pidevalt WiFi-võrke katkestab ja uuesti ühendab, valige nende keelamine. Võite rakenduse ajutiselt keelata või eemaldada selle, et näha, kas see põhjustab probleemi.
Kui Android-telefonile on paigaldatud ja töötab mõni viirusetõrjerakendus, võib see tekitada ka võrguhäireid. Seega peaksite selle välja lülitama ja seejärel kontrollima, kas internetiühendus katkestab pidevalt ühenduse ja ühendub uuesti.
Eespool mainitud on juba paljude kasutajate puhul toiminud ja peaks lahendama WiFi katkestab ühenduse probleemi. Proovige seda ja kontrollige wifi ühenduse tugevust.
#3. Proovige telefoni taaskäivitamist
Wi-Fi katkestab pidevalt ühenduse, on ideaalne ja oluline praktika selle seadme väljalülitamine ja Androidi telefoni taaskäivitamine. Koos sellega võib seadme võrgu taaskäivitamine parandada paljusid selliseid probleeme.
Seega, kui Wi-Fi-ühendusega tekib mõni probleem, katkestage pidevalt ühendus, lülitage seade välja ja käivitage uuesti.
Siinkohal piisab, kui vajutate pärast toitenupu all hoidmist lihtsalt taaskäivitamise valikut.
Mõne hetke pärast lülitage Android-seade sisse ja kontrollige, kas Wi-Fi jätkab endiselt ühenduse katkestamist või mitte.
Kui see ei lahenda probleemi, proovige allpool kirjeldatud internetivõrgu lahendamise tehnikat.
#4. Võrkühenduse lähtestamine
Wi-Fi-ühendus katkeb pidevalt ja lihtsaim lahendus võib olla Androidi telefoni võrguseadetega mängimine.
WiFi võrgu lähtestamise korral uuendatakse telefoni seaded ja võrguühendused.
See värskendab erinevaid seadeid, nagu mobiilsidevõrgud, Bluetooth-seaded, VPN-konfiguratsioonid ja Wi-Fi seaded.
Järgnevalt on toodud sammud Wi-Fi võrguühenduse lähtestamiseks:
1. samm: Avage Androidi telefoni seaded
Avage telefoni seaded ja navigeerige jaotisele Süsteemi seaded
2. samm: Valige Reset Options (Nullimisvalikud)
Pärast süsteemi seadete valimist puudutage nuppu Täiustatud rippmenüü ja valige nullimisvalikud.
3. samm: Seadete lähtestamine
Valige valik "Reset Wi-Fi, mobile & Bluetooth" ja puudutage ekraani allosas asuvat nuppu reset.
Nüüd ühendage uuesti Wi-Fi-võrguga. Loodetavasti lahendab see probleemi, et Android-seadme Wi-Fi ühendus katkeb pidevalt.
#5. Kontrollige, kas ruuteri seaded on blokeerinud seadme
Mõnikord lisab ruuter Android-mobiili ka musta nimekirja ja see tekitab probleemi WiFi võrguühendusega. Sellisel juhul ei lubata telefonil traadita internetiühendusele ligi pääseda.
Ühendusprobleemi lahendamiseks peate pääsema ruuteri halduspaneelile ja tühistama Android-seadme blokeeringu. Kui ruuter kannab Android-mobiili musta nimekirja, peate piirangu eemaldama.
Kui juurdepääs ruuteri halduspaneelile ei ole kättesaadav, võtke ühendust teenusepakkuja või tehnilise töötajaga, et töö saaks tehtud.
#6. Taaskäivitage traadita WiFi ruuter
Kui olete kindel, et ruuter kannab telefoniseadmeid musta nimekirja, siis võib-olla vajab ruuter ise taaskäivitamist. Proovige kõigepealt ruuterit taaskäivitada ja ühendada telefoniseadmed uuesti võrku. Tavaliselt lahendab ruuteri taaskäivitamine võrgu probleemi.
Aga kui probleem püsib, minge edasi järgmise lahenduse juurde. Saate kontrollida, kas traadita WiFi-ühendus on uuesti ühendatud ja kas veebilehed avanevad brauseris.
#7. Proovige uuendada ruuteri püsivara
Ühendatud WiFi-võrk ei ole stabiilne ja katkestab pidevalt ühendust Android-mobiiliga. Seega võib olla aeg uuendada ruuteri püsivara.
Kui olete teadlik adapteri ruuteri püsivara uuendamisest, saate seda käsitsi teha ja WiFi probleemi lahendada. See peaks lahendama WiFi uuesti ühendamise ja katkestamise probleemi.
Kui te ei tea ruuteri püsivara ja ei ole kindel, kuidas sellega ümber käia, on soovitatav konsulteerida ruuteri tootjaga.
#8. Piirake skannimist alati valik
WiFi skaneerimise aktiivsena hoidmine Androidil ei hoia seda stabiilsena. See võib olla põhjus, miks võrguühenduse probleem esineb.
Selle leidmiseks navigeerige mobiilisätete>> WiFi>> Alati saadaval. See on saadaval Wi-Fi täiustatud seadete all.
Vaikimisi on valik "Skaneerimine alati saadaval" sisse lülitatud ja te peate selle välja lülitama.
Kui see on tehtud, on WiFi ühendamine ja lahutamine fikseeritud.
#9. Juhtmevabade draamatööriistade uuendamine
Samuti on võimalik, et võrguadapteri draiverid on vananenud, mis võib mõjutada ühendatud WiFi-võrku.
Vaata ka: Parimad AMD emaplaadid koos WifiDraiverite uuendamiseks on vaja Windows-arvutit. Ühendades arvutisüsteemi juhtmega Ethernet-kaabli adapteriga, saab süsteem probleemideta internetti pääseda.
Nüüd saab võrgudraivereid hõlpsasti uuendada.
Navigeerige seadmehaldurisse ja uuendage draiverid, nagu on kujutatud allpool oleval pildil:

Kui see on tehtud, ühendage Ethernet-toiteadapter arvutisüsteemist lahti. Nüüd ühendage mobiilseadmed traadita ühendusega ja kontrollige parandusi.
Kui WiFi püsib stabiilne ja ühendatud, siis on trikk toiminud; peame otsima ja proovima teisi parandusi.
#10. Lülita välja Vältida halbu ühendusi
Need on mõned teised Android-mobiilide seaded, mis piiravad WiFi ühenduvust. See valik seadetes peaks olema lubatud WiFi ühendamiseks.
Selle seadistuse väljalülitamiseks navigeerige WiFi seaded>> koputage nuppu punktid>>> Täiustatud>> Vältida halbu ühendusi. Selle valiku lubamiseks lülitage nuppu ümber.
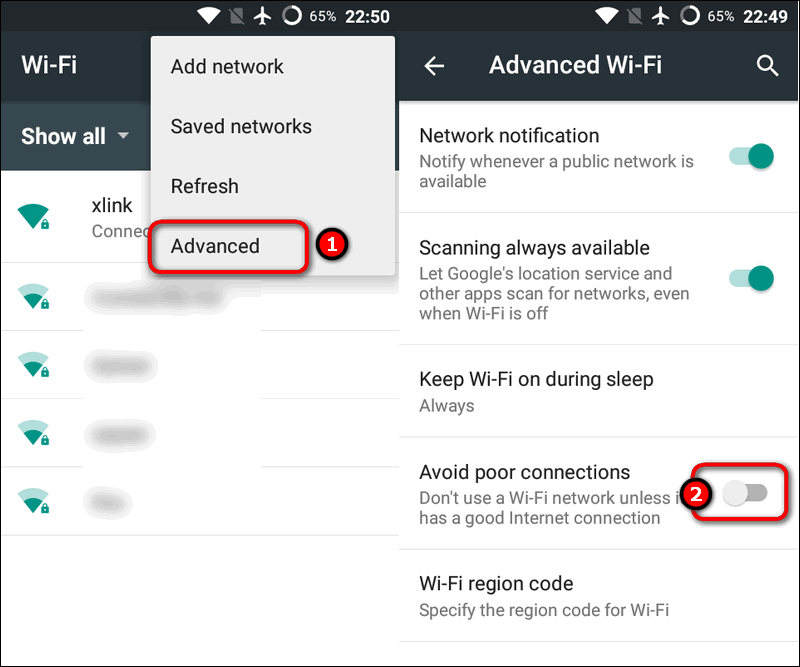
Kui see on tehtud, peaksite ühendama WiFi-võrgu mobiiltelefoniga.
#11. Lülita Stay Connected While Asleep välja
Androidi mobiilseadmetel on akusäästu funktsioon, mis kipub võrguühendust piirama.
Kui see on sisse lülitatud, on suur tõenäosus, et WiFi ühendus on automaatselt välja lülitatud.
Selle parandamiseks peate keelama valiku "Stay Connected While Sleep". Minge seadistustesse>> Wireless & Networks>> WiFi ja Settings>> Battery>> Stay Connected While Sleep.
Kui see on tehtud, ühendage Androidi seade uuesti ja kontrollige, kas WiFi toimib korralikult.
#12. Kontrollige marsruuteri vahemikku
See lahendus on samuti üsna tõhus, isegi kui see on laialt levinud ja ideaalne praktika Wi-Fi-ühenduste puhul.
Võib olla võimalik, et te rändate majas ja Wi-Fi katkestab aeg-ajalt automaatselt ühenduse. Probleem võib olla ruuter, mis on ühendusvahemikust väljas. Parem on veenduda, et ruuter on kodus õiges kohas ja mobiiltelefon peaks olema õiges vahemikus.
Soovitatav on paigaldada modem maja keskele, et saavutada parem levi. Lisaks pakub 5GHz sagedusala ruuter paremat ühendust ja 2,4GHz pakub palju kehvemat ühendust. Seega on parem vajadusel ruuterit uuendada.
#13. Androidi seadmete tehasepuhastus
Viimane, kuid mitte vähem oluline., juhul kui ükski teine lahendus ei ole teie jaoks eespool töötanud, on see viimane lahendus, mida proovida. Tehase lähtestamine Android mobiiltelefoni võib parandada operatsioonisüsteemi probleemi. Seega, proovige seadme tehaseseadete lähtestamist ja kontrollige, kas parandus töötab või mitte. Siin on järgitavad sammud:
Vaata ka: Kuidas ühendada Canoni printer WiFi-sse1. samm: Avage Androidi seaded
2. samm: Navigeerige valiku About Phone (Telefonist) juurde ja koputage valikut Reset võimalus.
3. samm: Koputage valikut Tehase andmete lähtestamine ja sisestage telefoni parool.
See on kõik. Nüüd oodake, kuni protsess on lõppenud ja tehasepuhastus on lõpetatud. Nüüd käivitage mobiiltelefon uuesti ja proovige kontrollida Wi-Fi ühendust brauseris. See peaks toimima hästi.
Kokkuvõte
Seega oleme maininud mõned praktilised meetodid ja tehnikad, et saada WiFi ühenduse katkestamise probleem võimalikult vaevata lahendatud. Nii et minge edasi ja proovige mõnda eespool mainitud sammu ning loodetavasti suudate probleemi kiiresti lahendada.
Võib juhtuda, et mõned mainitud sammud ei pruugi aidata probleemi lahendada. Kuid sellest oleks abi, kui prooviksite iga sammu ükshaaval kuni viimaseni. Kontrollige ja testige iga meetodit ükshaaval ja see aitab kindlasti kaasa probleemi parandamisele mobiilseadmes.
Pärast iga meetodi proovimist ühendage kindlasti Wi-Fi seaded uuesti ja veenduge, et internetiühendus on stabiilne. Seega, olenemata sellest, mis on põhjuseks, et Wi-Fi jätkab Android-telefoni uuesti ühendamist ja ühenduse katkestamist, võivad eespool nimetatud lahendustehnikad aidata.
Loodetavasti on selles artiklis mainitud üksikasjad osutunud teile kasulikuks.


