સામગ્રીઓનું કોષ્ટક
શું તમારો Android ફોન વાઇ-ફાઇ કનેક્શન સાથે સમસ્યાઓનો સામનો કરી રહ્યો છે? Wi-Fi સતત ડિસ્કનેક્ટ થાય છે, અને તમે સમસ્યા શું છે તે સમજી શકતા નથી?
આ ટ્યુટોરીયલમાં, અમે Android ફોનમાં Wi-Fi ડિસ્કનેક્ટ થતી સમસ્યાને ઠીક કરવા માટે તમામ સંબંધિત વિગતોની ચર્ચા કરીશું.
વાઇફાઇ નેટવર્ક કનેક્શન એ મોબાઇલ સેલ્યુલર નેટવર્કને બદલે વિશ્વભરમાં ઇન્ટરનેટ કનેક્શનનો સૌથી પસંદીદા મોડ છે. અગાઉ, મોબાઇલ ફોન માટે, સેલ્યુલર નેટવર્ક એ પ્રાથમિક પસંદગી હતી, પરંતુ પ્રગતિ સાથે, વાઇફાઇએ કબજો મેળવ્યો. તેથી, વિન્ડોઝ કોમ્પ્યુટર સિસ્ટમની સાથે, વાઇફાઇનો ઉપયોગ મોબાઇલ ફોન પર પણ વધુ વખત કરવામાં આવે છે.
પરંતુ, Wi-Fi નેટવર્ક કનેક્શનની સમસ્યા એ એન્ડ્રોઇડ મોબાઇલ વપરાશકર્તાઓ દ્વારા સામનો કરવામાં આવતી વ્યાપક સમસ્યા છે. નેટવર્ક ફરીથી કનેક્ટ કરવું અને વારંવાર ડિસ્કનેક્ટ થવું ખૂબ જ હેરાન કરી શકે છે.
આવશ્યક ટિપ્સ & Wi-Fi ને ઠીક કરવા માટેના ઉકેલો ડિસ્કનેક્ટ અને પુનઃજોડાણ ચાલુ રાખે છે
WiFi સમસ્યાઓ સાથેની એન્ડ્રોઇડ ભૂલ આ દિવસોમાં વ્યાપક છે. ઘણી વખત સચોટ રીતે ફરીથી કનેક્ટ કરવાનો પ્રયાસ કર્યા પછી પણ, અમને કોઈ યોગ્ય ઉકેલ મળતો નથી.
પરંતુ હવે એવું નથી. તેથી, અમે સંશોધન કર્યું છે અને કેટલાક મજબૂત & WiFi ઇન્ટરનેટ કનેક્શનને ઠીક કરવા માટે નીચે આપેલા વિશ્વસનીય ઉકેલો.
#1. Wi-Fi નેટવર્ક સાથે પુનઃજોડાણ સ્થાપિત કરો
હા, ઘણી વખત એવું બને છે કે Android ઉપકરણ વાઇફાઇ નેટવર્ક શોધતું રહે છે પરંતુ કરી શકતું નથીકોઈપણ વિશ્વસનીય વિકલ્પ સાથે જોડાઓ.
આવા કિસ્સામાં, Android ફોન પર WiFi નેટવર્ક ફરીથી શરૂ કરવાનો પ્રયાસ કરો. નીચે જણાવેલ પગલાંઓ તે જ કરવામાં મદદ કરી શકે છે:
S ટપ 1: એક્સેસ નેટવર્ક & Android ઉપકરણ પર સેટિંગ્સ
પ્રથમ પગલું એ Android ઉપકરણ સેટિંગ્સ ખોલવાનું છે અને "નેટવર્ક & સેટિંગ્સ” વિકલ્પ.
સ્ટેપ 2: WiFi વાયરલેસ કનેક્શન્સ તપાસો
ચેક કરો કે Android ફોન સાથે કોઈપણ વાયરલેસ WiFi નેટવર્ક જોડાયેલ છે કે નહીં. Wi-Fi નેટવર્ક પર ટેપ કરો અને કનેક્શન તપાસો. કનેક્શન વિગતોનું વિશ્લેષણ કરવા માટે એક ગિયર આઇકન હશે.
સ્ટેપ 3: ઇન્ટરનેટ કનેક્શન ભૂલી જાઓ
વાઇફાઇ નેટવર્ક પર ટેપ કરો અને કનેક્શન ભૂલી જાઓ પસંદ કરો. એકવાર થઈ જાય પછી, તે Wi-Fi નેટવર્ક્સથી Android ફોનને ડિસ્કનેક્ટ કરશે.
તમે તમારા મોબાઇલ ફોનમાંથી નેટવર્ક કાઢી પણ શકો છો.
પગલું 4: સાચવેલ ચેક નેટવર્ક્સ
સાચવેલા નેટવર્ક્સને ઍક્સેસ કરો અને Wi-Fi નેટવર્ક ઇન્ટરનેટ શોધો કે જે વાઇફાઇનો સામનો કરી રહ્યું હતું તે ડિસ્કનેક્ટ થવાની સમસ્યા રહે છે.
પગલું 5: ભૂલી જાઓ ખામીયુક્ત નેટવર્ક
સાચવેલા WiFi વાયરલેસ નેટવર્કની સૂચિમાંથી નેટવર્ક પસંદ કરો. પછી, નેટવર્ક પર ટેપ કરો અને કનેક્શન ભૂલી જાઓ.
એકવાર અમે Wi-Fi ઇન્ટરનેટ કનેક્શન ભૂલી જઈએ, તે મોબાઇલ ફોન મેમરીમાંથી કાઢી નાખવામાં આવશે. હવે, ફરીથી પાસવર્ડ દાખલ કરો અને નેટવર્ક સાથે ફરીથી કનેક્ટ કરો.
આનાથી Android માં Wi-Fi ડિસ્કનેક્ટ અને ફરીથી કનેક્ટ થવાની સમસ્યાને ઠીક કરવી જોઈએ. માંવધુમાં, WiFi પ્રાયોર્ટાઇઝર્સનો ઉપયોગ યોગ્ય નેટવર્ક ઇન્ટરનેટનું વિશ્લેષણ કરવા અને તેને પસંદ કરવા માટે પણ કરી શકાય છે.
જો સમસ્યા યથાવત્ રહે, તો WiFi ડિસ્કનેક્ટ થવાની સમસ્યા માટે અહીં કેટલાક અન્ય ઉપલબ્ધ ઉકેલો છે.
#2 . નેટવર્કમાં હસ્તક્ષેપ પેદા કરતી એપ્સને અક્ષમ કરો
Android ફોન પર અમુક પ્રકારની એપ્સ ઉપલબ્ધ છે જે ઇન્ટરનેટ કનેક્શનને ડિસ્કનેક્ટ કરવા અને ફરીથી કનેક્ટ કરવા પાછળ હોઈ શકે છે.
જોકે આવી તૃતીય-પક્ષ એપને સુધારવાના ચોક્કસ ફાયદાઓ પણ છે. Wi-Fi નેટવર્ક, તેઓ ક્યારેક સમસ્યાઓનું કારણ બની શકે છે.
VPN ને અક્ષમ કરવાનો પ્રયાસ કરો & એન્ટિવાયરસ એપ્લિકેશન્સ.
VPN નેટવર્ક એપ્સ આનું ઉત્તમ ઉદાહરણ છે, અને તે જ રીતે Wi-Fi પ્રાથમિકતા આપતી એપ્સ પણ છે.
જો આ સમસ્યા પાછળ છે જે WiFi નેટવર્કને ડિસ્કનેક્ટ અને ફરીથી કનેક્ટ કરતી રહે છે, તો તેમને અક્ષમ કરવાનું પસંદ કરો . તમે અસ્થાયી રૂપે એપ્લિકેશનને અક્ષમ કરી શકો છો અથવા તે સમસ્યાનું કારણ બની રહ્યું છે કે કેમ તે જોવા માટે તેને અનઇન્સ્ટોલ કરી શકો છો.
જો Android ફોનમાં કોઈપણ એન્ટિવાયરસ એપ્લિકેશન ઇન્સ્ટોલ કરેલી હોય અને કાર્યશીલ હોય, તો તે નેટવર્ક હસ્તક્ષેપ પણ બનાવી શકે છે. તેથી તમારે તેને બંધ કરવું જોઈએ અને પછી તપાસવું જોઈએ કે ઈન્ટરનેટ કનેક્શન ડિસ્કનેક્ટ અને ફરીથી કનેક્ટ થઈ રહ્યું છે કે કેમ.
ઉપર જણાવેલ એક પહેલાથી જ ઘણા વપરાશકર્તાઓ માટે કામ કરી ચૂક્યું છે અને વાઈફાઈને ડિસ્કનેક્ટ થતી સમસ્યાનું નિવારણ કરવું જોઈએ. આ અજમાવી જુઓ અને વાઇફાઇ કનેક્શન મજબૂતાઈ તપાસો.
#3. તમારા ફોનને પુનઃપ્રારંભ કરવાનો પ્રયાસ કરો
Wi-Fi ડિસ્કનેક્ટ થતી ભૂલને ઠીક કરવા માટે, તે એક આદર્શ અને આવશ્યક પ્રથા છેઆ ઉપકરણને બંધ કરવા અને Android ફોનને ફરીથી પ્રારંભ કરવા માટે. આ સાથે, ઉપકરણ નેટવર્કને પુનઃપ્રારંભ કરવાથી આવી ઘણી સમસ્યાઓ દૂર થઈ શકે છે.
તેથી, જ્યારે પણ Wi-Fi સાથે કોઈ સમસ્યા હોય, ત્યારે ડિસ્કનેક્ટ કરવાનું ચાલુ રાખો, આ ઉપકરણને બંધ કરો અને ફરીથી શરૂ કરો.
પાવર બટનને પકડી રાખ્યા પછી રીસ્ટાર્ટ વિકલ્પ પર એક સરળ ટેપ અહીં કામ કરશે.
થોડી ક્ષણો પછી, Android ઉપકરણ ચાલુ કરો અને તપાસો કે Wi-Fi હજી પણ ડિસ્કનેક્ટ થઈ રહ્યું છે કે નહીં.
જો આનાથી ચિંતા દૂર થતી નથી, તો નીચે દર્શાવેલ ઇન્ટરનેટ નેટવર્ક રિઝોલ્યુશન ટેકનિકનો પ્રયાસ કરો.
#4. નેટવર્ક કનેક્શન રીસેટ કરો
વાઇ-ફાઇ સતત ડિસ્કનેક્ટ થતું રહે છે અને એન્ડ્રોઇડ ફોનની નેટવર્ક સેટિંગ્સ સાથે રમવું એ સૌથી સરળ ઉકેલ હોઈ શકે છે.
જ્યારે પણ વાઇફાઇ નેટવર્ક રીસેટ થાય છે, ત્યારે ફોન સેટિંગ્સ અને નેટવર્ક કનેક્શન્સ તાજું થાય છે.
આ સેલ્યુલર નેટવર્ક્સ, બ્લૂટૂથ સેટિંગ્સ, VPN ગોઠવણીઓ અને Wi-Fi સેટિંગ્સ જેવી વિવિધ સેટિંગ્સને તાજું કરશે.
Wi- ને ફરીથી સેટ કરવાનાં પગલાં અહીં છે Fi નેટવર્ક કનેક્શન:
સ્ટેપ 1: એન્ડ્રોઇડ ફોન સેટિંગ્સ ખોલો
ફોન સેટિંગ્સ ખોલો અને સિસ્ટમ સેટિંગ્સ પર નેવિગેટ કરો
સ્ટેપ 2: 3 1>
"રીસેટ Wi-Fi, મોબાઇલ & બ્લૂટૂથ" વિકલ્પ અને પર ટેપ કરોસ્ક્રીનના તળિયે રીસેટ બટન.
હવે, Wi-Fi નેટવર્ક સાથે ફરીથી કનેક્ટ કરો. આશા છે કે, આ Android ઉપકરણ પર ડિસ્કનેક્ટ થતા Wi-Fiની સમસ્યાને ઠીક કરશે.
આ પણ જુઓ: Wyze કેમેરા પર WiFi કેવી રીતે બદલવું#5. તપાસો કે રાઉટર સેટિંગ્સએ ઉપકરણને અવરોધિત કર્યું છે કે કેમ
ક્યારેક રાઉટર એન્ડ્રોઇડ મોબાઇલને બ્લેકલિસ્ટ પણ કરે છે, અને તે WiFi નેટવર્ક કનેક્શનમાં સમસ્યા બનાવે છે. આવા કિસ્સામાં, ફોનને વાયરલેસ ઇન્ટરનેટ કનેક્શન્સ ઍક્સેસ કરવાની મંજૂરી આપવામાં આવશે નહીં.
કનેક્શન સમસ્યાને ઠીક કરવા માટે, તમારે રાઉટર એડમિન પેનલને ઍક્સેસ કરવાની અને Android ઉપકરણને અનબ્લૉક કરવાની જરૂર છે. જો રાઉટર એન્ડ્રોઇડ મોબાઇલને બ્લેકલિસ્ટ કરે છે, તો તમારે પ્રતિબંધને દૂર કરવાની જરૂર છે.
જો રાઉટર એડમિન પેનલ ઍક્સેસ ઉપલબ્ધ ન હોય, તો કાર્ય પૂર્ણ કરવા માટે પ્રદાતા અથવા તકનીકી વ્યક્તિનો સંપર્ક કરો.
#6. વાયરલેસ વાઇફાઇ રાઉટર પુનઃપ્રારંભ કરો
જો તમને ખાતરી છે કે રાઉટર ફોન ઉપકરણોને બ્લેકલિસ્ટ કરે છે, તો કદાચ રાઉટરને જ પુનઃપ્રારંભ કરવાની જરૂર છે. પ્રથમ, રાઉટરને પુનઃપ્રારંભ કરવાનો પ્રયાસ કરો અને ફોન ઉપકરણોને નેટવર્ક સાથે ફરીથી કનેક્ટ કરો. સામાન્ય રીતે, રાઉટરને પુનઃપ્રારંભ કરવાથી નેટવર્કની સમસ્યાનું નિરાકરણ થાય છે.
પરંતુ, જો સમસ્યા યથાવત્ રહે છે, તો નીચેના ઉકેલ પર આગળ વધો. તમે વાયરલેસ વાઇફાઇ કનેક્શનને ફરીથી કનેક્ટ કરી રહેલા વાઇફાઇને ચેક કરી શકો છો અને બ્રાઉઝર પર વેબસાઇટ્સ ખુલી રહી છે કે કેમ તે ચેક કરી શકો છો.
#7. રાઉટરના ફર્મવેરને અપડેટ કરવાનો પ્રયાસ કરો
કનેક્ટેડ WiFi નેટવર્ક સ્થિર નથી અને Android મોબાઇલમાં ડિસ્કનેક્ટ થતું રહે છે. તેથી રાઉટરને અપડેટ કરવાનો સમય આવી શકે છેફર્મવેર.
જો તમે એડેપ્ટર રાઉટર ફર્મવેરને અપડેટ કરવા વિશે વાકેફ છો, તો તમે મેન્યુઅલી તે જ કરી શકો છો અને WiFi સમસ્યાને ઠીક કરી શકો છો. આનાથી WiFi પુનઃજોડાણ અને ડિસ્કનેક્ટ થવાની સમસ્યા દૂર થવી જોઈએ.
જો તમને રાઉટર ફર્મવેર વિશે કોઈ ખ્યાલ ન હોય અને તેને કેવી રીતે હેન્ડલ કરવું તેની ખાતરી ન હોય, તો રાઉટર ઉત્પાદકનો સંપર્ક કરવાની ભલામણ કરવામાં આવે છે.
#8. સ્કેનિંગને હંમેશા પ્રતિબંધિત કરો વિકલ્પ
Android પર WiFi સ્કેનિંગને સક્રિય રાખવાથી તે સ્થિર રહેશે નહીં. નેટવર્ક કનેક્શનની સમસ્યા કેમ આવી રહી છે તેનું આ કારણ હોઈ શકે છે.
તેને શોધવા માટે, મોબાઇલ સેટિંગ્સ >> પર નેવિગેટ કરો. WiFi >> સ્કેનિંગ હંમેશા ઉપલબ્ધ. તે અદ્યતન Wi-Fi સેટિંગ્સ હેઠળ ઉપલબ્ધ થશે.
ડિફૉલ્ટ રૂપે, "સ્કેનિંગ હંમેશા ઉપલબ્ધ" વિકલ્પ ચાલુ રહેશે, અને તમારે તેને બંધ કરવાની જરૂર છે.
એકવાર તે થઈ જાય , કનેક્ટિંગ અને ડિસ્કનેક્ટિંગ વાઇફાઇને ઠીક કરવામાં આવશે.
#9. વાયરલેસ ડ્રાઈવરો અપડેટ કરો
એવી શક્યતાઓ પણ છે કે નેટવર્ક એડેપ્ટર ડ્રાઈવરો જૂના હોવા જોઈએ, જે કનેક્ટેડ વાઈફાઈ નેટવર્કને અસર કરી શકે છે.
ડ્રાઈવર્સ અપડેટ કરવા માટે, તમારે Windows કમ્પ્યુટરની જરૂર પડશે. વાયર્ડ કનેક્શન સાથે ઇથરનેટ કેબલ એડેપ્ટર સાથે કમ્પ્યુટર સિસ્ટમને કનેક્ટ કરવાથી સિસ્ટમ કોઈપણ સમસ્યા વિના ઇન્ટરનેટ ઍક્સેસ કરી શકશે.
હવે, નેટવર્ક ડ્રાઇવરો સરળતાથી અપડેટ કરી શકાય છે.
ઉપકરણ પર નેવિગેટ કરો નીચેની ઈમેજમાં દર્શાવ્યા મુજબ ડ્રાઈવરોને મેનેજર અને અપડેટ કરો:

એકવાર તે થઈ જાય,કમ્પ્યુટર સિસ્ટમમાંથી ઇથરનેટ પાવર એડેપ્ટરને ડિસ્કનેક્ટ કરો. હવે, વાયરલેસ કનેક્શન સાથે મોબાઇલ ઉપકરણોને કનેક્ટ કરો અને સુધારાઓ તપાસો.
આ પણ જુઓ: WiFi વિના ડાયરેક્ટ ટીવી રિમોટ એપ્લિકેશનનો ઉપયોગ કેવી રીતે કરવોજો WiFi સ્થિર અને કનેક્ટેડ રહે છે, તો યુક્તિ કામ કરી ગઈ છે; અમારે અન્ય સુધારા શોધવાની અને પ્રયાસ કરવાની જરૂર છે.
#10. અક્ષમ કરો નબળા જોડાણો ટાળો
આ Android મોબાઇલ ફોનના કેટલાક અન્ય સેટિંગ્સ છે જે WiFi ની કનેક્ટિવિટી પર પ્રતિબંધ મૂકે છે. સેટિંગ્સમાંનો આ વિકલ્પ WiFi ને કનેક્ટ કરવા માટે સક્ષમ હોવો જોઈએ.
આ સેટિંગને અક્ષમ કરવા માટે, WiFi સેટિંગ્સ >> પર નેવિગેટ કરો. બિંદુઓ પર ટેપ કરો >> અદ્યતન >> નબળા જોડાણો ટાળો. આ વિકલ્પને સક્ષમ કરવા માટે બટનને ટૉગલ કરો.
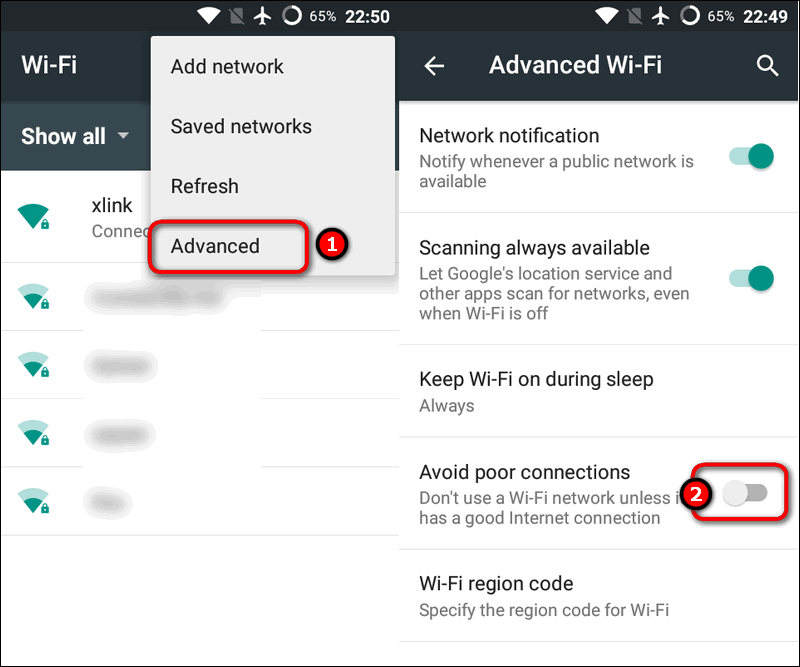
એકવાર આ થઈ જાય, તમારે વાઇફાઇ નેટવર્કને મોબાઇલ ફોન સાથે કનેક્ટ કરવું જોઈએ.
#11. નિદ્રાધીન હોવા પર કનેક્ટેડ રહો અક્ષમ કરો
Android મોબાઇલ ઉપકરણો બેટરી-બચત સુવિધા સાથે આવે છે જે નેટવર્ક કનેક્શનને પ્રતિબંધિત રાખવાનું વલણ ધરાવે છે.
જો આ સક્ષમ હોય, તો WiFi કનેક્શનની ઉચ્ચ સંભાવના છે આપોઆપ અક્ષમ થઈ જાય છે.
તેને સુધારવા માટે, તમારે “Ste connected while Sleep” વિકલ્પને અક્ષમ કરવાની જરૂર છે. સેટિંગ્સ >> પર જાઓ વાયરલેસ & નેટવર્ક્સ >> WiFi અને સેટિંગ્સ >> બેટરી >> ઊંઘતી વખતે કનેક્ટેડ રહો.
એકવાર થઈ જાય પછી, Android ઉપકરણને ફરીથી કનેક્ટ કરો અને તપાસો કે WiFi બરાબર કામ કરી રહ્યું છે.
#12. રાઉટર રેન્જ તપાસો
આ ફિક્સ પણ એકદમ અસરકારક છે, ભલે તે વ્યાપક અને આદર્શ હોયWi-Fi કનેક્ટિવિટી માટે પ્રેક્ટિસ કરો.
એવું શક્ય છે કે તમે ઘરમાં રોમિંગ કરી રહ્યાં છો, અને Wi-Fi હવે પછી આપોઆપ ડિસ્કનેક્ટ થતું રહે છે. સમસ્યા રાઉટર કનેક્શન શ્રેણીની બહાર હોઈ શકે છે. ઘરમાં યોગ્ય જગ્યાએ રાઉટર ફિક્સ થયેલું હોય અને મોબાઈલ ફોન યોગ્ય રેન્જમાં હોવો જોઈએ તે સુનિશ્ચિત કરવું વધુ સારું છે.
સારી રેન્જ માટે મોડેમને ઘરની મધ્યમાં સ્થાપિત કરવાની સલાહ આપવામાં આવે છે. . વધુમાં, 5GHz બેન્ડ રાઉટર વધુ સારું કનેક્શન આપે છે, અને 2.4GHz ઘણું હલકી કનેક્શન પૂરું પાડે છે. તેથી, જો જરૂરી હોય તો રાઉટરને અપગ્રેડ કરવું વધુ સારું છે.
#13. એન્ડ્રોઇડ ઉપકરણોને ફેક્ટરી રીસેટ કરો
છેલ્લું પરંતુ ઓછામાં ઓછું નહીં., જો ઉપરોક્ત અન્ય કોઈ ફિક્સ તમારા માટે કામ ન કરે તો, આ પ્રયાસ કરવાનો અંતિમ ઉકેલ છે. એન્ડ્રોઈડ મોબાઈલ પર ફેક્ટરી રીસેટ કરવાથી ઓપરેટિંગ સિસ્ટમની સમસ્યા દૂર થઈ શકે છે. તેથી, ઉપકરણ પર ફેક્ટરી રીસેટ કરવાનો પ્રયાસ કરો અને તપાસો કે ફિક્સ કામ કરી રહ્યું છે કે નહીં. અહીં અનુસરવા માટેનાં પગલાં છે:
સ્ટેપ 1: એન્ડ્રોઇડ સેટિંગ્સ ખોલો
સ્ટેપ 2: ફોન વિશેના વિકલ્પ પર નેવિગેટ કરો અને <પર ટેપ કરો 2>રીસેટ કરો
વિકલ્પ.સ્ટેપ 3: ફેક્ટરી ડેટા રીસેટ પર ટેપ કરો અને ફોન પાસવર્ડ દાખલ કરો.
બસ. હવે, પ્રક્રિયા પૂર્ણ થવાની રાહ જુઓ, અને ફેક્ટરી રીસેટ પૂર્ણ થશે. હવે, મોબાઈલ ફોનને રીસ્ટાર્ટ કરો અને બ્રાઉઝર પર Wi-Fi કનેક્શન ચેક કરવાનો પ્રયાસ કરો. તે બરાબર કામ કરતું હોવું જોઈએ.
નિષ્કર્ષ
તેથી, અમારી પાસે છેશક્ય પ્રયત્નો સાથે વાઇફાઇ ડિસ્કનેક્ટ થવાની સમસ્યાને ઠીક કરવા માટે કેટલીક વ્યવહારુ પદ્ધતિઓ અને તકનીકોનો ઉલ્લેખ કર્યો. તેથી, આગળ વધો અને ઉપર જણાવેલ કોઈપણ પગલાંનો પ્રયાસ કરો, અને આશા છે કે, તમે સમસ્યાને ઝડપથી ઉકેલવામાં સમર્થ હશો.
એવી શક્યતા હોઈ શકે છે કે ઉલ્લેખિત પગલાંઓમાંથી કેટલાક સમસ્યાને ઠીક કરવામાં મદદ ન કરી શકે. મુદ્દો. પરંતુ, જો તમે છેલ્લા એક સુધી દરેકને એક પછી એક અજમાવતા રહો તો તે મદદરૂપ થશે. દરેક પદ્ધતિને એક પછી એક તપાસો અને પરીક્ષણ કરો, અને તે ચોક્કસપણે મોબાઇલ ઉપકરણ પર સમસ્યાને ઠીક કરવામાં મદદ કરશે.
દરેક પદ્ધતિનો પ્રયાસ કર્યા પછી, Wi-Fi સેટિંગ્સને ફરીથી કનેક્ટ કરવાની ખાતરી કરો અને ખાતરી કરો કે ઇન્ટરનેટ કનેક્શન છે. સ્થિર આથી, એન્ડ્રોઇડ ફોન પર Wi-Fi ફરી કનેક્ટ થવા અને ડિસ્કનેક્ટ થવામાં સમસ્યાઓનું કારણ હોય તો પણ, ઉપરોક્ત તકનીકો મદદ કરી શકે છે.
આશા છે કે, આ લેખમાં દર્શાવેલ વિગતો તમારા માટે મદદરૂપ સાબિત થઈ છે. .


