Innehållsförteckning
Har din Android-telefon problem med Wi-Fi-anslutningen? Wi-Fi kopplas bort hela tiden och du kan inte ta reda på vad problemet är?
I den här handledningen kommer vi att diskutera alla relevanta detaljer för att åtgärda problemet med att Wi-Fi kopplas bort i Android-telefoner.
WiFi-nätverksanslutning är det mest föredragna sättet att ansluta till internet världen över i stället för det mobila mobilnätverket. Tidigare var mobilnätverk det primära valet för mobiltelefoner, men i takt med utvecklingen tog WiFi över. Därför används WiFi, tillsammans med Windows-datorsystemet, allt oftare även på mobiltelefoner.
Men problemet med anslutningen till Wi-Fi-nätverket är ett utbrett problem som Android-mobilanvändare har. Det kan vara ganska irriterande att återansluta nätverket och behöva avbryta anslutningen om och om igen.
Viktiga tips och lösningar för att åtgärda att Wi-Fi kopplar bort och återansluter sig
Android-fel med WiFi-problem är vanligt förekommande nuförtiden. Även efter att ha försökt återansluta exakt många gånger får vi ingen riktig lösning.
Vi har därför undersökt och valt ut några robusta och pålitliga lösningar nedan för att åtgärda WiFi-internetanslutningar.
#1. Upprätta återanslutning till Wi-Fi-nätverket
Ja, många gånger händer det att Android-enheten fortsätter att upptäcka WiFi-nätverk men inte kan ansluta med något pålitligt alternativ.
Försök i så fall att återskapa WiFi-nätverket på Android-telefoner. Nedanstående steg kan hjälpa dig att göra det:
S steg 1: Få tillgång till nätverk & inställningar på Android-enheten
Det första steget är att öppna Android-enhetens inställningar och navigera till alternativet "Network & Settings".
Steg 2: Kontrollera trådlösa WiFi-anslutningar
Kontrollera om något trådlöst WiFi-nätverk är anslutet till Android-telefonen. Tryck på Wi-Fi-nätverket och kontrollera anslutningen. Det kommer att finnas en kugghjulsikon för att analysera anslutningsinformationen.
Steg 3: Glöm internetanslutning
Tryck på WiFi-nätverket och välj Glöm anslutning. När du har gjort det kopplas Android-telefonen bort från Wi-Fi-nätverken.
Du kan även radera ett nätverk från din mobiltelefon.
Steg 4: Kontrollera sparade nätverk
Gå till de sparade nätverken och sök efter det Wi-Fi-nätverk på internet där problemet med WiFi håller på att kopplas bort uppstår.
Steg 5: Glöm felaktigt nätverk
Välj nätverket i listan över sparade trådlösa WiFi-nätverk. Tryck sedan på nätverket och Glöm anslutning.
När vi glömmer Wi-Fi-internetanslutningen raderas den från mobilens minne. Ange nu lösenordet igen och anslut dig till nätverket igen.
Detta bör lösa problemet med att Wi-Fi kopplas bort och ansluts på nytt i Android. Dessutom kan WiFi Priortizers också användas för att analysera och välja rätt nätverksinternet.
Om problemet kvarstår finns det andra lösningar på problemet med att WiFi kopplas bort.
#2. Inaktivera appar som orsakar nätverksstörningar
Det finns vissa typer av appar på Android-telefoner som kan ligga bakom att internetanslutningen kopplas bort och kopplas upp igen.
Även om sådana tredjepartsappar har vissa fördelar när det gäller att förbättra Wi-Fi-nätverket kan de ibland orsaka problem.
Försök att inaktivera VPN- och antivirusprogram.
VPN-nätverksappar är det perfekta exemplet på detta, liksom appar för prioritering av Wi-Fi.
Om dessa ligger bakom problemet som gör att WiFi-nätverken kopplas bort och återansluts väljer du att inaktivera dem. Du kan tillfälligt inaktivera appen eller avinstallera den för att se om den orsakar problemet.
Om en antivirusapp är installerad och fungerar på Android-telefonen kan den också skapa nätverksstörningar. Du bör därför stänga av den och sedan kontrollera om internetanslutningen fortsätter att kopplas bort och återanslutas.
Den som nämns ovan har redan fungerat för många användare och bör lösa problemet med att WiFi håller på att kopplas bort. Prova detta och kontrollera styrkan i wifi-sammanbindningen.
#3. Försök att starta om telefonen
För att åtgärda felet Wi-Fi keeps disconnecting är det idealiskt och viktigt att stänga av enheten och starta om Android-telefonen. Om du startar om enhetens nätverk kan du dessutom åtgärda många sådana problem.
Så när det uppstår problem med Wi-Fi, koppla bort den, stäng av enheten och starta om den igen.
Ett enkelt tryck på omstartalternativet efter att du hållit in strömknappen räcker.
Slå på Android-enheten efter en stund och kontrollera om Wi-Fi fortfarande bryts eller inte.
Se även: Topp 4 Linux WiFi-scannersOm detta inte löser problemet kan du prova följande teknik för att lösa problemet med internetnätverk.
#4. Återställ nätverksanslutningen
Wi-Fi kopplas bort hela tiden, och den enklaste lösningen kan vara att leka med nätverksinställningarna i Android-telefonen.
När WiFi-nätverket återställs uppdateras telefonens inställningar och nätverksanslutningar.
Detta uppdaterar de olika inställningarna, t.ex. mobilnätverk, Bluetooth-inställningar, VPN-konfigurationer och Wi-Fi-inställningar.
Här är stegen för att återställa Wi-Fi-nätverksanslutningen:
Steg 1: Öppna inställningar för Android-telefonen
Öppna telefonens inställningar och navigera till Systeminställningar
Steg 2: Välj Återställ alternativ
När du har valt Systeminställningar trycker du på knappen Avancerat i rullgardinsmenyn och väljer Återställ alternativ.
Steg 3: Återställa inställningar
Välj alternativet "Reset Wi-Fi, mobile & Bluetooth" och tryck på återställningsknappen längst ner på skärmen.
Återanslut nu till Wi-Fi-nätverket. Förhoppningsvis löser det här problemet med att Wi-Fi kopplas bort på Android-enheten.
#5. Kontrollera om routerns inställningar har blockerat enheten
Ibland svartlistar routern också Android-mobilen, vilket leder till problem med anslutningen till det trådlösa nätverket. I sådana fall får telefonen inte tillgång till trådlösa internetanslutningar.
För att åtgärda anslutningsproblemet måste du komma åt routerns administratörspanel och ta bort blockeringen av Android-enheten. Om routern svartlistar Android-mobilen måste du ta bort begränsningen.
Om du inte har tillgång till routerns administratörspanel kontaktar du leverantören eller en teknisk person för att få jobbet gjort.
#6. Starta om den trådlösa WiFi-routern
Om du är säker på att routern svartlistar telefonenheterna kanske routern behöver startas om. Försök först att starta om routern och ansluta telefonenheterna till nätverket igen. Vanligtvis löser en omstart av routern problemet med nätverket.
Men om problemet kvarstår ska du gå vidare till nästa lösning nedan. Du kan kontrollera om den trådlösa WiFi-anslutningen återansluts och kontrollera om webbplatser öppnas i webbläsaren.
#7. Försök att uppdatera routerns fasta programvara.
Det anslutna WiFi-nätverket är inte stabilt och fortsätter att kopplas bort i Android-mobilen. Det kan därför vara dags att uppdatera routerns firmware.
Om du känner till hur du uppdaterar den fasta programvaran för adapterroutern kan du manuellt göra samma sak och åtgärda WiFi-problemet. Detta bör lösa problemet med att WiFi ansluts och frånkopplas igen.
Se även: Allt om SpaceX WiFiOm du inte har någon aning om routerns fasta programvara och inte vet hur du ska hantera den rekommenderas att du kontaktar routerns tillverkare.
#8. Alternativet Begränsar alltid skanning
Om du håller WiFi-sökningen aktiv på Android håller den inte den stabil. Detta kan vara orsaken till problemet med nätverksanslutningen.
Du hittar den genom att gå till Mobilinställningar>> WiFi>>> Skanning alltid tillgänglig. Den finns under Avancerade Wi-Fi-inställningar.
Som standard är alternativet "Scanning Always Available" (Skanning alltid tillgänglig) aktiverat och du måste stänga av det.
När det är gjort kommer anslutningen och bortkopplingen av WiFi att vara fixerad.
#9. Uppdatera trådlösa drivrutiner
Det finns också risk för att drivrutinerna för nätverkskortet är föråldrade, vilket kan påverka det anslutna WiFi-nätverket.
För att uppdatera drivrutinerna behöver du en Windows-dator. Om du ansluter datorsystemet till Ethernet-kabeladaptern med en trådbunden anslutning kan systemet få tillgång till internet utan problem.
Nu kan nätverksdrivrutinerna enkelt uppdateras.
Navigera till Enhetshanteraren och uppdatera drivrutinerna enligt bilden nedan:

När det är gjort kopplar du bort Ethernet-adaptern från datorsystemet. Anslut nu de mobila enheterna till den trådlösa anslutningen och kontrollera hur de fungerar.
Om WiFi är stabilt och anslutet har tricket fungerat; vi måste leta efter och prova andra lösningar.
#10. Inaktivera Undvik dåliga anslutningar
Detta är några andra inställningar i Android-mobiler som begränsar WiFi-anslutningen. Det här alternativet i inställningarna bör aktiveras för att ansluta WiFi.
Om du vill inaktivera den här inställningen navigerar du till WiFi-inställningar>> tryck på prickar>>> Avancerat>> Undvik dåliga anslutningar.
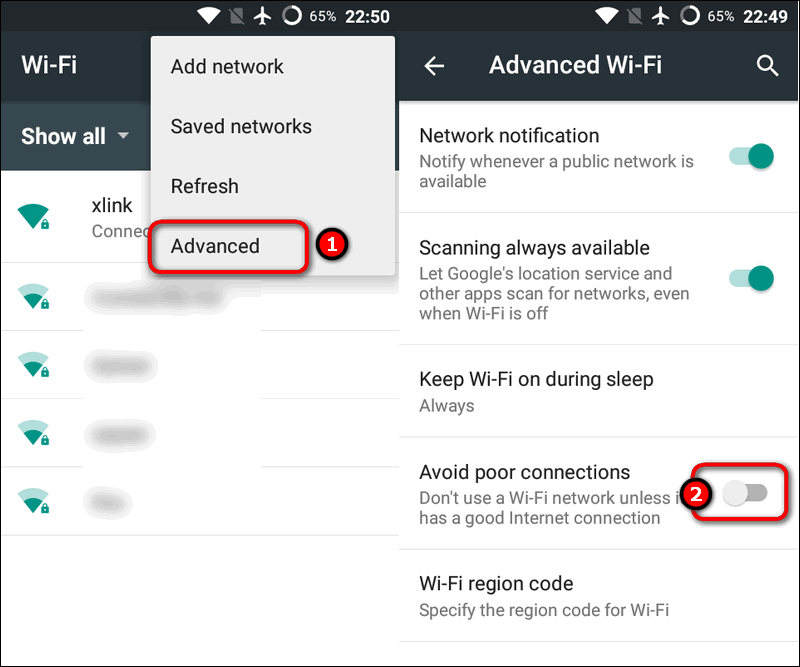
När detta är gjort bör du ansluta WiFi-nätverket till mobiltelefonen.
#11. Inaktivera Stay Connected medan du sover
Android-mobilenheter har en batterisparfunktion som tenderar att begränsa nätverksanslutningen.
Om detta är aktiverat är det mycket troligt att WiFi-anslutningen automatiskt inaktiveras.
För att åtgärda detta måste du inaktivera alternativet "Håll dig uppkopplad medan du sover". Gå till Inställningar>> Trådlöst & Nätverk>> WiFi och Inställningar>> Batteri>> Håll dig uppkopplad medan du sover.
När du är klar ansluter du Android-enheten igen och kontrollerar om WiFi fungerar bra.
#12. Kontrollera routerns räckvidd
Den här lösningen är också ganska effektiv, även om det är en utbredd och idealisk metod för Wi-Fi-anslutning.
Det kan hända att du rör dig i huset och att Wi-Fi kopplas bort automatiskt då och då. Problemet kan bero på att routern är utanför uppkopplingsområdet. Det är bättre att se till att routern är placerad på en lämplig plats i hemmet och att mobiltelefonen befinner sig inom rätt räckvidd.
Det rekommenderas att modemet installeras i mitten av huset för att få bättre räckvidd. Dessutom ger routern i 5 GHz-bandet en bättre anslutning och 2,4 GHz ger en mycket sämre anslutning. Det är alltså bättre att uppgradera routern om det behövs.
#13. Fabriksåterställning av Android-enheter
Sist men inte minst, om ingen annan lösning har fungerat för dig ovan, är detta den sista lösningen att prova. Genom att göra en fabriksåterställning på Android-mobilen kan du åtgärda problemet med operativsystemet. Så, prova en fabriksåterställning på enheten och kontrollera om lösningen fungerar eller inte. Här är stegen att följa:
Steg 1: Öppna Android-inställningar
Steg 2: Navigera till alternativet Om telefonen och tryck på Återställ alternativ.
Steg 3: Tryck på Återställning av fabriksdata och ange telefonens lösenord.
Vänta tills processen är klar och fabriksåterställningen är slutförd. Starta om mobiltelefonen och försök kontrollera Wi-Fi-anslutningen i webbläsaren. Den borde fungera bra.
Slutsats
Därför har vi nämnt några praktiska metoder och tekniker för att lösa problemet med att WiFi kopplas bort med minsta möjliga ansträngning. Så prova något av de steg som nämns ovan, så kommer du förhoppningsvis att kunna lösa problemet snabbt.
Det kan finnas en möjlighet att vissa av de nämnda stegen inte hjälper till att lösa problemet. Men det skulle hjälpa om du fortsätter att prova en efter en tills den sista. Kontrollera och testa varje metod en efter en, så kommer det säkert att hjälpa till att lösa problemet på den mobila enheten.
När du har provat varje metod ska du se till att återansluta Wi-Fi-inställningarna och se till att internetanslutningen är stabil. Oavsett orsaken till problemet med Wi-Fi som ständigt återansluts och kopplas bort på Android-telefonen kan de ovan nämnda lösningarna hjälpa dig.
Förhoppningsvis har de uppgifter som nämns i den här artikeln visat sig vara till hjälp för dig.


