අන්තර්ගත වගුව
ඔබගේ Android දුරකථනය Wi-Fi සම්බන්ධතාව සමඟ ගැටලුවලට මුහුණ දෙනවාද? Wi-Fi දිගටම විසන්ධි වෙමින් පවතින අතර, ඔබට ගැටලුව කුමක්දැයි සොයා ගැනීමට නොහැකිද?
මෙම නිබන්ධනයේදී, Android දුරකථනවල Wi-Fi දිගටම විසන්ධි කිරීමේ ගැටලුව විසඳීමට අදාළ සියලු විස්තර අපි සාකච්ඡා කරමු.
WiFi ජාල සම්බන්ධතාවය ජංගම සෙලියුලර් ජාලයට වඩා ලොව පුරා අන්තර්ජාල සම්බන්ධතාව වඩාත් කැමති ආකාරයයි. මීට පෙර, ජංගම දුරකථන සඳහා, සෙලියුලර් ජාල මූලික තේරීමක් වූ නමුත්, දියුණුවත් සමඟ, WiFi අත්පත් කර ගත්තේය. එබැවින්, Windows පරිගණක පද්ධතිය සමඟින්, WiFi ජංගම දුරකථන වලද බහුලව භාවිතා වේ.
නමුත්, Wi-Fi ජාල සම්බන්ධතාවයේ ගැටළුව Android ජංගම දුරකථන භාවිතා කරන්නන් මුහුණ දෙන පුළුල් ගැටළුවකි. ජාලය නැවත සම්බන්ධ කිරීම සහ නැවත නැවතත් විසන්ධි කිරීමට මුහුණ දීම ඉතා කරදරකාරී විය හැකිය.
අත්යවශ්ය ඉඟි & Wi-Fi නිවැරදි කිරීම සඳහා විසඳුම් විසන්ධි කිරීම සහ නැවත සම්බන්ධ කිරීම දිගටම කරගෙන යයි
WiFi ගැටළු සමඟ Android දෝෂය මේ දිනවල බහුලව පවතී. හරියටම කිහිප වතාවක් නැවත සම්බන්ධ කිරීමට උත්සාහ කළද, අපට නිසි විසඳුමක් නොලැබේ.
නමුත් එය තවදුරටත් එසේ නොවේ. එබැවින්, අපි පර්යේෂණ කර යම් ශක්තිමත් සහ amp; WiFi අන්තර්ජාල සම්බන්ධතා නිවැරදි කිරීමට පහත විශ්වාසනීය විසඳුම්.
#1. Wi-Fi ජාලය සමඟ නැවත සබැඳුම ස්ථාපිත කරන්න
ඔව්, බොහෝ විට, Android උපාංගය WiFi ජාල සොයා ගැනීම දිගටම කරගෙන යන නමුත් එය කළ නොහැක.ඕනෑම විශ්වාසදායක විකල්පයක් සමඟ සම්බන්ධ වන්න.
එවැනි අවස්ථාවක, Android දුරකථනවල WiFi ජාලය නැවත ආරම්භ කිරීමට උත්සාහ කරන්න. පහත සඳහන් පියවර එයම කිරීමට උපකාරී විය හැක:
S tep 1: ප්රවේශ ජාලය & Android උපාංගයේ සැකසීම්
පළමු පියවර වන්නේ Android උපාංග සැකසීම් විවෘත කර “ජාලය සහ amp; සැකසීම්” විකල්පය.
පියවර 2: WiFi රැහැන් රහිත සම්බන්ධතා පරීක්ෂා කරන්න
යම් රැහැන් රහිත WiFi ජාලයක් Android දුරකථනයට සම්බන්ධ වී ඇත්දැයි පරීක්ෂා කරන්න. Wi-Fi ජාලය මත තට්ටු කර සම්බන්ධතාවය පරීක්ෂා කරන්න. සම්බන්ධතා විස්තර විශ්ලේෂණය කිරීමට ගියර් නිරූපකයක් ඇත.
පියවර 3: අන්තර්ජාල සම්බන්ධතාව අමතක කරන්න
WiFi ජාලය මත තට්ටු කර සම්බන්ධතාව අමතක කිරීමට තෝරන්න. අවසන් වූ පසු, එය Wi-Fi ජාලවලින් Android දුරකථනය විසන්ධි කරනු ඇත.
ඔබට ඔබගේ ජංගම දුරකථනයෙන් ජාලයක් මකා දැමීමට පවා හැකිය.
පියවර 4: සුරකින ලද බව පරීක්ෂා කරන්න ජාල
සුරකින ලද ජාල වෙත ප්රවේශ වී WiFi විසන්ධි කිරීමේ ගැටලුවකට මුහුණ දෙමින් සිටි Wi-Fi ජාල අන්තර්ජාලය සොයන්න.
පියවර 5: අමතක කරන්න දෝෂ සහිත ජාලය
සුරකින ලද WiFi රැහැන් රහිත ජාලයේ ලැයිස්තුවෙන් ජාලය තෝරන්න. ඉන්පසුව, ජාලය මත තට්ටු කර සම්බන්ධතාවය අමතක කරන්න.
Wi-Fi අන්තර්ජාල සම්බන්ධතාවය අමතක වූ පසු, එය ජංගම දුරකථන මතකයෙන් මකා දැමෙනු ඇත. දැන්, නැවතත් මුරපදය ඇතුළත් කර ජාලයට නැවත සම්බන්ධ කරන්න.
මෙය Android හි Wi-Fi විසන්ධි කිරීමේ සහ නැවත සම්බන්ධ කිරීමේ ගැටලුව විසඳිය යුතුය. තුලමීට අමතරව, WiFi Priortizers මගින් නිවැරදි ජාල අන්තර්ජාලය විශ්ලේෂණය කිරීමට සහ තෝරා ගැනීමටද භාවිතා කළ හැක.
බලන්න: Chromecast තවදුරටත් WiFi වෙත සම්බන්ධ නොවනු ඇත - කුමක් කළ යුතුද?ගැටලුව දිගටම පවතී නම්, WiFi විසන්ධි කිරීමේ ගැටලුව සඳහා පවතින වෙනත් විසඳුම් කිහිපයක් මෙන්න.
#2 . ජාල බාධා ඇති කරන යෙදුම් අක්රිය කරන්න
ඇන්ඩ්රොයිඩ් දුරකථනවල අන්තර්ජාල සම්බන්ධතාව විසන්ධි කිරීම සහ නැවත සම්බන්ධ කිරීම පිටුපස ඇති ඇතැම් යෙදුම් තිබේ.
එහෙත් තුන්වන පාර්ශ්ව යෙදුම් වැඩිදියුණු කිරීමට යම් යම් ප්රතිලාභ ඇතත් Wi-Fi ජාලය, ඒවා සමහර විට ගැටළු ඇති කළ හැක.
VPN & ප්රති-වයිරස යෙදුම්.
VPN ජාල යෙදුම් මේ සඳහා හොඳම උදාහරණය වන අතර, Wi-Fi ප්රමුඛතා යෙදුම් ද වේ.
WiFi ජාල විසන්ධි කිරීම සහ නැවත සම්බන්ධ කිරීමේ ගැටලුව පිටුපස මේවා තිබේ නම්, ඒවා අබල කිරීමට තෝරා ගන්න. . ඔබට යෙදුම තාවකාලිකව අක්රිය කිරීමට හෝ එය ප්රශ්නය ඇති කරන්නේ දැයි බැලීමට එය අස්ථාපනය කිරීමට හැකිය.
Android දුරකථනයේ කිසියම් ප්රති-වයිරස යෙදුමක් ස්ථාපනය කර ක්රියාත්මක වී ඇත්නම්, එයට ජාල බාධා ඇති කළ හැක. එබැවින් ඔබ එය ක්රියා විරහිත කර අන්තර්ජාල සම්බන්ධතාව දිගටම විසන්ධි වෙමින් නැවත සම්බන්ධ වන්නේ දැයි පරීක්ෂා කළ යුතුය.
ඉහත සඳහන් කළ එකක් දැනටමත් බොහෝ පරිශීලකයින් සඳහා ක්රියා කර ඇති අතර WiFi දිගටම විසන්ධි කිරීමේ ගැටලුව නිරාකරණය කළ යුතුය. මෙය උත්සාහ කර wifi සම්බන්ධතා ශක්තිය පරීක්ෂා කරන්න.
#3. ඔබගේ දුරකථනය නැවත ආරම්භ කිරීමට උත්සාහ කරන්න
Wi-Fi විසන්ධි කිරීමේ දෝෂය නිවැරදි කිරීමට, එය කදිම සහ අත්යවශ්ය භාවිතයකිමෙම උපාංගය ක්රියා විරහිත කර Android දුරකථනය නැවත ආරම්භ කිරීමට. මීට අමතරව, උපාංග ජාලය නැවත ආරම්භ කිරීමෙන් එවැනි ගැටළු බොහොමයක් නිවැරදි කළ හැකිය.
බලන්න: Belkin Router Setup - පියවරෙන් පියවර මාර්ගෝපදේශයඑබැවින්, Wi-Fi සමඟ කිසියම් ගැටළුවක් ඇති විට, දිගටම විසන්ධි කර, මෙම උපාංගය ක්රියා විරහිත කර නැවත ආරම්භ කරන්න.
බල බොත්තම අල්ලාගෙන සිට නැවත ආරම්භ කිරීමේ විකල්පය මත සරල තට්ටු කිරීම මෙහි කාර්යය ඉටු කරනු ඇත.
තත්පර කිහිපයකට පසු, Android උපාංගය ක්රියාත්මක කර Wi-Fi තවමත් විසන්ධි වෙමින් පවතීද නැද්ද යන්න පරීක්ෂා කරන්න.
මෙය සැලකිල්ල නිවැරදි නොකරන්නේ නම්, පහත සඳහන් අන්තර්ජාල ජාල විභේදන තාක්ෂණය උත්සාහ කරන්න.
#4. ජාල සම්බන්ධතාවය යළි පිහිටුවන්න
Wi-Fi දිගටම විසන්ධි වෙමින් පවතින අතර, Android දුරකථනයේ ජාල සැකසීම් සමඟ සෙල්ලම් කිරීම පහසුම විසඳුම විය හැකිය.
WiFi ජාල යළි පිහිටුවීම සිදු කරන සෑම විටම, දුරකථනය සැකසීම් සහ ජාල සම්බන්ධතා නැවුම් වේ.
මෙය සෙලියුලර් ජාල, බ්ලූටූත් සිටුවම්, VPN වින්යාස කිරීම්, සහ Wi-Fi සිටුවම් වැනි විවිධ සැකසුම් නැවුම් කරයි.
Wi- යළි පිහිටුවීමේ පියවර මෙන්න Fi ජාල සම්බන්ධතාවය:
පියවර 1: Android දුරකථන සැකසීම් විවෘත කරන්න
දුරකථන සැකසුම් විවෘත කර පද්ධති සැකසීම් වෙත සංචාලනය කරන්න
පියවර 2: නැවත පිහිටුවීමේ විකල්ප තෝරන්න
පද්ධති සැකසීම් තේරීමෙන් පසු, උසස් පතන මෙනු බොත්තම මත තට්ටු කර යළි පිහිටුවීමේ විකල්ප තෝරන්න.
පියවර 3: සැකසීම් යළි පිහිටුවන්න
“නැවත පිහිටුවන්න Wi-Fi, ජංගම සහ amp; බ්ලූටූත්” විකල්පය සහ තට්ටු කරන්නතිරයේ පතුලේ ඇති reset බොත්තම.
දැන්, Wi-Fi ජාලය සමඟ නැවත සම්බන්ධ වන්න. Android උපාංගයේ Wi-Fi විසන්ධි වීම නිසා ඇති වන ගැටලුව මෙය විසඳනු ඇතැයි බලාපොරොත්තු වෙනවා.
#5. රවුටර සැකසීම් උපාංගය අවහිර කර ඇත්දැයි පරීක්ෂා කරන්න
සමහර විට රවුටරය ඇන්ඩ්රොයිඩ් ජංගම දුරකථනය අසාදු ලේඛනගත කරයි, එය WiFi ජාල සම්බන්ධතාවයේ ගැටලුව ඇති කරයි. එවැනි අවස්ථාවකදී, දුරකථනයට රැහැන් රහිත අන්තර්ජාල සම්බන්ධතා වෙත ප්රවේශ වීමට ඉඩ නොදෙනු ඇත.
සම්බන්ධතා ගැටලුව විසඳීමට, ඔබට රවුටර පරිපාලක පැනලය වෙත ප්රවේශ වී ඇන්ඩ්රොයිඩ් උපාංගය අවහිර කිරීම ඉවත් කළ යුතුය. රවුටරය ඇන්ඩ්රොයිඩ් ජංගම දුරකථනය අසාදු ලේඛනගත කරන්නේ නම්, ඔබට සීමාව ඉවත් කිරීමට අවශ්ය වේ.
රවුටරයේ පරිපාලක පැනල ප්රවේශය නොමැති නම්, කාර්යය ඉටු කිරීමට සපයන්නා හෝ තාක්ෂණික පුද්ගලයෙකු අමතන්න.
#6. රැහැන් රහිත WiFi රවුටරය නැවත ආරම්භ කරන්න
රවුටරය දුරකථන උපාංග අසාදු ලේඛනගත කරන බව ඔබට විශ්වාස නම්, සමහර විට රවුටරයම නැවත ආරම්භ කිරීම අවශ්ය වේ. පළමුව, රවුටරය නැවත ආරම්භ කර දුරකථන උපාංග ජාලයට සම්බන්ධ කිරීමට උත්සාහ කරන්න. සාමාන්යයෙන්, රවුටරය නැවත ආරම්භ කිරීම ජාලයේ ගැටලුව නිරාකරණය කරයි.
නමුත්, ගැටලුව දිගටම පවතින්නේ නම්, පහත ඊළඟ විසඳුම වෙත යන්න. ඔබට WiFi නැවත සම්බන්ධ කරන රැහැන් රහිත WiFi සම්බන්ධතාව පරීක්ෂා කර බ්රවුසරයේ වෙබ් අඩවි විවෘත වන්නේ දැයි පරීක්ෂා කළ හැක.
#7. රවුටරයේ ස්ථිරාංග යාවත්කාලීන කිරීමට උත්සාහ කරන්න
සම්බන්ධිත WiFi ජාලය ස්ථායී නොවන අතර Android ජංගම දුරකථනයේ විසන්ධි වෙමින් පවතී. එබැවින් රවුටරය යාවත්කාලීන කිරීමට කාලය විය හැකියස්ථිරාංග.
ඇඩැප්ටර රවුටරයේ ස්ථිරාංග යාවත්කාලීන කිරීම ගැන ඔබ දැනුවත් නම්, ඔබට එය අතින් සිදු කර WiFi ගැටළුව විසඳා ගත හැක. මෙය WiFi නැවත සම්බන්ධ කිරීමේ සහ විසන්ධි කිරීමේ ගැටලුව නිරාකරණය කළ යුතුය.
ඔබට රවුටරයේ ස්ථිරාංග පිළිබඳ අදහසක් නොමැති නම් සහ එය හැසිරවිය යුතු ආකාරය ගැන විශ්වාස නැතිනම්, රවුටර නිෂ්පාදකයාගෙන් උපදෙස් ලබා ගැනීම රෙකමදාරු කරනු ලැබේ.
#8. සෑම විටම ස්කෑන් කිරීම සීමා කරන්න විකල්පය
Android මත WiFi ස්කෑන් කිරීම සක්රියව තබා ගැනීම එය ස්ථායී නොවේ. ජාල සම්බන්ධතාවයේ ගැටලුව ඇති වීමට හේතුව මෙය විය හැකිය.
එය සොයා ගැනීමට, ජංගම සැකසුම් වෙත සංචාලනය කරන්න >> WiFi >> ස්කෑන් කිරීම සැමවිටම පවතී. එය උසස් Wi-Fi සැකසීම් යටතේ ලබා ගත හැකි වනු ඇත.
පෙරනිමියෙන්, “ස්කෑන් කිරීම සැම විටම තිබේ” විකල්පය ක්රියාත්මක වන අතර, ඔබ එය ක්රියා විරහිත කළ යුතුය.
එය සිදු කළ පසු , සම්බන්ධ කිරීම සහ විසන්ධි කිරීම WiFi ස්ථාවර වනු ඇත.
#9. රැහැන් රහිත ධාවක යාවත්කාලීන කරන්න
ජාල ඇඩැප්ටර ධාවක යල් පැන ගිය විය යුතු අවස්ථා ද ඇත, එය සම්බන්ධිත WiFi ජාලයට බලපෑම් කළ හැකිය.
ධාවක යාවත්කාලීන කිරීමට, ඔබට Windows පරිගණකයක් අවශ්ය වනු ඇත. රැහැන්ගත සම්බන්ධතාවයක් සහිත ඊතර්නෙට් කේබල් ඇඩැප්ටරය සමඟ පරිගණක පද්ධතිය සම්බන්ධ කිරීම මඟින් පද්ධතියට කිසිදු ගැටළුවක් නොමැතිව අන්තර්ජාලයට පිවිසීමට ඉඩ සලසයි.
දැන්, ජාල ධාවක පහසුවෙන් යාවත්කාලීන කළ හැක.
උපාංගයට සංචාලනය කරන්න. පහත රූපයේ දැක්වෙන පරිදි ධාවක කළමනාකරු සහ යාවත්කාලීන කරන්න:

එය සිදු කළ පසු,පරිගණක පද්ධතියෙන් ඊතර්නෙට් බල ඇඩැප්ටරය විසන්ධි කරන්න. දැන්, ජංගම උපාංග රැහැන් රහිත සම්බන්ධතාව සමඟ සම්බන්ධ කර නිවැරදි කිරීම් පරීක්ෂා කරන්න.
WiFi ස්ථාවරව සහ සම්බන්ධ වී තිබේ නම්, උපක්රමය ක්රියාත්මක වී ඇත; අපට වෙනත් නිවැරදි කිරීම් සෙවීමට සහ උත්සාහ කිරීමට අවශ්යයි.
#10. දුර්වල සම්බන්ධතා වළක්වන්න අක්රිය කරන්න
මෙය WiFi සම්බන්ධතාව සීමා කරන Android ජංගම දුරකථන වල වෙනත් සැකසුම් වේ. සැකසීම් තුළ ඇති මෙම විකල්පය WiFi සම්බන්ධ කිරීමට සබල කළ යුතුය.
මෙම සැකසීම අක්රිය කිරීමට, WiFi සැකසීම් වෙත සංචාලනය කරන්න >> තිත් මත තට්ටු කරන්න >> උසස් >> දුර්වල සම්බන්ධතා වළක්වා ගන්න. මෙම විකල්පය සබල කිරීමට බොත්තම ටොගල් කරන්න.
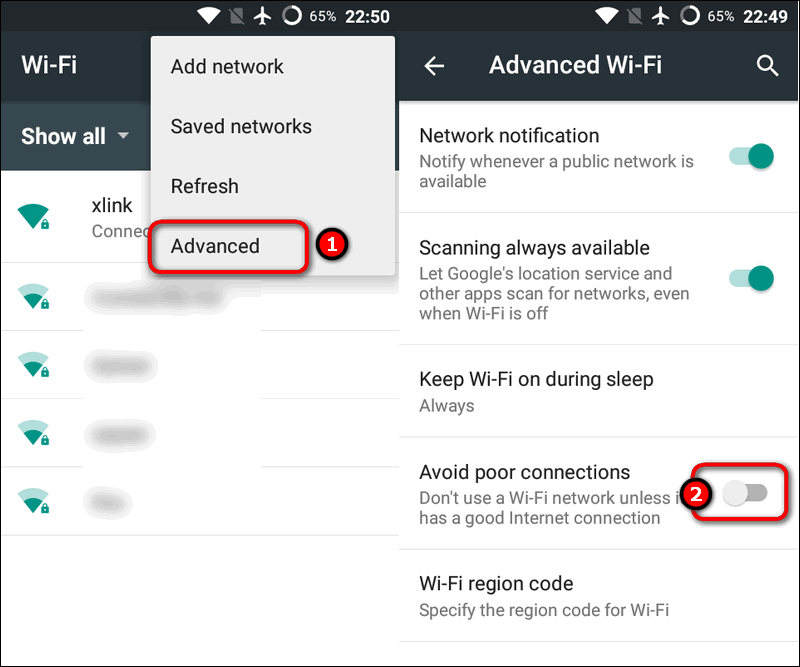
මෙය සිදු කළ පසු, ඔබ ජංගම දුරකථනය සමඟ WiFi ජාලය සම්බන්ධ කරමින් සිටිය යුතුය.
#11. නිදා සිටියදී සම්බන්ධ වී සිටීම අබල කරන්න
Android ජංගම උපාංග ජාල සම්බන්ධතාව සීමා කර තබා ගැනීමට නැඹුරු වන බැටරි ඉතිරි කිරීමේ විශේෂාංගයක් සමඟ පැමිණේ.
මෙය සක්රීය කර ඇත්නම්, WiFi සම්බන්ධතාවයට ඇති ඉඩකඩ වැඩිය. ස්වයංක්රීයව අක්රිය වේ.
එය නිවැරදි කිරීමට, ඔබ "Stay Connected While Sleep" විකල්පය අබල කළ යුතුය. සැකසීම් වෙත යන්න >> රැහැන් රහිත සහ amp; ජාල >> WiFi සහ සැකසීම් >> බැටරි >> නිදා සිටියදී සම්බන්ධව සිටින්න.
ඉන් පසු, Android උපාංගය නැවත සම්බන්ධ කර WiFi හොඳින් ක්රියා කරන්නේ දැයි පරීක්ෂා කරන්න.
#12. රවුටර පරාසය පරීක්ෂා කරන්න
මෙම නිවැරදි කිරීම ද බෙහෙවින් ඵලදායී වේ, එය පුළුල් හා පරමාදර්ශී වුවදWi-Fi සම්බන්ධතාව සඳහා පුහුණු වන්න.
ඔබ නිවසේ රෝමිං විය හැකි අතර, Wi-Fi ස්වයංක්රීයව විටින් විට විසන්ධි වේ. ගැටළුව රවුටරය සම්බන්ධතා පරාසයෙන් බැහැර වීම විය හැකිය. රවුටරය නිවසේ නිසි ස්ථානයක සවි කර ඇති බවත් ජංගම දුරකථනය නිවැරදි පරාසයක තිබිය යුතු බවත් සහතික කිරීම වඩා හොඳය.
වඩා හොඳ පරාසයක් සඳහා නිවස මැද මොඩමය සවි කළ යුතු බව උපදෙස් දෙනු ලැබේ. . මීට අමතරව, 5GHz කලාප රවුටරය වඩා හොඳ සම්බන්ධතාවයක් ලබා දෙන අතර 2.4GHz ඉතා බාල සම්බන්ධතාවයක් සපයයි. එබැවින්, අවශ්ය නම් රවුටරය උත්ශ්රේණි කිරීම වඩා හොඳය.
#13. Factory Reset Android Devices
අවසාන නමුත් අවම වශයෙන් නොවේ., ඉහත වෙනත් කිසිදු විසඳුමක් ඔබ වෙනුවෙන් ක්රියා කර නොමැති නම්, උත්සාහ කිරීමට ඇති අවසාන විසඳුම මෙයයි. ඇන්ඩ්රොයිඩ් ජංගම දුරකථනයේ කර්මාන්තශාලා යළි පිහිටුවීමක් කිරීමෙන් මෙහෙයුම් පද්ධතියේ ගැටලුව විසඳා ගත හැකිය. එබැවින්, උපාංගයේ කර්මාන්තශාලා යළි පිහිටුවීමක් උත්සාහ කර, නිවැරදි කිරීම ක්රියා කරන්නේද නැද්ද යන්න පරීක්ෂා කරන්න. අනුගමනය කළ යුතු පියවර මෙන්න:
පියවර 1: Android සැකසුම් විවෘත කරන්න
පියවර 2: About Phone විකල්පය වෙත සංචාලනය කර <තට්ටු කරන්න 2>නැවත පිහිටුවීම විකල්පය.
පියවර 3: කර්මාන්තශාලා දත්ත යළි පිහිටුවීම මත තට්ටු කර දුරකථන මුරපදය ඇතුළත් කරන්න.
එච්චරයි. දැන්, ක්රියාවලිය සම්පූර්ණ වන තෙක් රැඳී සිටින්න, කර්මාන්තශාලා යළි පිහිටුවීම සම්පූර්ණ වනු ඇත. දැන්, ජංගම දුරකථනය නැවත ආරම්භ කර බ්රවුසරයේ Wi-Fi සම්බන්ධතාවය පරීක්ෂා කිරීමට උත්සාහ කරන්න. එය හොඳින් ක්රියාත්මක විය යුතුය.
නිගමනය
එබැවින්, අපට තිබේWiFi විසන්ධි කිරීමේ ගැටලුව හැකි උත්සාහයකින් විසඳා ගැනීමට ප්රායෝගික ක්රම සහ ශිල්පීය ක්රම කිහිපයක් සඳහන් කර ඇත. එබැවින්, ඉදිරියට ගොස් ඉහත සඳහන් කළ ඕනෑම පියවරක් උත්සාහ කරන්න, එවිට ඔබට ඉක්මනින් ගැටලුව විසඳා ගැනීමට හැකි වනු ඇතැයි බලාපොරොත්තු වෙමු.
සඳහන් කළ සමහර පියවර නිවැරදි කිරීමට උපකාරී නොවීමට ඉඩ ඇත. කලාපය. නමුත්, ඔබ අන්තිම එක දක්වා එකින් එක උත්සාහ කරන්නේ නම් එය උපකාරී වනු ඇත. එක් එක් ක්රම එකින් එක පරීක්ෂා කර පරීක්ෂා කරන්න, එය ජංගම උපාංගයේ ගැටලුව නිරාකරණය කර ගැනීමට නිසැකවම සහාය වනු ඇත.
එක් එක් ක්රමය උත්සාහ කිරීමෙන් පසු, Wi-Fi සිටුවම් නැවත සම්බන්ධ කර අන්තර්ජාල සම්බන්ධතාවය සහතික කර ගන්න ස්ථාවර. එබැවින්, Android දුරකථනයේ Wi-Fi නැවත සම්බන්ධ වීම සහ විසන්ධි කිරීමේ ගැටළු ඇති වීමට හේතුව කුමක් වුවත්, ඉහත සඳහන් කළ විභේදනය උපකාරී වනු ඇත.
මෙම ලිපියේ සඳහන් කර ඇති විස්තර ඔබට ප්රයෝජනවත් වනු ඇතැයි බලාපොරොත්තු වෙමු. .


