Sisällysluettelo
Onko Android-puhelimessasi ongelmia Wi-Fi-yhteyden kanssa? Wi-Fi-yhteys katkeaa jatkuvasti, etkä pysty selvittämään, mistä ongelma johtuu?
Tässä opetusohjelmassa käsittelemme kaikki olennaiset yksityiskohdat, joiden avulla voit korjata Wi-Fi-yhteyden katkeaminen Android-puhelimissa.
WiFi-verkkoyhteys on maailmanlaajuisesti suositeltavin internet-yhteysmuoto matkapuhelimen matkapuhelinverkon sijaan. Aikaisemmin matkapuhelimissa ensisijainen valinta oli matkapuhelinverkko, mutta kehityksen myötä WiFi on ottanut sen paikan haltuunsa. Siksi Windows-tietokonejärjestelmän ohella WiFi-verkkoa käytetään yhä useammin myös matkapuhelimissa.
Mutta Wi-Fi-verkkoyhteyden ongelma on yleinen ongelma, jonka Android-matkapuhelinten käyttäjät kohtaavat. Voi olla melko ärsyttävää yhdistää verkko uudelleen ja kohdata yhteyden katkeaminen uudelleen ja uudelleen.
Olennaiset vinkit & Ratkaisut Wi-Fi-yhteyksien katkaisemiseen ja uudelleen yhdistämisen korjaamiseen
Android-virhe, jossa on WiFi-kysymyksiä, on näinä päivinä laajalle levinnyt. Vaikka olemme yrittäneet yhdistää tarkan yhteyden uudelleen monta kertaa, emme saa mitään kunnollista ratkaisua.
Niinpä olemme tutkineet ja karsineet joitakin vankkoja ja luotettavia ratkaisuja, jotka korjaavat WiFi-internetyhteydet.
#1. Yhteyden muodostaminen uudelleen Wi-Fi-verkkoon
Monesti käy niin, että Android-laite löytää jatkuvasti WiFi-verkkoja, mutta ei pysty muodostamaan yhteyttä millään luotettavalla vaihtoehdolla.
Yritä tällaisessa tapauksessa käynnistää Android-puhelinten WiFi-verkko uudelleen. Alla mainitut vaiheet voivat auttaa siinä:
S vaihe 1: Pääsy verkkoon &; Asetukset Android-laitteessa
Ensimmäinen vaihe on avata Android-laitteen asetukset ja siirtyä kohtaan "Verkko & Asetukset".
Vaihe 2: Tarkista langattomat WiFi-yhteydet
Tarkista, onko Android-puhelimeen yhdistetty jokin langaton WiFi-verkko. Napauta WiFi-verkkoa ja tarkista yhteys. Yhteyden yksityiskohtien analysointia varten tulee hammasratas-kuvake.
Vaihe 3: Unohda Internet-yhteys
Napauta WiFi-verkkoa ja valitse Unohda yhteys. Kun se on tehty, se katkaisee Android-puhelimen yhteyden Wi-Fi-verkkoihin.
Voit jopa poistaa verkon matkapuhelimestasi.
Vaihe 4: Tarkista tallennetut verkot
Avaa tallennetut verkot ja etsi Wi-Fi-verkon internet, jossa oli WiFi pitää yhteyden katkeamisen ongelma.
Katso myös: Spectrum Mobile wifi -palvelusta tiedettävät asiatVaihe 5: Unohda viallinen verkko
Valitse verkko tallennetun langattoman WiFi-verkon luettelosta. Napauta sitten verkkoa ja Unohda yhteys.
Kun unohdamme Wi-Fi-internetyhteyden, se poistetaan matkapuhelimen muistista. Syötä nyt salasana uudelleen ja muodosta yhteys verkkoon uudelleen.
Tämän pitäisi korjata ongelma, joka koskee Wi-Fi-yhteyden katkeamista ja uudelleen yhdistämistä Androidissa. Lisäksi WiFi Priortizers -ohjelmia voidaan käyttää myös oikean verkon internetin analysointiin ja valintaan.
Jos ongelma jatkuu, tässä on joitakin muita käytettävissä olevia ratkaisuja WiFi-yhteyden katkeamisen ongelmaan.
#2. Poista verkkohäiriöitä aiheuttavat sovellukset käytöstä
Android-puhelimissa on saatavilla tietynlaisia sovelluksia, jotka saattavat olla syynä internetyhteyden katkaisemiseen ja uudelleen kytkemiseen.
Vaikka tällaisilla kolmannen osapuolen sovelluksilla on jopa tiettyjä etuja Wi-Fi-verkon parantamisessa, ne voivat joskus aiheuttaa ongelmia.
Yritä poistaa VPN & Virustorjuntasovellukset.
VPN-verkkosovellukset ovat tästä täydellinen esimerkki, samoin kuin Wi-Fi-priorisointisovellukset.
Jos nämä ovat ongelman taustalla, joka aiheuttaa WiFi-verkkojen jatkuvan yhteyden katkaisemisen ja uudelleen yhdistämisen, valitse niiden poistaminen käytöstä. Voit poistaa sovelluksen käytöstä väliaikaisesti tai poistaa sen asennuksen nähdäksesi, aiheuttaako se ongelman.
Jos Android-puhelimeen on asennettu jokin virustorjuntasovellus, joka on toiminnassa, se voi myös aiheuttaa verkkohäiriöitä. Sinun pitäisi siis poistaa se käytöstä ja tarkistaa sitten, katkaiseeko internetyhteys jatkuvasti yhteyksiä ja muodostuuko yhteys uudelleen.
Yllä mainittu on jo toiminut monilla käyttäjillä, ja sen pitäisi ratkaista WiFi-katkosongelma. Kokeile tätä ja tarkista wlan-yhteyden vahvuus.
#3. Yritä käynnistää puhelin uudelleen
Jos haluat korjata Wi-Fi keeps disconnecting -virheen, on ihanteellinen ja tärkeä käytäntö sammuttaa tämä laite ja käynnistää Android-puhelin uudelleen. Tämän lisäksi laitteen verkon uudelleenkäynnistäminen voi korjata monia tällaisia ongelmia.
Joten aina kun Wi-Fi-yhteydessä on ongelmia, katkaise yhteys, sammuta laite ja käynnistä se uudelleen.
Katso myös: Spectrum WiFi:n perustaminenYksinkertainen uudelleenkäynnistysvaihtoehdon napauttaminen virtapainikkeen pitämisen jälkeen riittää tässä tapauksessa.
Kytke Android-laitteeseen virta muutaman hetken kuluttua ja tarkista, katkeaako Wi-Fi-yhteys edelleen vai ei.
Jos tämä ei korjaa ongelmaa, kokeile alla mainittua seuraavaa internetverkon ratkaisutekniikkaa.
#4. Nollaa verkkoyhteys
Wi-Fi-yhteys katkeaa jatkuvasti, ja Android-puhelimen verkkoasetuksilla pelaaminen voi olla helpoin ratkaisu.
Aina kun WiFi-verkon nollaus tehdään, puhelimen asetukset ja verkkoyhteydet päivitetään.
Tämä päivittää eri asetukset, kuten matkapuhelinverkot, Bluetooth-asetukset, VPN-määritykset ja Wi-Fi-asetukset.
Seuraavassa on ohjeita Wi-Fi-verkkoyhteyden nollaamiseen:
Vaihe 1: Avaa Android-puhelimen asetukset
Avaa puhelimen asetukset ja siirry kohtaan Järjestelmäasetukset.
Vaihe 2: Valitse Reset Options (Nollaa asetukset)
Kun olet valinnut Järjestelmäasetukset, napauta pudotusvalikon Lisäasetukset-painiketta ja valitse Nollaa asetukset.
Vaihe 3: Asetusten nollaus
Valitse "Wi-Fi, mobiililaite & Bluetooth" -vaihtoehto ja napauta näytön alareunassa olevaa nollauspainiketta.
Yhdistä nyt uudelleen Wi-Fi-verkkoon. Toivottavasti tämä korjaa ongelman, jossa Wi-Fi-yhteys katkeaa jatkuvasti Android-laitteessa.
#5. Tarkista, onko reitittimen asetuksissa estetty laite
Joskus reititin myös asettaa Android-matkapuhelimen mustalle listalle, mikä aiheuttaa ongelman WiFi-verkkoyhteydessä. Tällaisessa tapauksessa puhelin ei pääse langattomiin internetyhteyksiin.
Yhteysongelman korjaamiseksi sinun on päästävä reitittimen hallintapaneeliin ja poistettava Android-laitteen esto. Jos reititin asettaa Android-matkapuhelimen mustalle listalle, sinun on poistettava rajoitus.
Jos reitittimen hallintapaneelin käyttöoikeudet eivät ole käytettävissä, ota yhteys palveluntarjoajaan tai tekniseen henkilöön, jotta työ voidaan tehdä.
#6. Käynnistä langaton WiFi-reititin uudelleen
Jos olet varma, että reititin asettaa puhelinlaitteet mustalle listalle, ehkä reititin itse tarvitsee uudelleenkäynnistyksen. Kokeile ensin reitittimen uudelleenkäynnistystä ja kytke puhelinlaitteet uudelleen verkkoon. Yleensä reitittimen uudelleenkäynnistys korjaa verkko-ongelman.
Jos ongelma kuitenkin jatkuu, siirry seuraavaan ratkaisuun alla. Voit tarkistaa langattoman WiFi-yhteyden yhdistämisen uudelleen ja tarkistaa, avautuvatko verkkosivustot selaimessa.
#7. Kokeile reitittimen laiteohjelmiston päivittämistä.
Yhdistetty WiFi-verkko ei ole vakaa ja katkaisee jatkuvasti yhteyden Android-mobiilissa, joten saattaa olla aika päivittää reitittimen laiteohjelmisto.
Jos olet tietoinen sovittimen reitittimen laiteohjelmiston päivittämisestä, voit tehdä sen manuaalisesti ja korjata WiFiongelman. Tämän pitäisi korjata WiFi:n yhteyden muodostumisen ja katkeamisen ongelma.
Jos sinulla ei ole tietoa reitittimen laiteohjelmistosta etkä ole varma, miten käsitellä sitä, on suositeltavaa ottaa yhteyttä reitittimen valmistajaan.
#8. Rajoita skannausta aina -vaihtoehto
WiFi-tarkistuksen pitäminen aktiivisena Androidissa ei pidä sitä vakaana. Tämä voi olla syy verkkoyhteysongelman syntymiseen.
Löydät sen siirtymällä kohtaan mobiiliasetukset>> WiFi>> Skannaus aina käytettävissä. Se on käytettävissä Wi-Fi-lisäasetusten alla.
Oletusarvoisesti "Skannaus aina käytettävissä" -vaihtoehto on päällä, ja sinun on kytkettävä se pois päältä.
Kun se on tehty, WiFi:n yhdistäminen ja irrottaminen on korjattu.
#9. Päivitä langattomat ajurit
On myös mahdollista, että verkkosovittimen ajurit ovat vanhentuneet, mikä voi vaikuttaa yhdistettyyn WiFi-verkkoon.
Ajurien päivittämiseen tarvitaan Windows-tietokone. Jos tietokonejärjestelmä liitetään Ethernet-kaapelisovittimeen langallisella yhteydellä, järjestelmä voi käyttää Internetiä ongelmitta.
Nyt verkkoajurit voidaan päivittää helposti.
Siirry Laitehallintaan ja päivitä ajurit alla olevan kuvan mukaisesti:

Kun se on tehty, irrota Ethernet-virtalähde tietokonejärjestelmästä. Yhdistä nyt mobiililaitteet langattomaan yhteyteen ja tarkista korjaukset.
Jos WiFi pysyy vakaana ja yhteydessä, temppu on toiminut; meidän on etsittävä ja kokeiltava muita korjauksia.
#10. Pois käytöstä Vältä huonoja yhteyksiä
Nämä ovat joitakin muita Android-matkapuhelinten asetuksia, jotka rajoittavat WiFi-yhteyttä. Tämä asetusten vaihtoehto on otettava käyttöön WiFi-yhteyden muodostamiseksi.
Jos haluat poistaa tämän asetuksen käytöstä, siirry kohtaan WiFi-asetukset>> napauta pisteitä>>> Lisäasetukset>>> Vältä huonoja yhteyksiä. Ota tämä asetus käyttöön vaihtamalla painiketta.
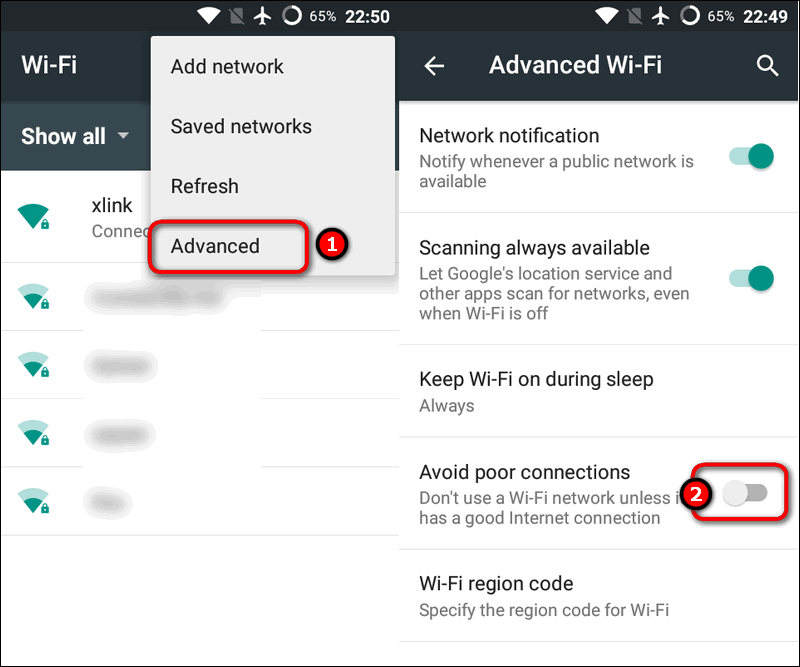
Kun tämä on tehty, sinun pitäisi olla yhteydessä WiFi-verkkoon ja matkapuhelimeen.
#11. Poista Pysy yhteydessä nukkuessasi käytöstä
Android-mobiililaitteissa on akun säästöominaisuus, joka pyrkii pitämään verkkoyhteyden rajoitettuna.
Jos tämä on käytössä, on hyvin todennäköistä, että WiFi-yhteys poistetaan automaattisesti käytöstä.
Korjataksesi saman, sinun on poistettava "Pysy yhteydessä lepotilassa" -vaihtoehto käytöstä. Siirry kohtaan Asetukset>> Langaton & Verkot>>> WiFi ja Asetukset>> Akku>>> Pysy yhteydessä lepotilassa.
Kun olet valmis, yhdistä Android-laite uudelleen ja tarkista, toimiiko WiFi kunnolla.
#12. Tarkista reitittimen kantama
Tämä korjaus on myös varsin tehokas, vaikka se on laajalle levinnyt ja ihanteellinen käytäntö Wi-Fi-yhteydelle.
Saattaa olla mahdollista, että olet verkkovierailulla talossa, ja Wi-Fi-yhteys katkeaa silloin tällöin automaattisesti. Ongelma voi johtua siitä, että reititin on yhteysalueen ulkopuolella. On parempi varmistaa, että reititin on kiinnitetty oikeaan paikkaan kotona, ja matkapuhelimen pitäisi olla oikealla alueella.
On suositeltavaa, että modeemi asennetaan keskelle taloa, jotta kantama olisi parempi. Lisäksi 5 GHz:n taajuusalueen reititin tarjoaa paremman yhteyden, ja 2,4 GHz:n taajuusalueen reititin tarjoaa paljon huonomman yhteyden. Reititin kannattaa siis päivittää tarvittaessa.
#13. Android-laitteiden tehdasasetusten palauttaminen
Viimeisenä, mutta ei vähäisimpänä, jos mikään muu korjaus ei ole toiminut, tämä on viimeinen ratkaisu, jota voit kokeilla. Android-matkapuhelimen tehdasasetusten palauttaminen voi korjata käyttöjärjestelmäongelman. Kokeile siis laitteen tehdasasetusten palauttamista ja tarkista, toimiiko korjaus vai ei. Tässä ovat seuraavat vaiheet:
Vaihe 1: Avaa Android-asetukset
Vaihe 2: Siirry Tietoja puhelimesta -vaihtoehtoon ja napauta kohtaa Nollaa vaihtoehto.
Vaihe 3: Napauta Tehdastietojen nollaus ja syötä puhelimen salasana.
Siinä kaikki. Odota nyt, että prosessi on valmis, ja tehdasasetusten palautus on valmis. Käynnistä nyt matkapuhelin uudelleen ja yritä tarkistaa Wi-Fi-yhteys selaimella. Sen pitäisi toimia hyvin.
Päätelmä
Siksi olemme maininneet muutamia käytännöllisiä menetelmiä ja tekniikoita, joiden avulla WiFi-kytkennän katkeaminen voidaan korjata mahdollisimman vaivattomasti. Kokeile siis mitä tahansa edellä mainituista toimista, ja toivottavasti saat ongelman ratkaistua nopeasti.
Saattaa olla mahdollista, että jotkin mainituista vaiheista eivät auta korjaamaan ongelmaa. Mutta auttaisi, jos kokeilisit jokaista vaihetta yksi kerrallaan viimeiseen asti. Tarkista ja testaa jokainen menetelmä yksi kerrallaan, ja se varmasti auttaa saamaan ongelman korjattua mobiililaitteeseen.
Kun olet kokeillut kutakin menetelmää, varmista, että Wi-Fi-asetukset on kytketty uudelleen ja että Internet-yhteys on vakaa. Näin ollen, riippumatta siitä, mikä on syy Wi-Fi kytkeytyy uudelleen ja katkaisee yhteyden ongelmiin Android-puhelimessa, edellä mainitut ratkaisutekniikat voivat auttaa.
Toivottavasti tässä artikkelissa mainitut tiedot ovat osoittautuneet hyödyllisiksi sinulle.


