តារាងមាតិកា
តើទូរសព្ទ Android របស់អ្នកកំពុងមានបញ្ហាជាមួយការភ្ជាប់ Wi-Fi ដែរឬទេ? Wi-Fi នៅតែបន្តផ្ដាច់ ហើយអ្នកមិនអាចដឹងថាតើបញ្ហានោះជាអ្វី? 1>
ការភ្ជាប់បណ្តាញ WiFi គឺជារបៀបនៃការភ្ជាប់អ៊ីនធឺណិតដែលពេញចិត្តបំផុតទូទាំងពិភពលោក ជាជាងបណ្តាញទូរស័ព្ទចល័ត។ មុននេះ សម្រាប់ទូរសព្ទដៃ បណ្តាញទូរសព្ទចល័តគឺជាជម្រើសចម្បងមួយ ប៉ុន្តែជាមួយនឹងភាពជឿនលឿន វ៉ាយហ្វាយបានកាន់កាប់។ ដូច្នេះ រួមជាមួយនឹងប្រព័ន្ធកុំព្យូទ័រ Windows វ៉ាយហ្វាយក៏ត្រូវបានប្រើប្រាស់នៅលើទូរសព្ទដៃញឹកញាប់ជាងមុនផងដែរ។
ប៉ុន្តែបញ្ហានៃការតភ្ជាប់បណ្តាញ Wi-Fi គឺជាបញ្ហារីករាលដាលដែលកំពុងប្រឈមមុខដោយអ្នកប្រើប្រាស់ទូរស័ព្ទ Android ។ វាអាចជារឿងគួរឱ្យរំខានក្នុងការភ្ជាប់បណ្តាញឡើងវិញ ហើយប្រឈមមុខនឹងការផ្តាច់ម្តងហើយម្តងទៀត។
គន្លឹះសំខាន់ៗ & ដំណោះស្រាយដើម្បីជួសជុល Wi-Fi រក្សាការផ្តាច់ និងការភ្ជាប់ឡើងវិញ
កំហុសប្រព័ន្ធប្រតិបត្តិការ Android ជាមួយនឹងបញ្ហា WiFi គឺរីករាលដាលនាពេលបច្ចុប្បន្ននេះ។ ទោះបីជាបន្ទាប់ពីព្យាយាមភ្ជាប់ឡើងវិញជាច្រើនដងក៏ដោយ ក៏យើងមិនទទួលបានដំណោះស្រាយត្រឹមត្រូវណាមួយដែរ។
ប៉ុន្តែវាមិនមែនជាករណីទៀតទេ។ ដូច្នេះ យើងបានស្រាវជ្រាវ និងបង្រួមបង្រួម & ដ៏រឹងមាំមួយចំនួន។ ដំណោះស្រាយដែលអាចទុកចិត្តបានខាងក្រោមដើម្បីជួសជុលការតភ្ជាប់អ៊ីនធឺណិតវ៉ាយហ្វាយ។
#1 ។ បង្កើតការតភ្ជាប់ឡើងវិញជាមួយបណ្តាញ Wi-Fi
បាទ/ចាស ច្រើនដង វាកើតឡើងដែលឧបករណ៍ Android បន្តស្វែងរកបណ្តាញ WiFi ប៉ុន្តែមិនអាចភ្ជាប់ជាមួយជម្រើសដែលអាចទុកចិត្តបាន។
ក្នុងករណីបែបនេះ សូមព្យាយាមចាប់ផ្តើមបណ្តាញ WiFi នៅលើទូរសព្ទ Android ឡើងវិញ។ ជំហានដែលបានរៀបរាប់ខាងក្រោមអាចជួយក្នុងការធ្វើដូចគ្នា៖
S ជំហាន 1: ចូលប្រើបណ្តាញ & ការកំណត់នៅលើឧបករណ៍ Android
ជំហានដំបូងគឺត្រូវបើកការកំណត់ឧបករណ៍ Android ហើយរុករក “បណ្តាញ & ការកំណត់” ជម្រើស។
ជំហាន 2: ពិនិត្យការតភ្ជាប់ឥតខ្សែ WiFi
ពិនិត្យមើលថាតើបណ្តាញវ៉ាយហ្វាយឥតខ្សែណាមួយត្រូវបានភ្ជាប់ទៅទូរស័ព្ទ Android ។ ចុចលើបណ្តាញ Wi-Fi ហើយពិនិត្យមើលការតភ្ជាប់។ វានឹងមានរូបតំណាងស្ពឺដើម្បីវិភាគព័ត៌មានលម្អិតនៃការតភ្ជាប់។
ជំហានទី 3៖ ភ្លេចការតភ្ជាប់អ៊ីនធឺណិត
ចុចលើបណ្តាញ WiFi ហើយជ្រើសរើសដើម្បីបំភ្លេចការតភ្ជាប់។ នៅពេលរួចរាល់ វានឹងផ្តាច់ទូរស័ព្ទ Android ចេញពីបណ្តាញ Wi-Fi ។
អ្នកថែមទាំងអាចលុបបណ្តាញចេញពីទូរស័ព្ទដៃរបស់អ្នក។
ជំហានទី 4: ពិនិត្យបានរក្សាទុក បណ្តាញ
ចូលប្រើបណ្តាញដែលបានរក្សាទុក ហើយស្វែងរកអ៊ីនធឺណិតបណ្តាញ Wi-Fi ដែលកំពុងប្រឈមនឹងបញ្ហា WiFi បន្តការផ្តាច់។
ជំហាន 5: ភ្លេច បណ្តាញដែលមានកំហុស
ជ្រើសរើសបណ្តាញពីបញ្ជីបណ្តាញឥតខ្សែ WiFi ដែលបានរក្សាទុក។ បន្ទាប់មក ចុចលើបណ្តាញ ហើយភ្លេចការតភ្ជាប់។
នៅពេលដែលយើងភ្លេចការតភ្ជាប់អ៊ីនធឺណិត Wi-Fi វានឹងត្រូវបានលុបចេញពីអង្គចងចាំទូរសព្ទ។ ឥឡូវនេះ សូមបញ្ចូលពាក្យសម្ងាត់ម្តងទៀត ហើយភ្ជាប់ទៅបណ្តាញឡើងវិញ។
វាគួរដោះស្រាយបញ្ហានៃការផ្តាច់ Wi-Fi និងការភ្ជាប់ឡើងវិញនៅក្នុង Android ។ ក្នុងលើសពីនេះ ឧបករណ៍អាទិភាពវ៉ាយហ្វាយ ក៏អាចត្រូវបានប្រើដើម្បីវិភាគ និងជ្រើសរើសអ៊ីនធឺណិតបណ្តាញត្រឹមត្រូវផងដែរ។
ប្រសិនបើបញ្ហានៅតែបន្តកើតមាន ខាងក្រោមនេះជាដំណោះស្រាយមួយចំនួនផ្សេងទៀតដែលមានសម្រាប់បញ្ហានៃការផ្តាច់ប្រព័ន្ធ WiFi ។
#2 . បិទការរំខានបណ្តាញដែលបង្កឱ្យមានកម្មវិធី
មានកម្មវិធីមួយចំនួនដែលមាននៅលើទូរស័ព្ទ Android ដែលអាចនៅពីក្រោយការផ្តាច់ និងភ្ជាប់អ៊ីនធឺណិតឡើងវិញ។
ទោះបីជាកម្មវិធីភាគីទីបីបែបនេះមានអត្ថប្រយោជន៍មួយចំនួនក្នុងការកែលម្អ បណ្តាញ Wi-Fi ពេលខ្លះពួកគេអាចបង្កបញ្ហា។
សូមមើលផងដែរ: តើជញ្ជាំងភ្លើងដំណើរការយ៉ាងដូចម្តេច? (មគ្គុទ្ទេសក៍លម្អិត)ព្យាយាមបិទ VPN & កម្មវិធីកំចាត់មេរោគ។
កម្មវិធីបណ្តាញ VPN គឺជាឧទាហរណ៍ដ៏ល្អឥតខ្ចោះនៃកម្មវិធីនេះ ហើយកម្មវិធីផ្តល់អាទិភាពដល់ Wi-Fi ផងដែរ។
ប្រសិនបើទាំងនេះនៅពីក្រោយបញ្ហាដែលបន្តផ្តាច់ និងភ្ជាប់បណ្តាញ WiFi ឡើងវិញ សូមជ្រើសរើសបិទពួកវា . អ្នកអាចបិទកម្មវិធីជាបណ្ដោះអាសន្ន ឬលុបវាចេញ ដើម្បីមើលថាតើវាបង្កបញ្ហាឬអត់។
ប្រសិនបើទូរសព្ទ Android មានកម្មវិធីកំចាត់មេរោគណាមួយដែលបានដំឡើង និងមានមុខងារ វាក៏អាចបង្កើតការជ្រៀតជ្រែកបណ្តាញផងដែរ។ ដូច្នេះអ្នកគួរតែបិទវា ហើយបន្ទាប់មកពិនិត្យមើលថាតើការភ្ជាប់អ៊ីនធឺណិតនៅតែបន្តផ្តាច់ និងភ្ជាប់ឡើងវិញឬអត់។
អ្វីដែលបានរៀបរាប់ខាងលើបានដំណើរការសម្រាប់អ្នកប្រើប្រាស់ជាច្រើនរួចហើយ ហើយគួរតែដោះស្រាយបញ្ហា WiFi បន្តការផ្តាច់បញ្ហា។ សាកល្បងវា ហើយពិនិត្យមើលភាពខ្លាំងនៃការតភ្ជាប់វ៉ាយហ្វាយ។
#3។ សាកល្បងចាប់ផ្តើមទូរស័ព្ទរបស់អ្នកឡើងវិញ
ដើម្បីជួសជុល Wi-Fi បន្តការផ្តាច់កំហុស វាគឺជាការអនុវត្តដ៏ល្អ និងចាំបាច់ដើម្បីបិទឧបករណ៍នេះ ហើយចាប់ផ្តើមទូរស័ព្ទ Android ឡើងវិញ។ ទន្ទឹមនឹងនេះ ការចាប់ផ្ដើមបណ្តាញឧបករណ៍ឡើងវិញអាចកែបញ្ហាបែបនេះបានជាច្រើន។
ដូច្នេះ នៅពេលណាដែលមានបញ្ហាជាមួយ Wi-Fi សូមបន្តផ្តាច់ បិទឧបករណ៍នេះ ហើយចាប់ផ្តើមម្តងទៀត។
ការប៉ះសាមញ្ញលើជម្រើសចាប់ផ្តើមឡើងវិញបន្ទាប់ពីសង្កត់ប៊ូតុងថាមពលនឹងធ្វើការងារនៅទីនេះ។
បន្ទាប់ពីមួយសន្ទុះ សូមបើកឧបករណ៍ Android ហើយពិនិត្យមើលថាតើ Wi-Fi នៅតែបន្តផ្តាច់ឬអត់។
ប្រសិនបើវាមិនដោះស្រាយបញ្ហានេះទេ សូមសាកល្បងបច្ចេកទេសដោះស្រាយបណ្តាញអ៊ីនធឺណិតដែលបានរៀបរាប់ខាងក្រោម។
#4 ។ កំណត់ការតភ្ជាប់បណ្តាញឡើងវិញ
Wi-Fi បន្តផ្តាច់ ហើយការលេងជុំវិញការកំណត់បណ្តាញរបស់ទូរស័ព្ទ Android អាចជាដំណោះស្រាយដ៏ងាយស្រួលបំផុត។
នៅពេលណាដែលការកំណត់បណ្តាញ WiFi ឡើងវិញរួចរាល់ ទូរស័ព្ទ ការកំណត់ និងការភ្ជាប់បណ្តាញត្រូវបានធ្វើឱ្យស្រស់។
វានឹងធ្វើឱ្យការកំណត់ផ្សេងៗឡើងវិញដូចជាបណ្តាញកោសិកា ការកំណត់ប៊្លូធូស ការកំណត់ VPN និងការកំណត់ Wi-Fi ។
នេះគឺជាជំហានដើម្បីកំណត់ Wi-Fi ឡើងវិញ។ ការភ្ជាប់បណ្តាញ Fi៖
ជំហានទី 1៖ បើកការកំណត់ទូរសព្ទ Android
សូមមើលផងដែរ: វិធីជួសជុលបណ្តាញ WiFi ដែលមិនស្គាល់អត្តសញ្ញាណនៅក្នុង Windows 10បើកការកំណត់ទូរសព្ទ ហើយចូលទៅកាន់ការកំណត់ប្រព័ន្ធ
ជំហានទី 2៖ ជ្រើសរើសជម្រើសកំណត់ឡើងវិញ
បន្ទាប់ពីជ្រើសរើសការកំណត់ប្រព័ន្ធ សូមចុចលើប៊ូតុងម៉ឺនុយទម្លាក់ចុះកម្រិតខ្ពស់ ហើយជ្រើសរើសជម្រើសកំណត់ឡើងវិញ។
ជំហានទី 3៖ កំណត់ការកំណត់ឡើងវិញ
ជ្រើសរើស “កំណត់ Wi-Fi ឡើងវិញ ទូរស័ព្ទចល័ត & ប៊្លូធូស” ជម្រើសហើយចុចលើប៊ូតុងកំណត់ឡើងវិញនៅផ្នែកខាងក្រោមនៃអេក្រង់។
ឥឡូវនេះ សូមភ្ជាប់ឡើងវិញជាមួយបណ្តាញ Wi-Fi ។ សង្ឃឹមថាវានឹងដោះស្រាយបញ្ហាដែល Wi-Fi បន្តផ្តាច់នៅលើឧបករណ៍ Android។
#5។ ពិនិត្យមើលថាតើការកំណត់រ៉ោតទ័របានរារាំងឧបករណ៍
ពេលខ្លះរ៉ោតទ័រក៏ដាក់បញ្ជីខ្មៅលើទូរសព្ទ Android ដែរ ហើយវាធ្វើឱ្យមានបញ្ហានៃការតភ្ជាប់បណ្តាញវ៉ាយហ្វាយ។ ក្នុងករណីបែបនេះ ទូរសព្ទនឹងមិនត្រូវបានអនុញ្ញាតឱ្យចូលប្រើការភ្ជាប់អ៊ីនធឺណិតឥតខ្សែទេ។
ដើម្បីដោះស្រាយបញ្ហាការតភ្ជាប់ អ្នកត្រូវចូលប្រើបន្ទះគ្រប់គ្រងរ៉ោតទ័រ ហើយឈប់ទប់ស្កាត់ឧបករណ៍ Android ។ ប្រសិនបើរ៉ោតទ័រដាក់បញ្ជីខ្មៅលើទូរសព្ទ Android អ្នកត្រូវដកការរឹតបន្តឹងចេញ។
ប្រសិនបើការចូលប្រើបន្ទះគ្រប់គ្រងរ៉ោតទ័រមិនមានទេ សូមទាក់ទងអ្នកផ្តល់សេវា ឬអ្នកបច្ចេកទេសដើម្បីបំពេញការងារ។
#៦. ចាប់ផ្តើមរ៉ោតទ័រវ៉ាយហ្វាយឥតខ្សែឡើងវិញ
ប្រសិនបើអ្នកប្រាកដថារ៉ោតទ័រដាក់បញ្ជីខ្មៅឧបករណ៍ទូរស័ព្ទ ប្រហែលជារ៉ោតទ័រខ្លួនឯងត្រូវការការចាប់ផ្តើមឡើងវិញ។ ជាដំបូង សូមព្យាយាមចាប់ផ្តើមរ៉ោតទ័រឡើងវិញ ហើយភ្ជាប់ឧបករណ៍ទូរស័ព្ទទៅបណ្តាញឡើងវិញ។ ជាធម្មតា ការចាប់ផ្ដើមរ៉ោតទ័រឡើងវិញដោះស្រាយបញ្ហាបណ្តាញ។
ប៉ុន្តែប្រសិនបើបញ្ហានៅតែបន្តកើតមាន សូមបន្តទៅដំណោះស្រាយបន្ទាប់ខាងក្រោម។ អ្នកអាចពិនិត្យមើលការភ្ជាប់វ៉ាយហ្វាយឥតខ្សែឡើងវិញ ហើយពិនិត្យមើលថាតើគេហទំព័រកំពុងបើកនៅលើកម្មវិធីរុករកឬអត់។
#7។ សាកល្បងធ្វើបច្ចុប្បន្នភាពកម្មវិធីបង្កប់របស់រ៉ោតទ័រ
បណ្តាញវ៉ាយហ្វាយដែលបានភ្ជាប់មិនមានស្ថេរភាព និងបន្តផ្តាច់នៅក្នុងទូរស័ព្ទ Android ។ ដូច្នេះ វាប្រហែលជាដល់ពេលធ្វើបច្ចុប្បន្នភាពរ៉ោតទ័រកម្មវិធីបង្កប់។
ប្រសិនបើអ្នកដឹងអំពីការអាប់ដេតកម្មវិធីបង្កប់រ៉ោតទ័រ អាដាប់ធ័រ អ្នកអាចធ្វើដូចគ្នានេះដោយដៃ និងដោះស្រាយបញ្ហាវ៉ាយហ្វាយ។ វាគួរដោះស្រាយបញ្ហានៃការភ្ជាប់ និងផ្តាច់វ៉ាយហ្វាយឡើងវិញ។
ប្រសិនបើអ្នកមិនមានគំនិតអំពីកម្មវិធីបង្កប់រ៉ោតទ័រ ហើយមិនច្បាស់ពីរបៀបដោះស្រាយដូចគ្នា វាត្រូវបានណែនាំឱ្យពិគ្រោះជាមួយក្រុមហ៊ុនផលិតរ៉ោតទ័រ។
#8 ។ ដាក់កម្រិតការស្កេនជានិច្ច ជម្រើស
ការរក្សាការស្កេនវ៉ាយហ្វាយសកម្មនៅលើប្រព័ន្ធប្រតិបត្តិការ Android នឹងមិនមានស្ថេរភាពទេ។ នេះប្រហែលជាមូលហេតុដែលបញ្ហានៃការតភ្ជាប់បណ្តាញកំពុងកើតឡើង។
ដើម្បីស្វែងរកវា សូមចូលទៅកាន់ការកំណត់ចល័ត >> វ៉ាយហ្វាយ >> ការស្កេនតែងតែមាន។ វានឹងមាននៅក្រោមការកំណត់ Wi-Fi កម្រិតខ្ពស់។
តាមលំនាំដើម ជម្រើស "ការស្កេនតែងតែមាន" នឹងបើក ហើយអ្នកត្រូវបិទវា។
នៅពេលវារួចរាល់ ការភ្ជាប់ និងផ្តាច់ WiFi នឹងត្រូវបានជួសជុល។
#9 ។ ធ្វើបច្ចុប្បន្នភាពកម្មវិធីបញ្ជាឥតខ្សែ
ក៏មានឱកាសដែលកម្មវិធីបញ្ជាអាដាប់ទ័របណ្តាញត្រូវតែហួសសម័យ ដែលអាចប៉ះពាល់ដល់បណ្តាញ WiFi ដែលបានភ្ជាប់។
ដើម្បីធ្វើបច្ចុប្បន្នភាពកម្មវិធីបញ្ជា អ្នកនឹងត្រូវការកុំព្យូទ័រវីនដូ។ ការភ្ជាប់ប្រព័ន្ធកុំព្យូទ័រជាមួយនឹងអាដាប់ទ័រខ្សែអ៊ីសឺរណិតជាមួយនឹងការតភ្ជាប់ខ្សែនឹងអនុញ្ញាតឱ្យប្រព័ន្ធចូលប្រើអ៊ីនធឺណិតដោយគ្មានបញ្ហា។
ឥឡូវនេះ កម្មវិធីបញ្ជាបណ្តាញអាចត្រូវបានធ្វើបច្ចុប្បន្នភាពយ៉ាងងាយស្រួល។
រុករកទៅឧបករណ៍ គ្រប់គ្រង និងអាប់ដេតកម្មវិធីបញ្ជាដូចបង្ហាញក្នុងរូបភាពខាងក្រោម៖

នៅពេលវារួចរាល់។ផ្តាច់អាដាប់ទ័រថាមពលអ៊ីសឺរណិតពីប្រព័ន្ធកុំព្យូទ័រ។ ឥឡូវនេះ សូមភ្ជាប់ឧបករណ៍ចល័តជាមួយនឹងការភ្ជាប់ឥតខ្សែ ហើយពិនិត្យមើលការជួសជុល។
ប្រសិនបើ WiFi នៅតែមានស្ថេរភាព និងបានភ្ជាប់ ល្បិចនេះបានដំណើរការហើយ។ យើងត្រូវស្វែងរក និងសាកល្បងការកែតម្រូវផ្សេងទៀត។
#10. បិទ ជៀសវាងការភ្ជាប់មិនល្អ
ទាំងនេះគឺជាការកំណត់ផ្សេងទៀតនៃទូរសព្ទដៃ Android ដែលដាក់កម្រិតលើការភ្ជាប់ WiFi។ ជម្រើសនេះនៅក្នុងការកំណត់គួរតែត្រូវបានបើកដើម្បីភ្ជាប់វ៉ាយហ្វាយ។
ដើម្បីបិទការកំណត់នេះ សូមចូលទៅកាន់ការកំណត់វ៉ាយហ្វាយ >> ចុចលើចំនុច >> កម្រិតខ្ពស់ >> ជៀសវាងការតភ្ជាប់មិនល្អ។ បិទបើកប៊ូតុងដើម្បីបើកជម្រើសនេះ។
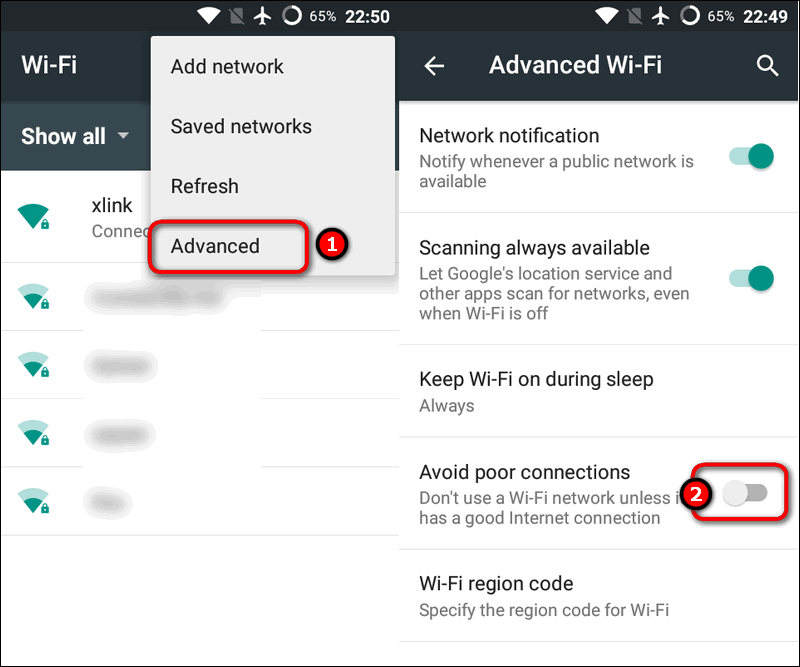
នៅពេលវារួចរាល់ អ្នកគួរតែភ្ជាប់បណ្តាញ WiFi ជាមួយទូរសព្ទដៃ។
#11។ បិទការភ្ជាប់ទំនាក់ទំនងខណៈពេលដែលកំពុងដេក
ឧបករណ៍ចល័ត Android មកជាមួយមុខងារសន្សំសំចៃថ្ម ដែលទំនងជារក្សាការភ្ជាប់បណ្តាញត្រូវបានដាក់កម្រិត។
ប្រសិនបើវាត្រូវបានបើក វាមានឱកាសខ្ពស់ដែលការតភ្ជាប់វ៉ាយហ្វាយ ត្រូវបានបិទដោយស្វ័យប្រវត្តិ។
ដើម្បីកែតម្រូវការដូចគ្នា អ្នកត្រូវបិទជម្រើស “Stay Connected while Sleep”។ ចូលទៅកាន់ការកំណត់ >> ឥតខ្សែ & បណ្តាញ >> វ៉ាយហ្វាយ និងការកំណត់ >> ថ្ម >> បន្តភ្ជាប់ខណៈពេលកំពុងគេង។
នៅពេលរួចរាល់ សូមភ្ជាប់ឧបករណ៍ Android ឡើងវិញ ហើយពិនិត្យមើលថាតើវ៉ាយហ្វាយដំណើរការល្អឬអត់។
#12។ ពិនិត្យជួររ៉ោតទ័រ
ការជួសជុលនេះក៏មានប្រសិទ្ធភាពផងដែរ បើទោះបីជាវាជាការរីករាលដាល និងល្អក៏ដោយការអនុវត្តសម្រាប់ការតភ្ជាប់ Wi-Fi ។
វាអាចទៅរួចដែលអ្នកកំពុងរ៉ូមីងនៅក្នុងផ្ទះ ហើយ Wi-Fi បន្តផ្តាច់ដោយស្វ័យប្រវត្តិឥឡូវនេះហើយបន្ទាប់មក។ បញ្ហាអាចជារ៉ោតទ័រនៅក្រៅជួរតភ្ជាប់។ វាជាការប្រសើរក្នុងការធានាថារ៉ោតទ័រត្រូវបានជួសជុលនៅទីតាំងត្រឹមត្រូវនៅផ្ទះ ហើយទូរសព្ទចល័តគួរតែស្ថិតក្នុងជួរត្រឹមត្រូវ។
វាត្រូវបានណែនាំថាម៉ូដឹមគួរតែត្រូវបានដំឡើងនៅចំកណ្តាលផ្ទះសម្រាប់ជួរកាន់តែប្រសើរ។ . លើសពីនេះ រ៉ោតទ័រ 5GHz band ផ្តល់នូវការតភ្ជាប់កាន់តែប្រសើរ ហើយ 2.4GHz ផ្តល់នូវការតភ្ជាប់ទាបជាងច្រើន។ ដូច្នេះ វាជាការប្រសើរក្នុងការដំឡើងរ៉ោតទ័រ ប្រសិនបើចាំបាច់។
#13។ កំណត់ឡើងវិញនូវឧបករណ៍ Android ពីរោងចក្រ
ចុងក្រោយ ប៉ុន្តែយ៉ាងហោចណាស់។ ក្នុងករណីដែលមិនមានការជួសជុលផ្សេងទៀតបានដំណើរការសម្រាប់អ្នកខាងលើ នេះគឺជាដំណោះស្រាយចុងក្រោយដើម្បីសាកល្បង។ ការកំណត់ពីរោងចក្រឡើងវិញនៅលើទូរសព្ទ Android អាចដោះស្រាយបញ្ហាប្រព័ន្ធប្រតិបត្តិការបាន។ ដូច្នេះ សូមសាកល្បងកំណត់ដូចរោងចក្រឡើងវិញនៅលើឧបករណ៍ ហើយពិនិត្យមើលថាតើការជួសជុលដំណើរការឬអត់។ នេះជាជំហានដែលត្រូវអនុវត្តតាម៖
ជំហានទី 1៖ បើកការកំណត់ Android
ជំហានទី 2៖ រុករកទៅជម្រើសអំពីទូរសព្ទ ហើយចុចលើ កំណត់ឡើងវិញ ជម្រើស។
ជំហានទី 3៖ ចុចលើការកំណត់ទិន្នន័យពីរោងចក្រឡើងវិញ ហើយបញ្ចូលពាក្យសម្ងាត់ទូរស័ព្ទ។
នោះហើយជាវា។ ឥឡូវនេះ សូមរង់ចាំដំណើរការបញ្ចប់ ហើយការកំណត់ឡើងវិញពីរោងចក្រនឹងត្រូវបានបញ្ចប់។ ឥឡូវនេះ សូមចាប់ផ្តើមទូរស័ព្ទចល័តឡើងវិញ ហើយព្យាយាមពិនិត្យមើលការតភ្ជាប់ Wi-Fi នៅលើកម្មវិធីរុករក។ វាគួរតែដំណើរការល្អ។
សេចក្តីសន្និដ្ឋាន
ដូច្នេះហើយ យើងមានបានលើកឡើងពីវិធីសាស្រ្ត និងបច្ចេកទេសជាក់ស្តែងមួយចំនួន ដើម្បីទទួលបានបញ្ហានៃការផ្តាច់ប្រព័ន្ធ WiFi ដែលត្រូវបានជួសជុលជាមួយនឹងកិច្ចខិតខំប្រឹងប្រែងដែលអាចធ្វើទៅបាន។ ដូច្នេះ សូមបន្តទៅមុខ ហើយសាកល្បងជំហានណាមួយដែលបានរៀបរាប់ខាងលើ ហើយសង្ឃឹមថាអ្នកនឹងអាចដោះស្រាយបញ្ហានេះបានយ៉ាងឆាប់រហ័ស។
វាអាចមានលទ្ធភាពដែលថាជំហានដែលបានរៀបរាប់មួយចំនួនប្រហែលជាមិនអាចជួយជួសជុល កិច្ចការ។ ប៉ុន្តែ វាអាចជួយបាន ប្រសិនបើអ្នកបន្តព្យាយាមម្តងមួយៗ រហូតដល់ចុងក្រោយ។ ពិនិត្យ និងសាកល្បងវិធីនីមួយៗម្តងមួយៗ ហើយវាប្រាកដជាជួយក្នុងការដោះស្រាយបញ្ហានៅលើឧបករណ៍ចល័ត។
បន្ទាប់ពីសាកល្បងវិធីសាស្ត្រនីមួយៗ សូមប្រាកដថាត្រូវភ្ជាប់ការកំណត់ Wi-Fi ឡើងវិញ និងធានាថាការតភ្ជាប់អ៊ីនធឺណិតគឺ ស្ថិរភាព។ ដូច្នេះហើយ មិនថាមកពីមូលហេតុនៃ Wi-Fi បន្តភ្ជាប់ និងផ្តាច់បញ្ហានៅលើទូរសព្ទ Android នោះទេ ដំណោះស្រាយដែលបានរៀបរាប់ខាងលើអាចជួយបាន។
សង្ឃឹមថាព័ត៌មានលម្អិតដែលបានរៀបរាប់នៅក្នុងអត្ថបទនេះបានបង្ហាញថាមានប្រយោជន៍សម្រាប់អ្នក .


