ສາລະບານ
ໂທລະສັບ Android ຂອງທ່ານປະສົບບັນຫາກັບການເຊື່ອມຕໍ່ Wi-Fi ບໍ? Wi-Fi ສືບຕໍ່ຕັດການເຊື່ອມຕໍ່, ແລະທ່ານບໍ່ສາມາດຮູ້ໄດ້ວ່າບັນຫາແມ່ນຫຍັງ?
ໃນບົດສອນນີ້, ພວກເຮົາຈະປຶກສາຫາລືລາຍລະອຽດທີ່ກ່ຽວຂ້ອງທັງຫມົດເພື່ອແກ້ໄຂບັນຫາການຕັດການເຊື່ອມຕໍ່ Wi-Fi ຢູ່ໃນໂທລະສັບ Android.
ການເຊື່ອມຕໍ່ເຄືອຂ່າຍ WiFi ເປັນຮູບແບບທີ່ຕ້ອງການທີ່ສຸດຂອງການເຊື່ອມຕໍ່ອິນເຕີເນັດໃນທົ່ວໂລກແທນທີ່ຈະເປັນເຄືອຂ່າຍໂທລະສັບມືຖື. ກ່ອນຫນ້ານີ້, ສໍາລັບໂທລະສັບມືຖື, ເຄືອຂ່າຍໂທລະສັບມືຖືເປັນທາງເລືອກຕົ້ນຕໍ, ແຕ່ດ້ວຍຄວາມກ້າວຫນ້າ, WiFi ໄດ້ເຂົ້າມາ. ດັ່ງນັ້ນ, ຄຽງຄູ່ກັບລະບົບຄອມພິວເຕີ Windows, WiFi ຍັງຖືກໃຊ້ຢູ່ໃນໂທລະສັບມືຖືເລື້ອຍໆ.
ແຕ່ວ່າ, ບັນຫາການເຊື່ອມຕໍ່ເຄືອຂ່າຍ Wi-Fi ເປັນບັນຫາທີ່ແຜ່ຂະຫຍາຍໂດຍຜູ້ໃຊ້ມືຖື Android. ມັນອາດຈະເປັນເລື່ອງທີ່ໜ້າລຳຄານຫຼາຍທີ່ຈະເຊື່ອມຕໍ່ເຄືອຂ່າຍຄືນໃໝ່ ແລະປະເຊີນກັບການຕັດການເຊື່ອມຕໍ່ອີກຄັ້ງ.
ເຄັດລັບທີ່ຈຳເປັນ & ການແກ້ໄຂການແກ້ໄຂ Wi-Fi ສືບຕໍ່ຕັດການເຊື່ອມຕໍ່ແລະການເຊື່ອມຕໍ່ຄືນໃຫມ່
ຄວາມຜິດພາດ Android ກັບບັນຫາ WiFi ແມ່ນແຜ່ຫຼາຍໃນທຸກມື້ນີ້. ເຖິງແມ່ນວ່າຫຼັງຈາກພະຍາຍາມເຊື່ອມຕໍ່ຄືນໃໝ່ຫຼາຍເທື່ອແລ້ວ, ພວກເຮົາຍັງບໍ່ໄດ້ຮັບການແກ້ໄຂທີ່ຖືກຕ້ອງ.
ແຕ່ນັ້ນບໍ່ແມ່ນກໍລະນີອີກຕໍ່ໄປ. ດັ່ງນັ້ນ, ພວກເຮົາໄດ້ຄົ້ນຄວ້າແລະແຄບລົງບາງຢ່າງແຂງແຮງ &; ວິທີແກ້ໄຂທີ່ເຊື່ອຖືໄດ້ຂ້າງລຸ່ມນີ້ເພື່ອແກ້ໄຂການເຊື່ອມຕໍ່ອິນເຕີເນັດ WiFi.
#1. ສ້າງການເຊື່ອມຕໍ່ຄືນໃໝ່ກັບເຄືອຂ່າຍ Wi-Fi
ແມ່ນແລ້ວ, ຫຼາຍຄັ້ງ, ມັນເກີດຂຶ້ນທີ່ອຸປະກອນ Android ສືບຕໍ່ຊອກຫາເຄືອຂ່າຍ WiFi ແຕ່ບໍ່ສາມາດເຊື່ອມຕໍ່ກັບທາງເລືອກທີ່ເຊື່ອຖືໄດ້.
ໃນກໍລະນີດັ່ງກ່າວ, ພະຍາຍາມ reinitiate ເຄືອຂ່າຍ WiFi ໃນໂທລະສັບ Android. ຂັ້ນຕອນທີ່ກ່າວມາຂ້າງລຸ່ມນີ້ສາມາດຊ່ວຍໃນການເຮັດຄືກັນ:
S tep 1: ການເຂົ້າເຖິງເຄືອຂ່າຍ &; ການຕັ້ງຄ່າຢູ່ໃນອຸປະກອນ Android
ຂັ້ນຕອນທໍາອິດແມ່ນເພື່ອເປີດການຕັ້ງຄ່າອຸປະກອນ Android ແລະນໍາທາງ “Network & ການຕັ້ງຄ່າ” ທາງເລືອກ.
ຂັ້ນຕອນ 2: ກວດເບິ່ງການເຊື່ອມຕໍ່ໄຮ້ສາຍ WiFi
ກວດເບິ່ງວ່າເຄືອຂ່າຍ WiFi ໄຮ້ສາຍໃດເຊື່ອມຕໍ່ກັບໂທລະສັບ Android. ແຕະໃສ່ເຄືອຂ່າຍ Wi-Fi ແລະກວດສອບການເຊື່ອມຕໍ່. ຈະມີໄອຄອນເກຍເພື່ອວິເຄາະລາຍລະອຽດການເຊື່ອມຕໍ່.
ຂັ້ນຕອນ 3: ລືມການເຊື່ອມຕໍ່ອິນເຕີເນັດ
ແຕະໃສ່ເຄືອຂ່າຍ WiFi ແລະເລືອກລືມການເຊື່ອມຕໍ່. ເມື່ອເຮັດແລ້ວ, ມັນຈະຕັດການເຊື່ອມຕໍ່ໂທລະສັບ Android ອອກຈາກເຄືອຂ່າຍ Wi-Fi.
ທ່ານສາມາດລຶບເຄືອຂ່າຍອອກຈາກໂທລະສັບມືຖືຂອງທ່ານໄດ້.
ຂັ້ນຕອນ 4: ກວດເບິ່ງທີ່ບັນທຶກໄວ້ ເຄືອຂ່າຍ
ເຂົ້າເຖິງເຄືອຂ່າຍທີ່ບັນທຶກໄວ້ ແລະຄົ້ນຫາອິນເຕີເນັດເຄືອຂ່າຍ Wi-Fi ທີ່ກໍາລັງປະເຊີນກັບບັນຫາ WiFi ສືບຕໍ່ຕັດການເຊື່ອມຕໍ່.
ຂັ້ນຕອນ 5: ລືມ ເຄືອຂ່າຍທີ່ຜິດພາດ
ເລືອກເຄືອຂ່າຍຈາກລາຍຊື່ເຄືອຂ່າຍໄຮ້ສາຍ WiFi ທີ່ບັນທຶກໄວ້. ຈາກນັ້ນ, ແຕະໃສ່ເຄືອຂ່າຍ ແລະລືມການເຊື່ອມຕໍ່.
ເມື່ອພວກເຮົາລືມການເຊື່ອມຕໍ່ອິນເຕີເນັດ Wi-Fi, ມັນຈະຖືກລຶບອອກຈາກຫນ່ວຍຄວາມຈໍາຂອງໂທລະສັບມືຖື. ດຽວນີ້, ອີກເທື່ອໜຶ່ງໃສ່ລະຫັດຜ່ານ ແລະເຊື່ອມຕໍ່ເຄືອຂ່າຍຄືນໃໝ່.
ອັນນີ້ຄວນແກ້ໄຂບັນຫາການຕັດການເຊື່ອມຕໍ່ Wi-Fi ແລະເຊື່ອມຕໍ່ຄືນໃໝ່ໃນ Android. ໃນນອກຈາກນັ້ນ, ຍັງສາມາດໃຊ້ຕົວບຸລິມະສິດຂອງ WiFi ເພື່ອວິເຄາະ ແລະເລືອກອິນເຕີເນັດເຄືອຂ່າຍທີ່ຖືກຕ້ອງໄດ້.
ຖ້າບັນຫາຍັງຄົງຢູ່, ນີ້ແມ່ນບາງວິທີແກ້ໄຂບັນຫາອື່ນໆທີ່ມີໃຫ້ສໍາລັບບັນຫາການເຊື່ອມຕໍ່ WiFi.
#2 . ປິດໃຊ້ງານການລົບກວນເຄືອຂ່າຍທີ່ເຮັດໃຫ້ເກີດແອັບ
ມີແອັບບາງປະເພດທີ່ມີຢູ່ໃນໂທລະສັບ Android ທີ່ອາດຈະຢູ່ເບື້ອງຫຼັງການຕັດການເຊື່ອມຕໍ່ ແລະ ເຊື່ອມຕໍ່ອິນເຕີເນັດຄືນໃໝ່.
ເຖິງແມ່ນວ່າແອັບພາກສ່ວນທີສາມດັ່ງກ່າວມີຜົນປະໂຫຍດບາງຢ່າງໃນການປັບປຸງ. ເຄືອຂ່າຍ Wi-Fi, ບາງຄັ້ງພວກມັນສາມາດເຮັດໃຫ້ເກີດບັນຫາ.
ພະຍາຍາມປິດການໃຊ້ງານ VPN & ແອັບປ້ອງກັນໄວຣັດ.
ແອັບເຄືອຂ່າຍ VPN ເປັນຕົວຢ່າງທີ່ສົມບູນແບບຂອງສິ່ງດັ່ງກ່າວ, ແລະ ແອັບທີ່ໃຫ້ຄວາມສຳຄັນກັບ Wi-Fi ເປັນຕົ້ນ.
ຖ້າສິ່ງເຫຼົ່ານີ້ແມ່ນຢູ່ເບື້ອງຫຼັງບັນຫາທີ່ສືບຕໍ່ຕັດການເຊື່ອມຕໍ່ ແລະ ເຊື່ອມຕໍ່ເຄືອຂ່າຍ WiFi ຄືນໃໝ່, ເລືອກປິດໃຊ້ງານພວກມັນ. . ທ່ານສາມາດປິດການໃຊ້ງານແອັບຯຊົ່ວຄາວ ຫຼືຖອນການຕິດຕັ້ງມັນເພື່ອເບິ່ງວ່າມັນເປັນສາເຫດຂອງບັນຫາຫຼືບໍ່.
ຖ້າໂທລະສັບ Android ມີແອັບຯປ້ອງກັນໄວຣັສທີ່ຕິດຕັ້ງ ແລະເຮັດວຽກໄດ້, ມັນຍັງສາມາດສ້າງການລົບກວນເຄືອຂ່າຍໄດ້. ດັ່ງນັ້ນທ່ານຄວນປິດມັນແລ້ວກວດເບິ່ງວ່າການເຊື່ອມຕໍ່ອິນເຕີເນັດສືບຕໍ່ຕັດການເຊື່ອມຕໍ່ແລະເຊື່ອມຕໍ່ໃຫມ່ຫຼືບໍ່.
ອັນທີ່ໄດ້ກ່າວມາຂ້າງເທິງນີ້ໃຊ້ໄດ້ສໍາລັບຜູ້ໃຊ້ຈໍານວນຫຼາຍແລ້ວແລະຄວນແກ້ໄຂບັນຫາ WiFi ຮັກສາບັນຫາການເຊື່ອມຕໍ່. ລອງອັນນີ້ ແລະກວດເບິ່ງຄວາມແຮງຂອງການເຊື່ອມຕໍ່ wifi.
#3. ລອງຣີສະຕາດໂທລະສັບຂອງທ່ານ
ເພື່ອແກ້ໄຂຄວາມຜິດພາດຂອງການເຊື່ອມຕໍ່ Wi-Fi ຢ່າງຕໍ່ເນື່ອງ, ມັນເປັນການປະຕິບັດທີ່ເຫມາະສົມ ແລະຈໍາເປັນ.ເພື່ອປິດອຸປະກອນນີ້ ແລະຣີສະຕາດໂທລະສັບ Android. ພ້ອມກັນນັ້ນ, ການຣີສະຕາດເຄືອຂ່າຍອຸປະກອນສາມາດແກ້ໄຂບັນຫາດັ່ງກ່າວໄດ້ຫຼາຍຢ່າງ.
ເບິ່ງ_ນຳ: ທຸກຢ່າງກ່ຽວກັບການຕັ້ງຄ່າ Carantee WiFi Range Extenderສະນັ້ນ, ທຸກຄັ້ງທີ່ມີບັນຫາກັບ Wi-Fi, ສືບຕໍ່ຕັດການເຊື່ອມຕໍ່, ປິດອຸປະກອນນີ້ ແລະປິດເປີດໃໝ່ອີກຄັ້ງ.
ການແຕະແບບງ່າຍໆໃນຕົວເລືອກຣີສະຕາດຫຼັງຈາກກົດປຸ່ມເປີດປິດຈະເຮັດວຽກຢູ່ບ່ອນນີ້.
ຫຼັງຈາກສອງສາມນາທີ, ເປີດອຸປະກອນ Android ແລະກວດເບິ່ງວ່າ Wi-Fi ຍັງຄົງຕັດການເຊື່ອມຕໍ່ຢູ່ຫຼືບໍ່.
ຖ້າອັນນີ້ບໍ່ສາມາດແກ້ໄຂຄວາມກັງວົນໄດ້, ລອງໃຊ້ເຕັກນິກການແກ້ໄຂເຄືອຂ່າຍອິນເຕີເນັດທີ່ກ່າວມາຂ້າງລຸ່ມນີ້.
#4. ຣີເຊັດການເຊື່ອມຕໍ່ເຄືອຂ່າຍ
Wi-Fi ສືບຕໍ່ຕັດການເຊື່ອມຕໍ່, ແລະການຫຼິ້ນຮອບກັບການຕັ້ງຄ່າເຄືອຂ່າຍຂອງໂທລະສັບ Android ສາມາດເປັນການແກ້ໄຂທີ່ງ່າຍທີ່ສຸດ.
ເມື່ອໃດກໍຕາມການຕັ້ງຄ່າເຄືອຂ່າຍ WiFi ແມ່ນສໍາເລັດ, ໂທລະສັບໄດ້ ການຕັ້ງຄ່າແລະການເຊື່ອມຕໍ່ເຄືອຂ່າຍໄດ້ຮັບການໂຫຼດຫນ້າຈໍຄືນ.
ນີ້ຈະໂຫຼດຫນ້າຈໍຄືນການຕັ້ງຄ່າຕ່າງໆເຊັ່ນ: ເຄືອຂ່າຍໂທລະສັບມືຖື, ການຕັ້ງຄ່າ Bluetooth, ການຕັ້ງຄ່າ VPN, ແລະການຕັ້ງຄ່າ Wi-Fi. ການເຊື່ອມຕໍ່ເຄືອຂ່າຍ Fi:
ຂັ້ນຕອນ 1: ເປີດການຕັ້ງຄ່າໂທລະສັບ Android
ເປີດການຕັ້ງຄ່າໂທລະສັບ ແລະໄປທີ່ການຕັ້ງຄ່າລະບົບ
ຂັ້ນຕອນ 2: ເລືອກຕົວເລືອກຣີເຊັດ
ຫຼັງຈາກເລືອກການຕັ້ງຄ່າລະບົບແລ້ວ, ແຕະທີ່ປຸ່ມເມນູແບບເລື່ອນລົງຂັ້ນສູງ ແລະເລືອກຕົວເລືອກຣີເຊັດ.
ຂັ້ນຕອນ 3: ຕັ້ງຄ່າການຕັ້ງຄ່າຄືນໃໝ່
ເລືອກ “ຣີເຊັດ Wi-Fi, ມືຖື & Bluetooth” ທາງເລືອກແລະແຕະທີ່ປຸ່ມຣີເຊັດຢູ່ລຸ່ມສຸດຂອງໜ້າຈໍ.
ດຽວນີ້, ເຊື່ອມຕໍ່ຄືນໃໝ່ກັບເຄືອຂ່າຍ Wi-Fi. ຫວັງເປັນຢ່າງຍິ່ງ, ນີ້ຈະແກ້ໄຂບັນຫາຂອງ Wi-Fi ສືບຕໍ່ຕັດການເຊື່ອມຕໍ່ຢູ່ໃນອຸປະກອນ Android.
#5. ກວດເບິ່ງວ່າການຕັ້ງຄ່າ Router ມີອຸປະກອນທີ່ຖືກປິດກັ້ນ
ບາງຄັ້ງ router ຍັງ blacklists ມືຖື Android, ແລະມັນເຮັດໃຫ້ບັນຫາການເຊື່ອມຕໍ່ເຄືອຂ່າຍ WiFi. ໃນກໍລະນີດັ່ງກ່າວ, ໂທລະສັບຈະບໍ່ໄດ້ຮັບອະນຸຍາດໃຫ້ເຂົ້າເຖິງການເຊື່ອມຕໍ່ອິນເຕີເນັດໄຮ້ສາຍ.
ເພື່ອແກ້ໄຂບັນຫາການເຊື່ອມຕໍ່, ທ່ານຈໍາເປັນຕ້ອງໄດ້ເຂົ້າເຖິງແຜງບໍລິຫານ router ແລະປົດລັອກອຸປະກອນ Android. ຖ້າເຣົາເຕີເຮັດບັນຊີດໍາຂອງມືຖື Android, ທ່ານຈໍາເປັນຕ້ອງເອົາຂໍ້ຈໍາກັດອອກ.
ຖ້າການເຂົ້າເຖິງແຜງຄວບຄຸມຂອງ router ບໍ່ສາມາດໃຊ້ໄດ້, ໃຫ້ຕິດຕໍ່ຜູ້ໃຫ້ບໍລິການ ຫຼືຜູ້ວິຊາການເພື່ອເຮັດວຽກໃຫ້ສໍາເລັດ.
#6. Restart Wireless WiFi Router
ຖ້າທ່ານແນ່ໃຈວ່າເຣົາເຕີເຮັດບັນຊີດຳອຸປະກອນໂທລະສັບ, ບາງທີເຣົາເຕີເອງຕ້ອງການຣີສະຕາດ. ທຳອິດ, ໃຫ້ລອງຣີສະຕາດເຣົາເຕີ ແລະເຊື່ອມຕໍ່ອຸປະກອນໂທລະສັບກັບເຄືອຂ່າຍຄືນໃໝ່. ໂດຍປົກກະຕິແລ້ວ, ການຣີສະຕາດເຣົາເຕີຈະແກ້ໄຂບັນຫາຂອງເຄືອຂ່າຍ.
ແຕ່, ຖ້າບັນຫາຍັງຄົງຢູ່, ໃຫ້ກ້າວໄປສູ່ການແກ້ໄຂຕໍ່ໄປຂ້າງລຸ່ມນີ້. ທ່ານສາມາດກວດສອບການເຊື່ອມຕໍ່ WiFi ໄຮ້ສາຍ WiFi reconnecting ແລະກວດເບິ່ງວ່າເວັບໄຊທ໌ກໍາລັງເປີດຢູ່ໃນຕົວທ່ອງເວັບໄດ້.
#7. ລອງອັບເດດເຟີມແວຂອງເຣົາເຕີ
ເຄືອຂ່າຍ WiFi ທີ່ເຊື່ອມຕໍ່ນັ້ນບໍ່ສະຖຽນ ແລະສືບຕໍ່ຕັດການເຊື່ອມຕໍ່ຢູ່ໃນມືຖື Android. ສະນັ້ນມັນອາດຈະເຖິງເວລາທີ່ຈະອັບເດດ router ຂອງເຟີມແວ.
ຖ້າທ່ານຮູ້ເຖິງການອັບເດດເຟີມແວເຣົາເຕີຂອງອະແດັບເຕີເຣົາເຕີ, ທ່ານສາມາດເຮັດແບບດຽວກັນດ້ວຍຕົນເອງ ແລະແກ້ໄຂບັນຫາ WiFi ໄດ້. ອັນນີ້ຄວນແກ້ໄຂບັນຫາຂອງການເຊື່ອມຕໍ່ WiFi reconnect ແລະຕັດການເຊື່ອມຕໍ່.
ຖ້າທ່ານບໍ່ມີຄວາມຄິດກ່ຽວກັບເຟີມແວ router ແລະບໍ່ແນ່ໃຈວ່າຈະຈັດການກັບສິ່ງດຽວກັນ, ມັນແນະນໍາໃຫ້ປຶກສາຜູ້ຜະລິດ router.
#8. ຈໍາກັດການສະແກນສະເຫມີທາງເລືອກ
ການເຮັດໃຫ້ການສະແກນ WiFi ໃນການເຄື່ອນໄຫວຢູ່ໃນ Android ຈະບໍ່ຄົງທີ່ມັນ. ນີ້ອາດຈະເປັນເຫດຜົນວ່າເປັນຫຍັງບັນຫາການເຊື່ອມຕໍ່ເຄືອຂ່າຍເກີດຂຶ້ນ.
ເພື່ອຊອກຫາມັນ, ໃຫ້ໄປທີ່ການຕັ້ງຄ່າມືຖື >> WiFi >> ການສະແກນມີຢູ່ສະເໝີ. ມັນຈະສາມາດໃຊ້ໄດ້ພາຍໃຕ້ການຕັ້ງຄ່າ Wi-Fi ຂັ້ນສູງ.
ຕາມຄ່າເລີ່ມຕົ້ນ, ຕົວເລືອກ “ການສະແກນສາມາດໃຊ້ໄດ້ສະເໝີ” ຈະເປີດ, ແລະທ່ານຈຳເປັນຕ້ອງປິດມັນ.
ເມື່ອມັນສຳເລັດແລ້ວ. , ການເຊື່ອມຕໍ່ ແລະຕັດການເຊື່ອມຕໍ່ WiFi ຈະຖືກແກ້ໄຂ.
#9. ອັບເດດໄດເວີໄຮ້ສາຍ
ຍັງມີໂອກາດທີ່ໄດເວີອະແດັບເຕີເຄືອຂ່າຍຕ້ອງລ້າສະໄຫມ, ເຊິ່ງສາມາດສົ່ງຜົນກະທົບຕໍ່ເຄືອຂ່າຍ WiFi ທີ່ເຊື່ອມຕໍ່ໄດ້.
ເບິ່ງ_ນຳ: ຂະຫຍາຍສັນຍານຂອງທ່ານດ້ວຍເສົາອາກາດ Parabolic Wifiເພື່ອອັບເດດໄດເວີ, ທ່ານຈະຕ້ອງມີຄອມພິວເຕີ Windows. ການເຊື່ອມຕໍ່ລະບົບຄອມພິວເຕີກັບອະແດບເຕີສາຍ Ethernet ດ້ວຍການເຊື່ອມຕໍ່ແບບມີສາຍຈະເຮັດໃຫ້ລະບົບສາມາດເຂົ້າເຖິງອິນເຕີເນັດໄດ້ໂດຍບໍ່ມີບັນຫາໃດໆ.
ໃນປັດຈຸບັນ, ໄດເວີເຄືອຂ່າຍສາມາດໄດ້ຮັບການປັບປຸງໄດ້ຢ່າງງ່າຍດາຍ.
ນຳທາງຫາອຸປະກອນ ຈັດການ ແລະອັບເດດໄດເວີດັ່ງທີ່ສະແດງຢູ່ໃນຮູບຂ້າງລຸ່ມນີ້:

ເມື່ອມັນສຳເລັດແລ້ວ,ຕັດເຊື່ອມຕໍ່ອະແດບເຕີໄຟຟ້າອີເທີເນັດຈາກລະບົບຄອມພິວເຕີ. ດຽວນີ້, ເຊື່ອມຕໍ່ອຸປະກອນມືຖືດ້ວຍການເຊື່ອມຕໍ່ໄຮ້ສາຍ ແລະກວດເບິ່ງການແກ້ໄຂ. ພວກເຮົາຕ້ອງຄົ້ນຫາ ແລະລອງແກ້ໄຂອື່ນໆ.
#10. ປິດໃຊ້ງານຫຼີກເວັ້ນການເຊື່ອມຕໍ່ທີ່ບໍ່ດີ
ເຫຼົ່ານີ້ແມ່ນບາງການຕັ້ງຄ່າອື່ນໆຂອງໂທລະສັບມືຖື Android ທີ່ຈໍາກັດການເຊື່ອມຕໍ່ຂອງ WiFi. ຕົວເລືອກນີ້ໃນການຕັ້ງຄ່າຄວນຈະຖືກເປີດໃຊ້ເພື່ອເຊື່ອມຕໍ່ WiFi.
ເພື່ອປິດການຕັ້ງຄ່ານີ້, ໃຫ້ໄປທີ່ການຕັ້ງຄ່າ WiFi >> ແຕະໃສ່ຈຸດ >> ຂັ້ນສູງ >> ຫຼີກເວັ້ນການເຊື່ອມຕໍ່ທີ່ບໍ່ດີ. ສະຫຼັບປຸ່ມເພື່ອເປີດໃຊ້ຕົວເລືອກນີ້.
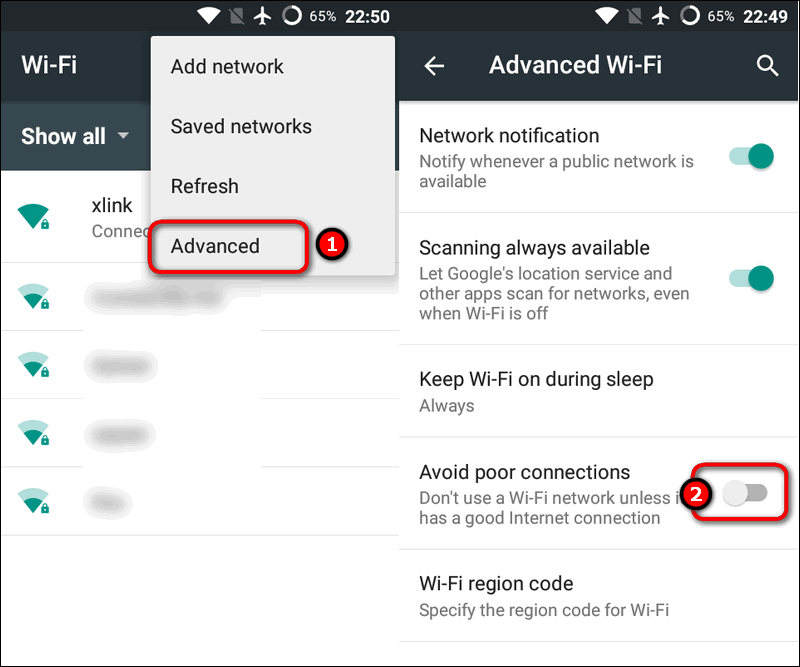
ເມື່ອອັນນີ້ສຳເລັດແລ້ວ, ທ່ານຄວນເຊື່ອມຕໍ່ເຄືອຂ່າຍ WiFi ກັບໂທລະສັບມືຖື.
#11. ປິດການນຳໃຊ້ການເຊື່ອມຕໍ່ຢູ່ໃນຂະນະທີ່ນອນຫຼັບ
ອຸປະກອນມືຖື Android ມາພ້ອມກັບຄຸນສົມບັດປະຢັດແບັດເຕີຣີທີ່ມັກຈະເຮັດໃຫ້ການເຊື່ອມຕໍ່ເຄືອຂ່າຍຖືກຈຳກັດໄວ້.
ຖ້າອັນນີ້ຖືກເປີດໃຊ້, ມີໂອກາດສູງທີ່ຈະເຊື່ອມຕໍ່ WiFi. ຖືກປິດໃຊ້ງານໂດຍອັດຕະໂນມັດ.
ເພື່ອແກ້ໄຂອັນດຽວກັນ, ທ່ານຈໍາເປັນຕ້ອງປິດການໃຊ້ງານທາງເລືອກ “Stay Connected while Sleep”. ໄປທີ່ການຕັ້ງຄ່າ >> ໄຮ້ສາຍ & ເຄືອຂ່າຍ >> WiFi ແລະການຕັ້ງຄ່າ >> ແບັດເຕີຣີ >> ສືບຕໍ່ເຊື່ອມຕໍ່ໃນຂະນະທີ່ນອນ.
ເມື່ອເຮັດແລ້ວ, ເຊື່ອມຕໍ່ອຸປະກອນ Android ຄືນໃໝ່ ແລະກວດເບິ່ງວ່າ WiFi ເຮັດວຽກດີຫຼືບໍ່.
#12. ກວດເບິ່ງຊ່ວງ Router
ການແກ້ໄຂນີ້ຍັງມີປະສິດທິພາບດີ, ເຖິງແມ່ນວ່າມັນເປັນການແຜ່ຂະຫຍາຍ ແລະ ເໝາະສົມ.ການປະຕິບັດສໍາລັບການເຊື່ອມຕໍ່ Wi-Fi.
ມັນອາດຈະເປັນໄປໄດ້ວ່າທ່ານກໍາລັງໂຣມມິງຢູ່ໃນເຮືອນ, ແລະ Wi-Fi ສືບຕໍ່ຕັດການເຊື່ອມຕໍ່ອັດຕະໂນມັດໃນປັດຈຸບັນແລະຈາກນັ້ນ. ບັນຫາອາດຈະເປັນເຣົາເຕີຢູ່ນອກຂອບເຂດການເຊື່ອມຕໍ່. ມັນດີກວ່າທີ່ຈະຮັບປະກັນວ່າ router ໄດ້ຖືກສ້ອມແຊມຢູ່ໃນຈຸດທີ່ເຫມາະສົມຢູ່ເຮືອນແລະໂທລະສັບມືຖືຄວນຈະຢູ່ໃນຂອບເຂດທີ່ຖືກຕ້ອງ.
ມັນໄດ້ຖືກແນະນໍາວ່າຄວນຕິດຕັ້ງໂມເດັມຢູ່ກາງເຮືອນເພື່ອໃຫ້ມີລະດັບທີ່ດີກວ່າ. . ນອກຈາກນັ້ນ, router band 5GHz ສະຫນອງການເຊື່ອມຕໍ່ທີ່ດີກວ່າ, ແລະ 2.4GHz ສະຫນອງການເຊື່ອມຕໍ່ຕ່ໍາກວ່າຫຼາຍ. ດັ່ງນັ້ນ, ມັນດີກວ່າທີ່ຈະອັບເກຣດເຣົາເຕີຖ້າຕ້ອງການ.
#13. ຣີເຊັດອຸປະກອນ Android ເປັນຄ່າໂຮງງານ
ສຸດທ້າຍແຕ່ບໍ່ໄດ້ຢ່າງຫນ້ອຍ., ໃນກໍລະນີທີ່ບໍ່ມີການແກ້ໄຂອື່ນໃດເຮັດວຽກສໍາລັບທ່ານຂ້າງເທິງ, ນີ້ແມ່ນການແກ້ໄຂສຸດທ້າຍທີ່ຈະລອງໃຊ້. ການຕັ້ງຄ່າເປັນໂຮງງານຄືນໃໝ່ຢູ່ເທິງມືຖື Android ສາມາດແກ້ໄຂບັນຫາລະບົບປະຕິບັດການໄດ້. ດັ່ງນັ້ນ, ລອງຣີເຊັດເປັນຄ່າໂຮງງານໃນອຸປະກອນ ແລະກວດເບິ່ງວ່າການແກ້ໄຂແມ່ນເຮັດວຽກຫຼືບໍ່. ນີ້ແມ່ນຂັ້ນຕອນທີ່ຈະປະຕິບັດຕາມ:
ຂັ້ນຕອນ 1: ເປີດການຕັ້ງຄ່າ Android
ຂັ້ນຕອນ 2: ໄປທີ່ຕົວເລືອກກ່ຽວກັບໂທລະສັບ ແລະແຕະທີ່ ຣີເຊັດ ທາງເລືອກ.
ຂັ້ນຕອນ 3: ແຕະທີ່ຣີເຊັດຂໍ້ມູນຈາກໂຮງງານ ແລະໃສ່ລະຫັດຜ່ານໂທລະສັບ.
ນັ້ນເອງ. ໃນປັດຈຸບັນ, ລໍຖ້າຂະບວນການສໍາເລັດ, ແລະການຕັ້ງໂຮງງານຜະລິດຈະສໍາເລັດ. ໃນປັດຈຸບັນ, restart ໂທລະສັບມືຖືແລະພະຍາຍາມກວດສອບການເຊື່ອມຕໍ່ Wi-Fi ໃນຕົວທ່ອງເວັບ. ມັນຄວນຈະເຮັດວຽກໄດ້ດີ.
ສະຫຼຸບ
ດັ່ງນັ້ນ, ພວກເຮົາມີໄດ້ກ່າວເຖິງວິທີການປະຕິບັດຈໍານວນຫນຶ່ງແລະເຕັກນິກການເພື່ອໃຫ້ໄດ້ຮັບການແກ້ໄຂບັນຫາຂອງການຕັດ WiFi ການແກ້ໄຂທີ່ເປັນໄປໄດ້. ດັ່ງນັ້ນ, ສືບຕໍ່ເດີນຫນ້າແລະພະຍາຍາມໃດໆຂອງຂັ້ນຕອນທີ່ໄດ້ກ່າວມາຂ້າງເທິງ, ແລະຫວັງວ່າ, ທ່ານຈະສາມາດແກ້ໄຂບັນຫາໄດ້ໄວ.
ມັນອາດຈະເປັນໄປໄດ້ວ່າບາງຂັ້ນຕອນທີ່ໄດ້ກ່າວມາອາດຈະບໍ່ຊ່ວຍແກ້ໄຂໄດ້. ບັນຫາ. ແຕ່, ມັນຈະຊ່ວຍໃຫ້ຖ້າຫາກວ່າທ່ານສືບຕໍ່ພະຍາຍາມແຕ່ລະຄົນຫນຶ່ງຈົນກ່ວາຫນຶ່ງສຸດທ້າຍ. ກວດເບິ່ງ ແລະ ທົດສອບແຕ່ລະວິທີເທື່ອລະອັນ, ແລະແນ່ນອນຈະຊ່ວຍແກ້ໄຂບັນຫາໃນອຸປະກອນມືຖືໄດ້.
ຫຼັງຈາກລອງໃຊ້ແຕ່ລະວິທີ, ໃຫ້ແນ່ໃຈວ່າເຊື່ອມຕໍ່ການຕັ້ງຄ່າ Wi-Fi ຄືນໃໝ່ ແລະຮັບປະກັນການເຊື່ອມຕໍ່ອິນເຕີເນັດ. ໝັ້ນຄົງ. ເພາະສະນັ້ນ, ບໍ່ວ່າສາເຫດຂອງ Wi-Fi ສືບຕໍ່ເຊື່ອມຕໍ່ແລະຕັດການເຊື່ອມຕໍ່ມີບັນຫາຢູ່ໃນໂທລະສັບ Android, ການແກ້ໄຂເຕັກນິກທີ່ໄດ້ກ່າວມາຂ້າງເທິງສາມາດຊ່ວຍໄດ້.
ຫວັງວ່າ, ລາຍລະອຽດທີ່ໄດ້ກ່າວມາໃນບົດຄວາມນີ້ໄດ້ພິສູດວ່າຈະເປັນປະໂຫຍດສໍາລັບທ່ານ. .


