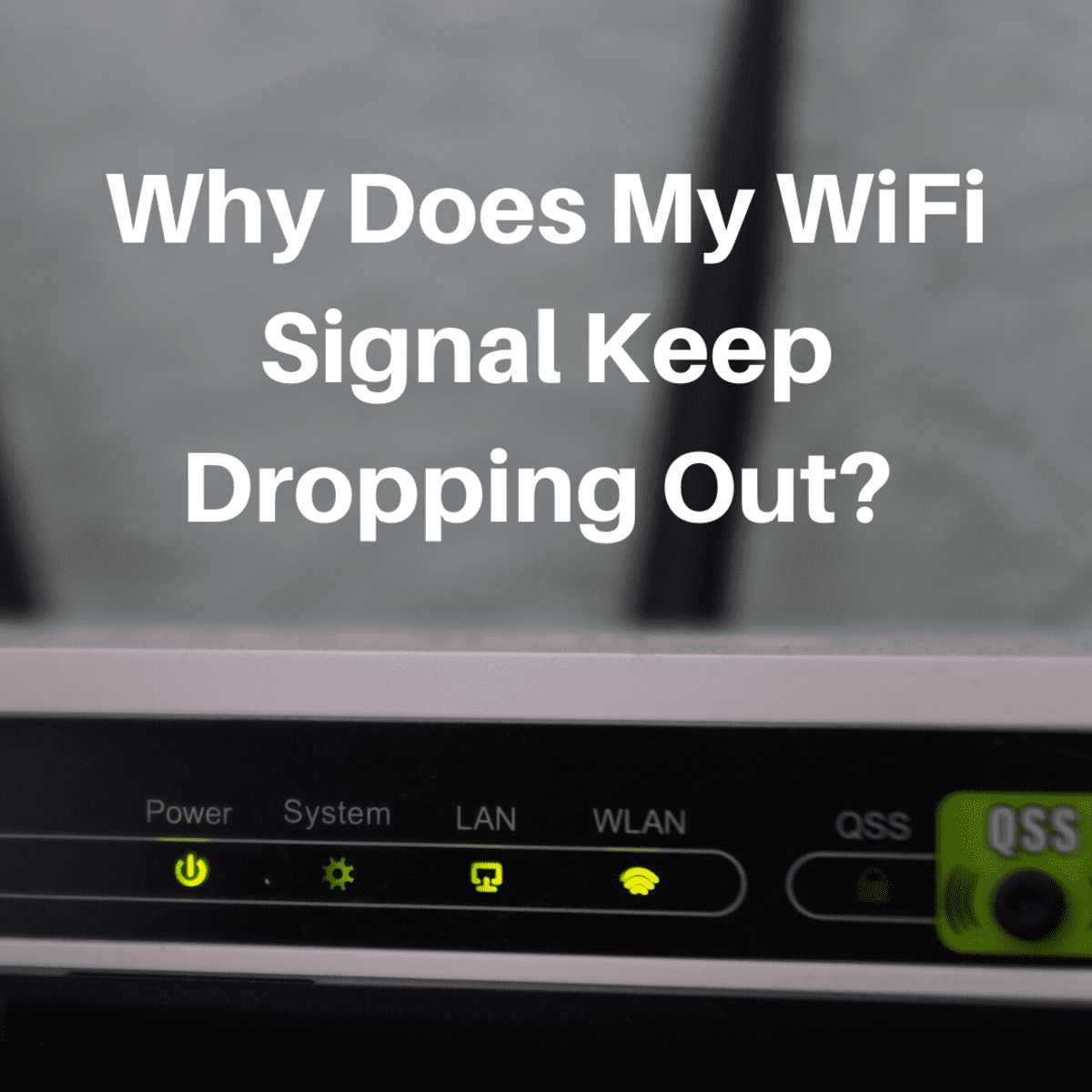Sisukord
Kas sa oled hädas oma Wi-Fi-ga? Pidevalt välja lülitub? Kui nii, siis sa ei ole üksi. Paljud Wi-Fi kasutajad leiavad end selle veaga ummikus. See viga on ka Windowsi kasutajatele tavaline. Mis siis põhjustab Wi-Fi ühenduse katkemise? Selles õpetuses näeme Wi-Fi ühenduse katkemise põhjuseid ja milliseid samme saad nende lahendamiseks astuda.
Kui Wi-Fi on teile uus, siis on see probleem tüütu, eriti kui teil on uus ruuter. Hea on see, et Wi-Fi katkestab pidevalt ühenduse ja me käsitleme seda allpool üksikasjalikult.
Kuid enne, kui me alustame, vaatame, millised on tavalised põhjused, miks see probleem esineb:
- Te ei ole uuendanud Wi-Fi draivereid. See võib põhjustada seda, et Wi-Fi ei tööta optimaalselt, mis viib krahhide, vigade ja ühenduse katkemiseni.
- Teie Wi-Fi ruuteril või arvutil on vooluhaldusprobleem, mis põhjustab Wi-Fi ühenduse katkemise.
- Teie internetiühendus ei ole stabiilne. See tähendab, et võrk ei ole stabiilne ja teie Wi-Fi-ühendus katkestab pidevalt signaale. Sellisel juhul on parem võtta ühendust internetiteenuse pakkujaga ja paluda neil probleem lahendada.
- Teie võrgu seaded ei ole õigesti konfigureeritud, mis põhjustab katkestusi.
Mis paneb WiFi ühenduse pidevalt katkestama?
Kui kasutate Windowsi, siis võib olla mitmeid põhjusi, mis viivad ühendusprobleemideni. Neid probleeme arutavad enamasti Windowsi kasutajad, kes on oma kogemusi internetis jaganud. Loetleme neid allpool.
1) Toitejuhtimine: Praeguse põlvkonna operatsioonisüsteemid, sealhulgas Windows, on varustatud energiahalduslahendustega. Need on praktilised, kuid ainult seni, kuni nad hakkavad probleeme tekitama. Näiteks võib operatsioonisüsteem soovida vähendada Wi-Fi ruuteri energiat, mis viib selleni, et Wi-Fi ühendus aeg-ajalt katkestab. Parim viis selle lahendamiseks on WiFi adapteri või kogu arvuti välja lülitada. Kui te kasutate sülearvutigakui on oluline, et toitehalduse seaded oleksid sisse lülitatud, siis on kõige parem jätta see sisse lülitatud ja lahendada probleem draiverite uuendamisega.
2) WiFi Sense: Kui kasutad uusimat Windows 10, siis leiad taustal töötava nutika WiFi-tunnetuse. See võimaldab kasutajatel hõlpsasti ühendust luua teiste WiFi võrkudega. Kuid kuigi see on kehtiv, võib see põhjustada probleeme, sest Sinu süle- või lauaarvuti võib soovida ühendust luua avatud traadita hotspotiga - mis viib ühenduse katkemiseni.
3) Vananenud draiverid: Nagu muu riistvara, vajab ka WiFi-seade korrektseks toimimiseks draivereid. Vananenud draiverite puhul võib teie ruuter toimida. Teisest küljest võivad kahjustatud draiverid samuti põhjustada probleeme, mis ei ole soovitavad.
Vaata ka: Sparklight WiFi: Mis see on?4) Halvasti konfigureeritud traadita adapter: Kui teie Wi-Fi-ühendus ei ole õigesti konfigureeritud, siis peate selle õigesti konfigureerima. Selleks peate minema seadistustesse ja seejärel kontrollima Wi-Fi-võrgu seadeid.
5) Halb seade: Mõnikord on viga ka seadmes. Kui arvate, et probleem on tingitud teie seadmest, võite alati võtta ühendust ettevõttega ja küsida neilt lahendust. Enamasti asendavad nad selle teise seadmega, mis peaks toimima ettenähtud viisil.
Kuidas lahendada WiFi väljalülitamise probleem?
Kuidas siis probleemi lahendada? Noh, selle lahendamiseks võite proovida erinevaid samme. Loetleme need allpool.
1) kolimine teise tuppa
Üks esimesi samme, mida peate tegema, on ringi liikuda. Kui kasutate sülearvutit või mobiiltelefoni, proovige minna teise tuppa ja seejärel ühenduda WiFi-ga. Kui WiFi-signaal püsib tugev ja teil ei esine mingeid katkestusi, siis olete leidnud magusa peatuse. Kui teie WiFi-ühendus katkeb endiselt, siis võiksite proovida järgmist sammu.
2) Taaskäivitage oma internetiseadmed ja Wi-Fi ühendus.
Hea mõte on oma seade taaskäivitada. Selleks võiksite modemi seinast lahti ühendada ja oodata vähemalt 20 sekundit. Pärast seda ühendage internetiseade tagasi ja kontrollige, kas probleem on endiselt olemas või mitte. Enamasti võib lihtne interneti taaskäivitamine probleemi lahendada. Kui kasutate telefoni, siis võiksite ka selle taaskäivitada.
Vaata ka: Kiudoptilise lairibaühenduse paigaldamise protsess: kõik, mida peate teadma3) Kontrollige oma Wi-Fi-modemit ja võimalusel lähtestage see.
Modemi seaded mängivad stabiilse ühenduse puhul olulist rolli. Kui teie modem ei näita korralikke tuled, võib olla kaks probleemi: internetiühendus ei tööta õigesti või WiFi seaded ei ole õigesti seadistatud. Probleemi lahendamiseks peate vaatama oma modemi kasutusjuhendit ja lahendama selle ise. Võite proovida ka esitada tootjapoolse tugipileti ja paluda nende abi.
4) Vaadake teisi seadmeid
Wi-Fi ühendus on nõrk tehnoloogia. Sellesse võivad sekkuda teised seadmed, mis põhjustab probleeme, näiteks katkestusi ja väljalangemisi. Parim viis kontrollida, kas teised seadmed ei põhjusta probleemi, on ühendada ainult üks masin. Kui Wi-Fi ühendus ikkagi langeb, siis tuleb nüüd kontrollida seadet, mida ühendate internetti. Siin tuleb minna seadistustesse ja vaadata, kas mõnivalikuline WiFi optimeerimise funktsioon on sisse lülitatud või mitte. Palun lülitage see välja. Kui probleem püsib, siis võite proovida teisi seadmeid oma ümbruses, et näha, kas need näitavad sama käitumist või mitte.
5) Kontrollige tulemüüri ja võrgu seaded
Ka tulemüürid võivad tekitada probleeme WiFi ühendustes. Kui teil on tulemüür ja te olete proovinud mitmel viisil lahendada WiFi pideva ühenduse katkemise probleemi, siis võib asi olla teie tulemüüris. Et kontrollida, kas asi ei ole selles, avage oma tulemüür aknas ja minge seadistustesse. Nüüd vaadake, kas tulemüür ei blokeeri programmi, mida te üritate kasutada. Samuti võite proovida kasutada programmivõrku ilma tulemüürita, et näha, kas probleem on lahendatud või mitte.
6) Külastage tootja veebisaiti
Võite minna tootja veebisaidile, et kontrollida, kas teie ruuteril on püsivara uuendused. Kui uus püsivara on olemas, on kõige parem uuendada ruuteri püsivara enne selle uuesti kasutamist. Samuti võite uuendada ka oma telefoni.
7) Viirusetõrje: Mine seadistustesse
Samuti võiksite kontrollida oma viirusetõrjet. Viirusetõrjetarkvara uuendatakse sageli, et kaitsta teie masinat ohtude eest. Need uuendused võivad aga põhjustada probleeme internetiühendusega. Et näha, kas probleem ei ole tekkinud viirusetõrje tõttu, võiksite viirusetõrje täielikult välja lülitada. Kui viirusetõrje on süüdi, on hea mõte võtta ühendust ettevõttega ja anda neile teada, etküsimus.
8) Hankige internetiteenuse pakkujalt toetust
Kui kõik muu ei õnnestu, siis on aeg saada tuge oma internetiteenuse pakkujalt. Mõned internetiprobleemid on keerulised, nii et te ei suuda neid ise lahendada. Interneti-teenuse pakkujad on selle probleemi käsitlemise eksperdid ja aitavad teil kindlasti probleemi lahendada. Enamasti ei võta internetiteenuse pakkuja teilt midagi, kuid olge valmis, sest nad võivad nõuda teenustasu.teie probleemi lahendamiseks. Kõige parem on neilt eelnevalt küsida mis tahes teenustasu kohta.
Kokkuvõte
Kui kasutate mobiiltelefoni, siis võivad ülaltoodud sammud ka teie jaoks toimida. Kuid nagu eespool mainitud, võivad Wi-Fi-probleemid tekkida mitmel põhjusel ja on teie enda teha kindlaks, kuidas probleemi lahendada. Kui teil on endiselt probleeme ja te ei suuda seda lahendada isegi pärast kõigi ülaltoodud sammude järgimist, peaksite võtma ühendust professionaaliga ja lahendama probleemi nende abiga.