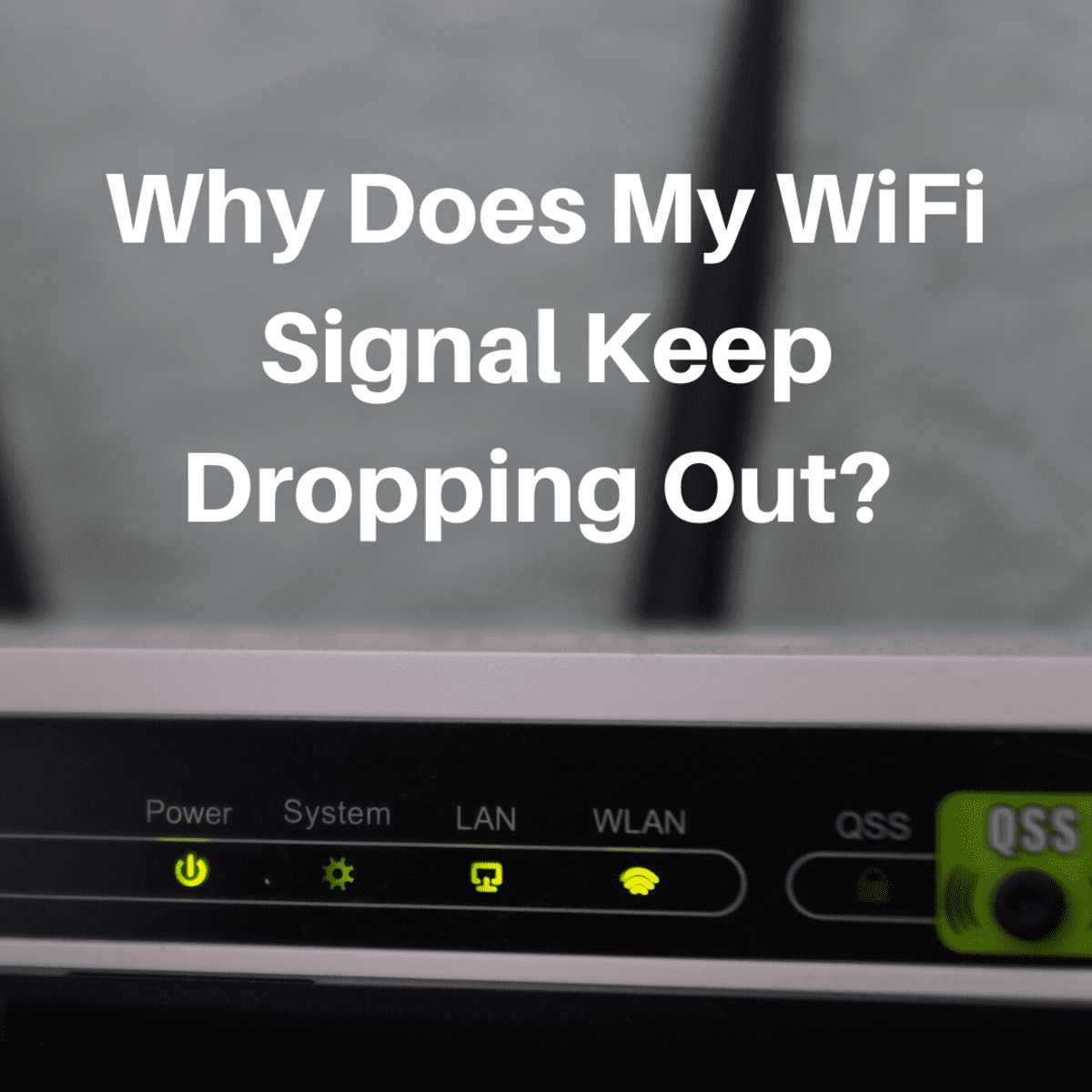අන්තර්ගත වගුව
ඔබ ඔබේ Wi-Fi සමඟ පොරබදමින් සිටිනවාද? දිගටම ක්රියාවිරහිත කරන්නද? ඔබ එසේ කරන්නේ නම්, ඔබ තනිවම නොවේ. බොහෝ Wi-Fi භාවිතා කරන්නන් මෙම දෝෂය සමඟ සිරවී සිටින බව පෙනේ. මෙම දෝෂය වින්ඩෝස් භාවිතා කරන්නන් සඳහා ද සම්මත වේ. ඉතින්, Wi-Fi විසන්ධි කරන්නේ කුමක් ද? මෙම නිබන්ධනය Wi-Fi විසන්ධි වීමට හේතු සහ ඒවා විසඳීමට ඔබට ගත හැකි පියවර මොනවාදැයි දකිනු ඇත.
ඔබ Wi-Fi වෙත අලුත් නම්, ඔබට ගැටලුව කරදරකාරී වනු ඇත, විශේෂයෙන් ඔබ නව රවුටරයක් ලබා ගත්තේ නම් . හොඳ දෙය නම් Wi-Fi විසන්ධි කිරීමේ ගැටලුවට විසඳුමක් තිබීමයි, අපි එය විස්තරාත්මකව පහතින් ආවරණය කරන්නෙමු.
කෙසේ වෙතත්, අපි ආරම්භ කිරීමට පෙර, ගැටලුව ඇතිවීමට පොදු හේතු දෙස බලමු. place:
- ඔබ Wi-Fi ධාවක යාවත්කාලීන කර නැත. මෙය Wi-Fi ප්රශස්ත ලෙස ක්රියා නොකිරීමට හේතු විය හැක, බිඳවැටීම්, දෝෂ සහ විසන්ධි වීමට තුඩු දෙයි.
- ඔබේ Wi-Fi රවුටරයේ හෝ පරිගණකයේ Wi-Fi විසන්ධි වීමට තුඩු දෙන බල කළමනාකරණ ගැටලුවක් තිබේ.
- ඔබගේ අන්තර්ජාල සම්බන්ධතාවය ස්ථාවර නැත. මෙයින් අදහස් වන්නේ ජාලය ස්ථායී නොවන අතර, ඔබගේ Wi-Fi සංඥා පහත හෙලන බවයි. මෙම අවස්ථාවේදී, අන්තර්ජාල සේවා සපයන්නා අමතා ගැටලුව විසඳීමට ඔවුන්ගෙන් ඉල්ලා සිටීම වඩා හොඳය.
- ඔබේ ජාල සැකසීම් නිවැරදිව වින්යාස කර නොමැති අතර, එය විසන්ධි වීමට හේතු වේ.
කරන්නේ කුමක්ද? WiFi දිගටම විසන්ධි වෙනවාද?
ඔබ වින්ඩෝස් භාවිතා කරන්නේ නම්, සම්බන්ධතා ගැටළු වලට තුඩු දෙන හේතු කිහිපයක් තිබිය හැක. මෙම ප්රශ්න බොහෝ විටඔවුන්ගේ අත්දැකීම් අන්තර්ජාලය හරහා බෙදාගත් වින්ඩෝස් පරිශීලකයින් විසින් සාකච්ඡා කරන ලදී. අපි ඒවා පහත ලැයිස්තුගත කරමු.
1) බල කළමනාකරණය: වින්ඩෝස් ඇතුළු වත්මන් උත්පාදන මෙහෙයුම් පද්ධති, බල කළමනාකරණ විසඳුම් සමඟ පැමිණේ. ඒවා පහසු ය, නමුත් ඒවා ගැටළු ඇති කිරීමට පටන් ගන්නා තෙක් පමණි. උදාහරණයක් ලෙස, මෙහෙයුම් පද්ධතියට Wi-Fi ප්රමුඛ Wi-Fi රවුටරයේ බලය අඩු කිරීමට අවශ්ය විය හැක. මෙය විසඳීමට හොඳම ක්රමය වන්නේ WiFi ඇඩැප්ටරය හෝ සම්පූර්ණ පරිගණකය අක්රිය කිරීමයි. ඔබ ලැප්ටොප් පරිගණකයක් භාවිතා කරන්නේ නම්, බල කළමනාකරණ සැකසුම් ක්රියාත්මක කර තිබීම අත්යවශ්ය නම්, එය අත්හැර රියදුරන් යාවත්කාලීන කිරීමෙන් ගැටළුව විසඳා ගැනීම වඩාත් සුදුසුය.
බලන්න: WiFi 6 vs 6e: මෙය ඇත්තටම හැරවුම් ලක්ෂයක්ද?2) WiFi Sense: ඔබ නම් නවතම Windows 10 භාවිතා කරන්න, ඔබට පසුබිමේ ක්රියා කරන පිළිවෙලට WiFi හැඟීමක් සොයාගත හැකිය. එය වෙනත් WiFi ජාල වෙත පහසුවෙන් සම්බන්ධ වීමට පරිශීලකයින්ට හැකියාව ලබා දෙයි. කෙසේ වෙතත්, එය වලංගු වුවද, ඔබගේ ලැප්ටොප් හෝ ඩෙස්ක්ටොප් එක විවෘත රැහැන් රහිත හොට්ස්පොට් එකකට සම්බන්ධ වීමට අවශ්ය විය හැකි බැවින් එය ගැටළු වලට මග පාදයි - විසන්ධි වීමට හේතු වේ.
3) යල් පැන ගිය ධාවක: කැමති වෙනත් දෘඩාංග, WiFi උපාංගයක් නිවැරදිව ක්රියා කිරීමට රියදුරන් ද අවශ්ය වේ. යල් පැන ගිය රියදුරන් සම්බන්ධයෙන්, ඔබේ රවුටරය ක්රියා කළ හැක. අනෙක් අතට, හානියට පත් ධාවක අනවශ්ය ගැටළු වලට ද හේතු විය හැක.
4) අඩු ලෙස වින්යාස කර ඇති රැහැන් රහිත ඇඩැප්ටරය: ඔබගේ Wi-Fi සම්බන්ධතාවය නිසි ලෙස වින්යාස කර නොමැති නම්, ඔබට එසේ විය හැක. එය නිවැරදිව සකස් කිරීමට අවශ්ය වේ. එසේ කිරීමට නම්, ඔබ යා යුතුයසැකසීම් වෙත ගොස් Wi-Fi ජාල සැකසීම් පරීක්ෂා කරන්න.
5) නරක උපාංගය: සමහර විට, උපාංගය ද දෝෂ සහිත වේ. ඔබගේ උපාංගය ගැටළුව ඇති කරන බව ඔබ සිතන්නේ නම්, ඔබට සැමවිටම සමාගම හා සම්බන්ධ වී ඔවුන්ගෙන් විසඳුමක් ඉල්ලා සිටිය හැක. බොහෝ අවස්ථාවන්හීදී, ඔවුන් එය අපේක්ෂිත පරිදි ක්රියා කළ යුතු වෙනත් උපාංගයකින් ප්රතිස්ථාපනය කරයි.
WiFi අක්රිය කිරීමේ ගැටලුව විසඳන්නේ කෙසේද?
ඉතින්, ඔබ ගැටලුව විසඳන්නේ කෙසේද? හොඳයි, ඔබට එය විසඳීමට විවිධ පියවර උත්සාහ කළ හැකිය. අපි ඒවා පහත ලැයිස්තුගත කරමු.
1) වෙනත් කාමරයකට යාම
ඔබ විසින් ගත යුතු පළමු පියවරවලින් එකක් නම් එහා මෙහා යාමයි. ඔබ ලැප්ටොප් හෝ ජංගම දුරකථනයක් භාවිතා කරන්නේ නම්, වෙනත් කාමරයකට ගොස් WiFi සමඟ සම්බන්ධ වීමට උත්සාහ කරන්න. WiFi සංඥාව ශක්තිමත්ව පවතී නම් සහ ඔබ කිසිදු වැටීමක් අත්විඳින්නේ නැත්නම්, ඔබ මිහිරි නැවතුම සොයාගෙන ඇත. ඔබගේ Wi-Fi තවමත් විසන්ධි වෙමින් පවතී නම්, ඔබට ඊළඟ පියවර උත්සාහ කිරීමට අවශ්ය විය හැක.
2) ඔබගේ අන්තර්ජාල උපාංග සහ Wi-Fi සම්බන්ධතාවය නැවත ආරම්භ කරන්න
ඔබගේ Wi-Fi නැවත ආරම්භ කිරීම ඉතා හොඳ අදහසකි. උපාංගය. එසේ කිරීමට, ඔබට බිත්තියෙන් ඔබේ මොඩමය විසන්ධි කර අවම වශයෙන් තත්පර 20ක් බලා සිටීමට අවශ්ය විය හැක. ඊට පසු, අන්තර්ජාල උපාංගය නැවත සම්බන්ධ කර ඔබට තවමත් ගැටලුවක් තිබේද නැද්ද යන්න පරීක්ෂා කරන්න. බොහෝ අවස්ථාවලදී, සරල අන්තර්ජාල නැවත ආරම්භ කිරීම ගැටළුව විසඳා ගත හැකිය. ඔබ දුරකථනයක් භාවිතා කරන්නේ නම්, ඔබට එය නැවත ආරම්භ කිරීමටද අවශ්ය විය හැක.
3) ඔබගේ Wi-Fi මොඩමය පරීක්ෂා කර හැකි නම් නැවත සකසන්න
Modem settings play aස්ථාවර සම්බන්ධතාවයක තීරණාත්මක කාර්යභාරය. ඔබගේ මෝඩමය නිසි ආලෝකය නොපෙන්වන්නේ නම්, ගැටළු දෙකක් තිබිය හැක: ඔබගේ අන්තර්ජාල සම්බන්ධතාවය නිවැරදිව ක්රියා නොකරයි, නැතහොත් ඔබගේ WiFi සැකසුම් නිසි ලෙස සකසා නොමැත. ගැටළුව විසඳීම සඳහා, ඔබ ඔබේ මෝඩමය අත්පොත වෙත යොමු කර එය ඔබම විසඳා ගත යුතුය. ඔබට නිෂ්පාදකයාගේ අඩවියට ආධාරක ටිකට් පතක් ඉදිරිපත් කර ඔවුන්ගේ උදව් ඉල්ලා සිටීමටද උත්සාහ කළ හැකිය.
4) වෙනත් උපාංග පරීක්ෂා කරන්න
Wi-Fi සම්බන්ධතාව දුර්වල තාක්ෂණයකි. එය වෙනත් උපාංග සමඟ සම්බන්ධ කළ හැකි අතර, විසන්ධි කිරීම් සහ වැටීම් වැනි ගැටළු වලට මග පාදයි. වෙනත් උපාංගවල ගැටලුවක් ඇති නොවේදැයි පරීක්ෂා කිරීමට හොඳම ක්රමය වන්නේ එක් යන්ත්රයක් පමණක් සම්බන්ධ කිරීමයි. Wi-Fi සම්බන්ධතාවය තවමත් විසන්ධි වී ඇත්නම්, ඔබට දැන් ඔබ අන්තර්ජාලයට සම්බන්ධ කරන උපාංගය පරීක්ෂා කිරීමට අවශ්ය වේ. මෙහිදී, ඔබට සැකසීම් වෙත ගොස් කිසියම් විකල්ප WiFi ප්රශස්තකරණ විශේෂාංගයක් සක්රිය කර තිබේද නැද්ද යන්න බැලීමට අවශ්ය වේ. කරුණාකර එය නිවා දමන්න. ගැටලුව දිගටම පවතී නම්, ඔබ අවට ඇති අනෙකුත් උපාංග එකම හැසිරීමක් පෙන්නුම් කරන්නේද නැද්ද යන්න බැලීමට ඔබට අවශ්ය විය හැක.
5) Firewall සහ ජාල සැකසීම් පරීක්ෂා කරන්න
ෆයර්වෝල් වලටද හැකිය WiFi සම්බන්ධතා වල ගැටළු ඇති කරන්න. ඔබට ෆයර්වෝලයක් තිබේ නම් සහ WiFi දිගටම විසන්ධි කිරීමේ ගැටලුව විසඳීමට ඔබ විවිධ ක්රම උත්සාහ කර ඇත්නම්, එය ඔබගේ ෆයර්වෝලය විය හැකිය. එය ගැටළුවක් නොවේදැයි පරීක්ෂා කිරීමට, ඔබගේ කවුළු තුළ ඔබගේ ෆයර්වෝලය විවෘත කර සැකසීම් වෙත යන්න. දැන් බලන්න ෆයර්වෝල් එක බ්ලොක් නැද්ද කියලාඔබ භාවිතා කිරීමට උත්සාහ කරන වැඩසටහන. ගැටළුව විසඳී ඇත්ද නැද්ද යන්න බැලීමට ඔබට ෆයර්වෝලයක් නොමැතිව ජාලය උත්සාහ කිරීමට අවශ්ය විය හැකිය.
6) නිෂ්පාදකයාගේ වෙබ් අඩවියට පිවිසෙන්න
ඔබට නිෂ්පාදකයාගේ වෙබ් අඩවියට යාමට අවශ්ය විය හැකිය ඔබගේ රවුටරයේ ස්ථිරාංග යාවත්කාලීන තිබේදැයි පරීක්ෂා කරන්න. නව ස්ථිරාංගයක් තිබේ නම්, එය නැවත භාවිතා කිරීමට පෙර ඔබේ රවුටරයේ ස්ථිරාංග යාවත්කාලීන කිරීම වඩාත් සුදුසුය. ඔබට ඔබගේ දුරකථනය යාවත්කාලීන කිරීමටද අවශ්ය විය හැක.
7) ප්රති-වයිරස: සැකසීම් වෙත යන්න
ඔබට ඔබේ ප්රති-වයිරස පරීක්ෂා කිරීමටද අවශ්ය විය හැක. ඔබගේ යන්ත්රය තර්ජන වලින් ආරක්ෂා කිරීමට ප්රති-වයිරස මෘදුකාංග නිතර යාවත්කාලීන වේ. කෙසේ වෙතත්, මෙම යාවත්කාලීන කිරීම් අන්තර්ජාල සම්බන්ධතාවයේ ගැටළු ඇති කළ හැකිය. ප්රති-වයිරස නිසා ප්රශ්නය ඇති නොවේදැයි බැලීමට, ඔබට ප්රති-වයිරස සම්පූර්ණයෙන්ම අක්රිය කිරීමට අවශ්ය විය හැක. ප්රති-වයිරසයේ දෝෂයක් තිබේ නම්, සමාගමට සම්බන්ධ වීම හොඳ අදහසක් වන අතර ගැටලුව පිළිබඳව ඔවුන්ට දන්වන්න.
බලන්න: Tenda Router Configuration - ඔබ දැනගත යුතු දේ8) ISP වෙතින් සහාය ලබා ගන්න
අනික් සියල්ල අසාර්ථක නම්, එය එසේ වේ. ඔබගේ අන්තර්ජාල සේවා සපයන්නාගෙන් සහාය ලබා ගැනීමට කාලයයි. සමහර අන්තර්ජාල ගැටළු සංකීර්ණයි, එබැවින් ඔබට ඒවා ඔබම විසඳා ගැනීමට නොහැකි වනු ඇත. අන්තර්ජාල සේවා සපයන්නන් මෙම ගැටලුව හැසිරවීමේ විශේෂඥයන් වන අතර නිසැකවම ඔබේ ගැටලුව විසඳීමට ඔබට උපකාර කරනු ඇත. බොහෝ විට, ISP ඔබෙන් කිසිවක් අය නොකරනු ඇත, නමුත් ඔවුන් ඔබේ ගැටලුව විසඳීම සඳහා සේවා ගාස්තුවක් අය කළ හැකි බැවින් සූදානම්ව සිටින්න. ඕනෑම දෙයක් ගැන කලින් ඔවුන්ගෙන් විමසීම වඩාත් සුදුසුයසේවා ගාස්තුව.
නිගමනය
ඔබ ජංගම දුරකථනයක් භාවිතා කරන්නේ නම්, ඉහත පියවර ඔබටත් වැඩ කළ හැක. කෙසේ වෙතත්, ඉහත සඳහන් කළ පරිදි, බොහෝ හේතු නිසා Wi-Fi ගැටළු ඇති විය හැකි අතර, ගැටළුව විසඳන්නේ කෙසේදැයි සොයා බැලීම ඔබ සතුය. ඔබ තවමත් අරගල කරන්නේ නම් සහ ඉහත සියලු පියවර අනුගමනය කිරීමෙන් පසුව පවා එය විසඳීමට නොහැකි නම්, ඔබ වෘත්තිකයෙකු හා සම්බන්ධ වී ඔවුන්ගේ උපකාරයෙන් එය විසඳා ගත යුතුය.