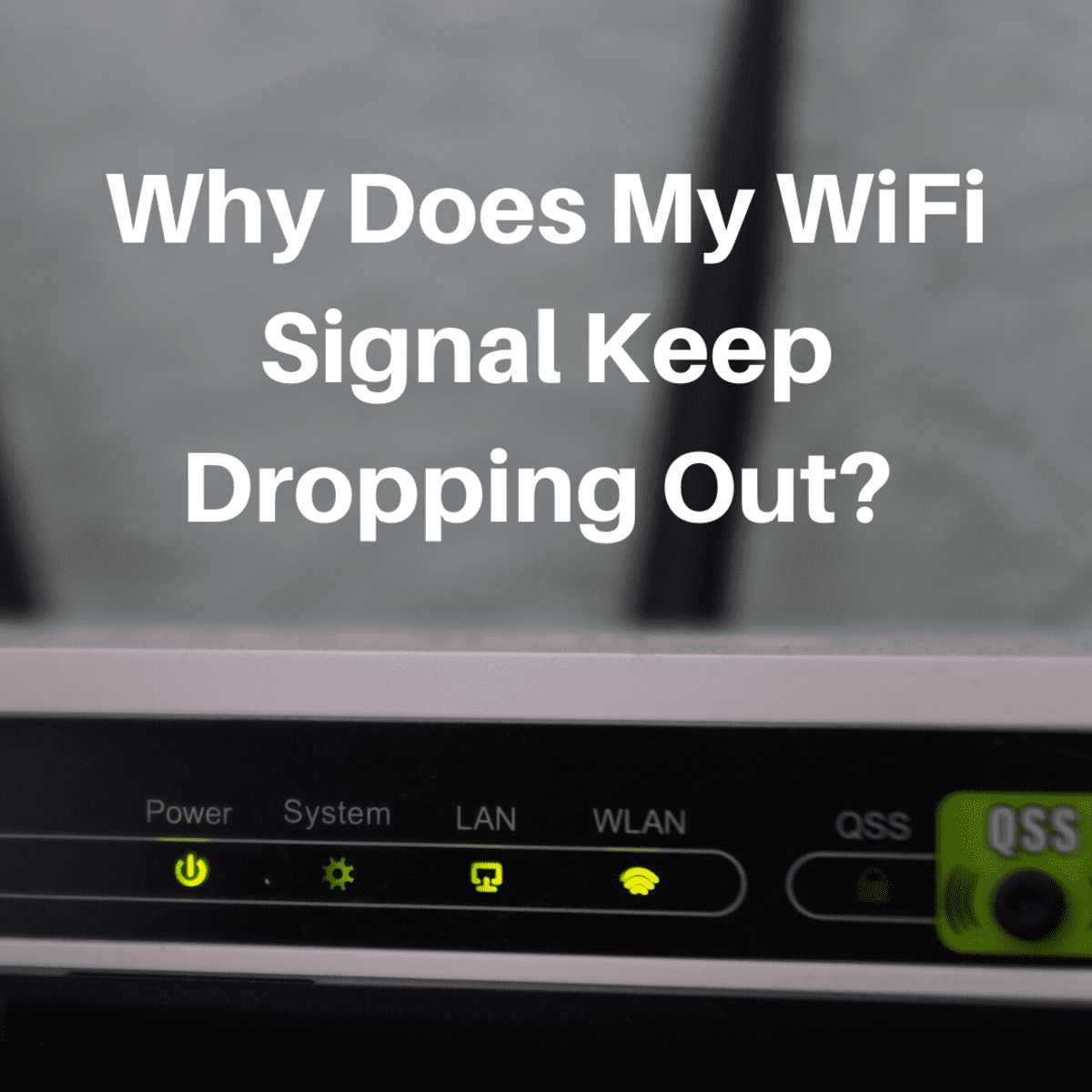Мазмұны
Wi-Fi желісімен қиналып жүрсіз бе? Өшіруді жалғастыру керек пе? Егер солай етсеңіз, сіз жалғыз емессіз. Көптеген Wi-Fi пайдаланушылары бұл қатеге тап болды. Бұл қате Windows пайдаланушылары үшін де стандартты болып табылады. Сонымен, Wi-Fi желісін не ажыратады? Бұл оқулық Wi-Fi желісінің ажыратылуының себептерін және оларды шешу үшін қандай қадамдар жасауға болатынын көрсетеді.
Егер сіз Wi-Fi-ды жаңадан пайдалансаңыз, мәселе сізді тітіркендіреді, әсіресе жаңа маршрутизаторды алсаңыз. . Бір жақсысы, Wi-Fi желісін ажырату мәселесінің шешімі бар және біз оны төменде егжей-тегжейлі қарастырамыз.
Дегенмен, бастамас бұрын, мәселенің туындауының жалпы себептерін қарастырайық. орын:
- Сіз Wi-Fi драйверлерін жаңартпадыңыз. Бұл Wi-Fi-дың оңтайлы жұмыс істемеуіне, апаттарға, қателерге және ажыратуға әкелуі мүмкін.
- Wi-Fi маршрутизаторында немесе компьютерде Wi-Fi ажыратылуына әкелетін қуатты басқару мәселесі бар.
- Интернет қосылымыңыз тұрақты емес. Бұл желінің тұрақты емес екенін және Wi-Fi сигналдарды түсіре беретінін білдіреді. Бұл жағдайда интернет провайдеріне хабарласып, мәселені шешуді сұраған дұрыс.
- Желі параметрлері дұрыс конфигурацияланбаған, бұл ажыратуларға әкеледі.
Не жасайды WiFi ажыратыла бере ме?
Егер сіз Windows жүйесін пайдаланып жатсаңыз, қосылым ақауларына әкелетін көптеген себептер болуы мүмкін. Бұл мәселелер негізіненИнтернетте тәжірибелерімен бөліскен Windows пайдаланушылары талқылады. Оларды төменде келтірейік.
Сондай-ақ_қараңыз: Мектепте Wi-Fi қалай алуға болады - негізгі оқу құралдарын блоктан шығару1) Қуатты басқару: Ағымдағы буын операциялық жүйелер, соның ішінде Windows, қуатты басқару шешімдерімен бірге келеді. Олар ыңғайлы, бірақ олар қиындық тудырмайынша. Мысалы, амалдық жүйе Wi-Fi маршрутизаторының қуатын азайтқысы келуі мүмкін, бұл Wi-Fi желісінің қосылымды үзіп тастауына әкеледі. Мұны шешудің ең жақсы жолы - WiFi адаптерін немесе бүкіл компьютерді өшіру. Қуатты басқару параметрлері қосулы болуы өте маңызды ноутбукты пайдаланып жатсаңыз, оны қалдырып, мәселені драйверлерді жаңарту арқылы шешкеніңіз жөн.
2) WiFi Sense: Егер сіз соңғы Windows 10 нұсқасын пайдалансаңыз, фондық режимде жұмыс істейтін ұқыпты WiFi сезімін табасыз. Бұл пайдаланушыларға басқа WiFi желілеріне оңай қосылуға мүмкіндік береді. Дегенмен, ол жарамды болса да, ол мәселелерге әкелуі мүмкін, себебі ноутбук немесе жұмыс үстелі ашық сымсыз хотспотқа қосылғысы келуі мүмкін, бұл ажыратуларға әкеледі.
3) Ескірген драйверлер: Ұнайды басқа жабдық, WiFi құрылғысы да дұрыс жұмыс істеуі үшін драйверлерді қажет етеді. Ескірген драйверлер жағдайында маршрутизатор жұмыс істей алады. Екінші жағынан, зақымдалған драйверлер қалаусыз мәселелерге де әкелуі мүмкін.
4) Нашар конфигурацияланған сымсыз адаптер: Егер Wi-Fi қосылымы дұрыс конфигурацияланбаған болса, онда сіз оны дұрыс конфигурациялау қажет. Ол үшін бару керекпараметрлеріне өтіп, Wi-Fi желісінің параметрлерін тексеріңіз.
5) Нашар құрылғы: Кейде құрылғы да ақаулы. Мәселеге құрылғыңыз себепші деп ойласаңыз, әрқашан компаниямен байланысып, олардан шешім сұрай аласыз. Көп жағдайда олар оны мақсатына сай жұмыс істейтін басқа құрылғымен ауыстырады.
WiFi өшіру мәселесін қалай шешуге болады?
Сонымен, мәселені қалай шешесіз? Оны шешу үшін әртүрлі қадамдарды орындауға болады. Оларды төменде келтірейік.
1) Басқа бөлмеге көшу
Алғашқы әрекеттердің бірі - қозғалу. Егер сіз ноутбук немесе ұялы телефонды пайдалансаңыз, басқа бөлмеге өтіп, WiFi желісіне қосылып көріңіз. Егер WiFi сигналы күшті болып қалса және сізде ешбір үзіліс болмаса, онда сіз тәтті аялдаманы таптыңыз. Wi-Fi әлі де ажыратыла берсе, келесі қадамды орындап көргіңіз келуі мүмкін.
2) Интернет құрылғыларын және Wi-Fi қосылымын қайта іске қосыңыз
Желінізді қайта іске қосқаныңыз дұрыс. құрылғы. Мұны істеу үшін модемді қабырғадан ажыратып, кем дегенде 20 секунд күте аласыз. Осыдан кейін, интернет құрылғысын қайта қосыңыз және мәселе әлі де бар-жоғын тексеріңіз. Көп жағдайда қарапайым интернетті қайта іске қосу мәселені шеше алады. Телефонды пайдаланып жатсаңыз, оны қайта іске қосқыңыз келуі мүмкін.
3) Wi-Fi модеміңізді тексеріп, мүмкіндігінше бастапқы қалпына келтіріңіз
Модем параметрлерітұрақты байланыста шешуші рөл атқарады. Модеміңіз дұрыс шамдарды көрсетпесе, екі мәселе болуы мүмкін: интернет қосылымыңыз дұрыс жұмыс істемейді немесе WiFi параметрлері дұрыс орнатылмаған. Мәселені шешу үшін модем нұсқаулығына жүгініп, оны өзіңіз шешуіңіз керек. Сондай-ақ өндірушінің сайтына қолдау көрсету билетін жіберіп, олардың көмегін сұрауға болады.
4) Басқа құрылғыларды тексеріңіз
Wi-Fi қосылымы әлсіз технология. Оны басқа құрылғылармен қосуға болады, бұл ажырату және өшіру сияқты мәселелерге әкеледі. Басқа құрылғылардың ақаулық тудырмайтынын тексерудің ең жақсы жолы - тек бір құрылғыны қосу. Wi-Fi қосылымы әлі де үзілсе, енді интернетке қосылып жатқан құрылғыны тексергіңіз келеді. Мұнда сіз параметрлерге өтіп, кез келген қосымша WiFi оңтайландыру мүмкіндігі қосылған-қоспағанын көруіңіз керек. Өшіріңіз. Мәселе шешілмесе, айналаңыздағы басқа құрылғылардың бірдей әрекетті көрсететінін немесе көрсетпейтінін көру үшін қолданып көріңіз.
5) Брандмауэр мен желі параметрлерін тексеріңіз
Брандмауэрлер де мүмкін WiFi қосылымдарында ақаулар тудырыңыз. Егер сізде брандмауэр болса және сіз Wi-Fi үздіксіз ажырату мәселесін шешудің бірнеше жолын қолданып көрген болсаңыз, бұл сіздің желіаралық қалқаныңыз болуы мүмкін. Бұл мәселе емес екенін тексеру үшін терезелердегі брандмауэрді ашып, параметрлерге өтіңіз. Енді брандмауэр блокталмағанын көріңізпайдаланғыңыз келетін бағдарлама. Сондай-ақ мәселенің шешілгенін немесе шешілмегенін көру үшін желіні желіаралық қалқансыз сынап көргіңіз келуі мүмкін.
Сондай-ақ_қараңыз: Оңтайлы Wi-Fi жұмыс істемейді - бұл шешім6) Өндірушінің веб-сайтына кіріңіз
Өндірушінің веб-сайтына барғыңыз келуі мүмкін. маршрутизаторда микробағдарлама жаңартулары бар-жоғын тексеріңіз. Егер жаңа микробағдарлама болса, оны қайта пайдаланбас бұрын маршрутизатордың микробағдарламасын жаңартқан дұрыс. Телефоныңызды да жаңартқыңыз келуі мүмкін.
7) Антивирус: Параметрлерге өтіңіз
Сонымен қатар антивирусты тексергіңіз келуі мүмкін. Құрылғыңызды қауіптерден қорғау үшін антивирустық бағдарламалық құрал жиі жаңартылып отырады. Дегенмен, бұл жаңартулар интернет қосылымында ақаулық тудыруы мүмкін. Антивирустың себебінен мәселе туындамағанын білу үшін антивирусты толығымен өшіргіңіз келуі мүмкін. Егер антивирус кінәлі болса, компанияға қосылу және оларға мәселе туралы хабарлау - тамаша идея.
8) Интернет провайдерінен қолдау алыңыз
Егер бәрі сәтсіз болса, бұл Интернет провайдерінен қолдау алу уақыты. Кейбір интернет мәселелері күрделі, сондықтан оларды өзіңіз шеше алмайсыз. Интернет-провайдерлер бұл мәселені шешуде мамандар болып табылады және мәселеңізді шешуге көмектесетіні сөзсіз. Көбінесе Интернет провайдері сізден ештеңе алмайды, бірақ дайын болыңыз, себебі олар сіздің мәселеңізді шешу үшін қызмет ақысын алуы мүмкін. Кез келген нәрсе туралы олардан алдын ала сұраған дұрысқызмет ақысы.
Қорытынды
Егер сіз ұялы телефонды пайдалансаңыз, жоғарыдағы қадамдар сізге де жұмыс істей алады. Дегенмен, жоғарыда айтылғандай, Wi-Fi проблемалары көптеген себептерге байланысты туындауы мүмкін және мәселені қалай шешуге болатынын анықтау сізге байланысты. Жоғарыда аталған барлық қадамдарды орындағаннан кейін де әлі де қиналып, оны шеше алмасаңыз, кәсіби маманға хабарласып, оның көмегімен мәселені шешуіңіз керек.