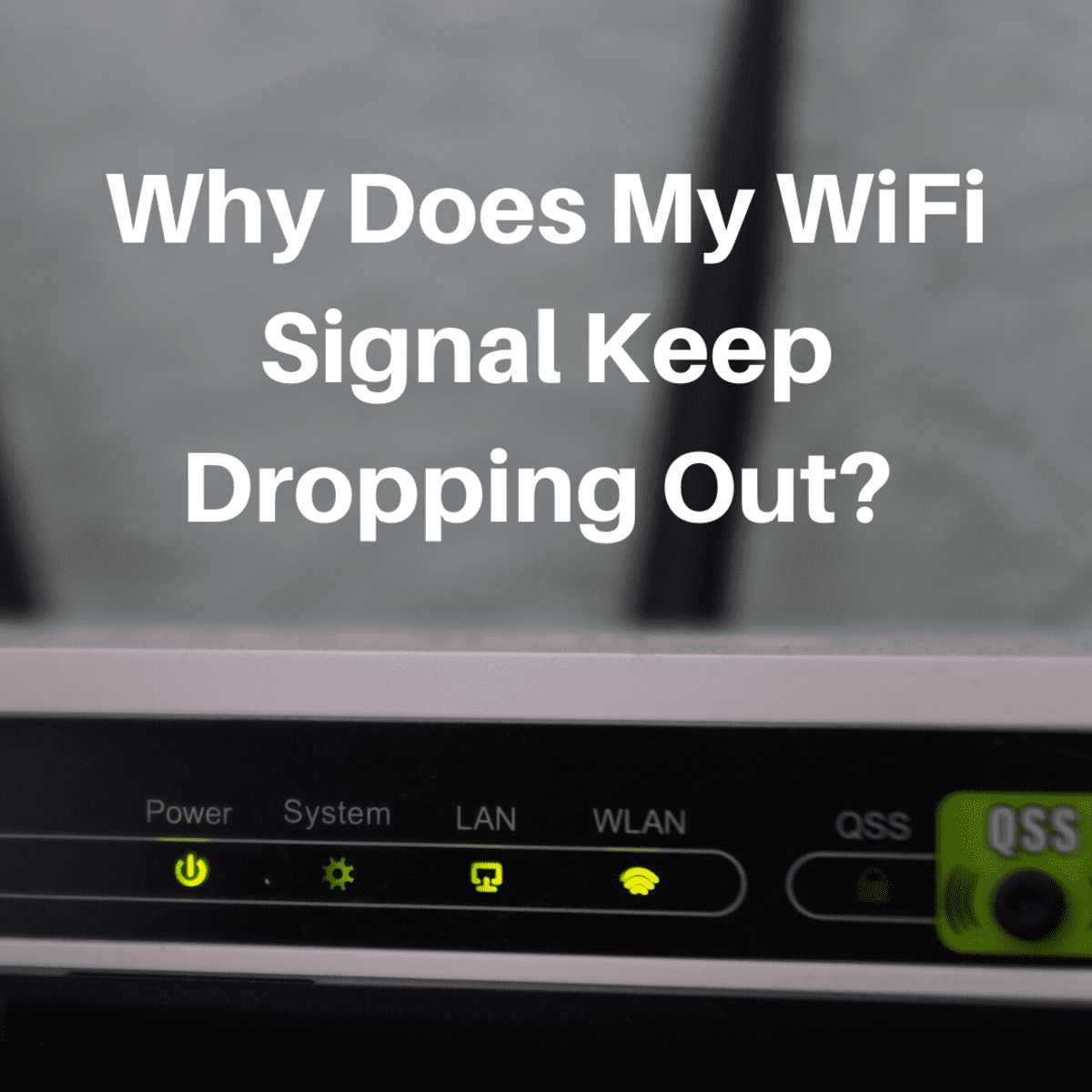Table of contents
你是否在为你的Wi-Fi挣扎? 一直关闭? 如果是,那么你并不孤单。 许多Wi-Fi用户发现自己被这个错误困住了。 这个错误也是Windows用户的标准。 那么,是什么让Wi-Fi断开? 本教程将看到Wi-Fi断开背后的原因以及你可以采取什么步骤来解决它们。
如果你是Wi-Fi的新手,你会发现这个问题很烦人,尤其是当你得到一个新的路由器时。 好在有一个解决Wi-Fi一直断线问题的办法,下面我们将详细介绍。
然而,在我们开始之前,让我们看一下这个问题发生的常见原因:
- 你没有更新Wi-Fi驱动程序。 这可能导致Wi-Fi不能以最佳状态工作,导致崩溃、错误和断开连接。
- 你的Wi-Fi路由器或电脑有一个电源管理问题,导致Wi-Fi断开连接。
- 你的网络连接不稳定。 这意味着网络不稳定,你的Wi-Fi不断掉信号。 在这种情况下,最好联系网络服务提供商,要求他们解决问题。
- 你的网络设置没有正确配置,导致断开连接。
是什么让WiFi一直断线?
如果你使用的是Windows,那么可能有多种原因导致连接问题。 这些问题大多是由Windows用户在网上分享他们的经验而讨论的。 让我们在下面列出。
1) 电源管理: 目前的操作系统,包括Windows,都有电源管理解决方案。 它们很方便,但只是在它们开始造成问题之前。 例如,操作系统可能想减少Wi-Fi路由器的电源,导致Wi-Fi不时中断连接。 解决这个问题的最好方法是关闭WiFi适配器或整个电脑。 如果你使用的是笔记本电脑在电源管理设置至关重要的情况下,最好不要设置,通过更新驱动程序来解决问题。
2) WiFi感觉: 如果你使用最新的Windows 10,你会发现一个整洁的WiFi感应在后台工作。 它使用户能够轻松连接到其他WiFi网络。 然而,即使它是有效的,它也可能导致问题,因为你的笔记本电脑或台式机可能想连接到一个开放的无线热点 - 导致断开连接。
3) 过时的驱动程序: 像其他硬件一样,WiFi设备也需要驱动才能正常工作。 在驱动过时的情况下,你的路由器可能会出现问题。 另一方面,驱动损坏也会导致不理想的问题。
4) 无线适配器配置不良: 如果你的Wi-Fi连接没有正确配置,那么你可能需要正确配置。 要做到这一点,你需要进入设置,然后检查Wi-Fi网络设置。
5) 坏的设备: 有时,设备也有问题。 如果你认为是你的设备造成的问题,你可以随时与公司联系,要求他们提供解决方案。 在大多数情况下,他们会用另一个设备替换,应该能按预期工作。
如何解决WiFi关闭的问题?
那么,你如何解决这个问题呢? 好吧,你可以尝试不同的步骤来解决它。 让我们在下面列出它们。
1) 搬到另一个房间
你需要采取的第一个步骤是四处走动。 如果你使用的是笔记本电脑或手机,试着去另一个房间,然后与WiFi连接。 如果WiFi信号保持强劲,并且没有遇到任何掉线,那么你已经找到了甜蜜的一站。 如果你的WiFi仍然不断断开,那么你可能想尝试下一个步骤。
2) 重新启动你的互联网设备和Wi-Fi连接
重新启动你的设备是一个好主意。 要做到这一点,你可能要把你的调制解调器从墙上拔下来,并等待至少20秒。 之后,重新连接互联网设备,检查你是否仍然有问题。 在大多数情况下,简单的互联网重启可以解决问题。 如果你使用的是电话,那么你可能也要重新启动它。
3) 检查你的Wi-Fi调制解调器,如果可能的话,重新设置。
调制解调器设置在稳定的连接中起着至关重要的作用。 如果你的调制解调器没有显示正确的灯光,可能有两个问题:你的互联网连接没有正常工作,或者你的WiFi设置没有正确。 要解决这个问题,你需要参考你的调制解调器手册,自己解决。 你也可以尝试向制造商网站提交支持票,请求他们帮助。
4) 查看其他设备
Wi-Fi连接是一种薄弱的技术。 它可以被其他设备干扰,导致断线和掉线等问题。 检查其他设备是否造成问题的最好方法是只连接一台机器。 如果Wi-Fi连接仍然掉线,你现在要检查你连接到互联网的设备。 这里,你需要进入设置,看看是否有可选的WiFi优化功能是否打开。 请将其关闭。 如果问题仍然存在,那么你可能想尝试一下你周围的其他设备,看看它们是否显示相同的行为。
5) 检查防火墙和网络设置
防火墙也会在WiFi连接中产生问题。 如果你有防火墙,而且你已经尝试了多种方法来解决WiFi不断断开的问题,那么可能是你的防火墙。 要检查是否不是这个问题,在你的窗口内打开你的防火墙并进入设置。 现在,看看防火墙是否没有阻止你试图使用的程序。 你也可能想尝试下没有防火墙的网络,看看问题是否得到解决。
6) 访问制造商的网站
你可能想去制造商的网站检查你的路由器是否有任何固件更新。 如果有新的固件,最好在再次使用前更新路由器的固件。 你可能也想更新你的手机。
See_also: 佳能MG3022 WiFi设置:详细指南7) 防病毒:进入设置
你可能还想检查一下你的杀毒软件。 杀毒软件经常更新,以保护你的机器免受威胁。 然而,这些更新可能会导致互联网连接的问题。 为了看看问题是否由于杀毒软件而发生,你可能想完全关闭杀毒软件。 如果是杀毒软件的问题,与公司联系是一个好主意,让他们知道的问题。
8) 获得ISP的支持
如果其他一切都失败了,那么是时候从你的互联网服务提供商那里获得支持了。 有些互联网问题很复杂,所以你将无法自己解决它们。 互联网服务提供商是处理这个问题的专家,肯定会帮助你解决问题。 大多数时候,互联网服务提供商不会向你收取任何费用,但要做好准备,因为他们可能会收取服务费。最好事先询问他们是否有任何服务费。
See_also: 如何在没有Wifi的情况下在平板电脑上获取互联网总结
如果你使用的是手机,那么上述步骤也可以为你所用。 然而,如上所述,Wi-Fi问题的发生有很多原因,如何解决问题取决于你。 如果你在遵循上述所有步骤后仍在挣扎,无法解决,你应该与专业人士联系,在他们的帮助下解决这个问题。