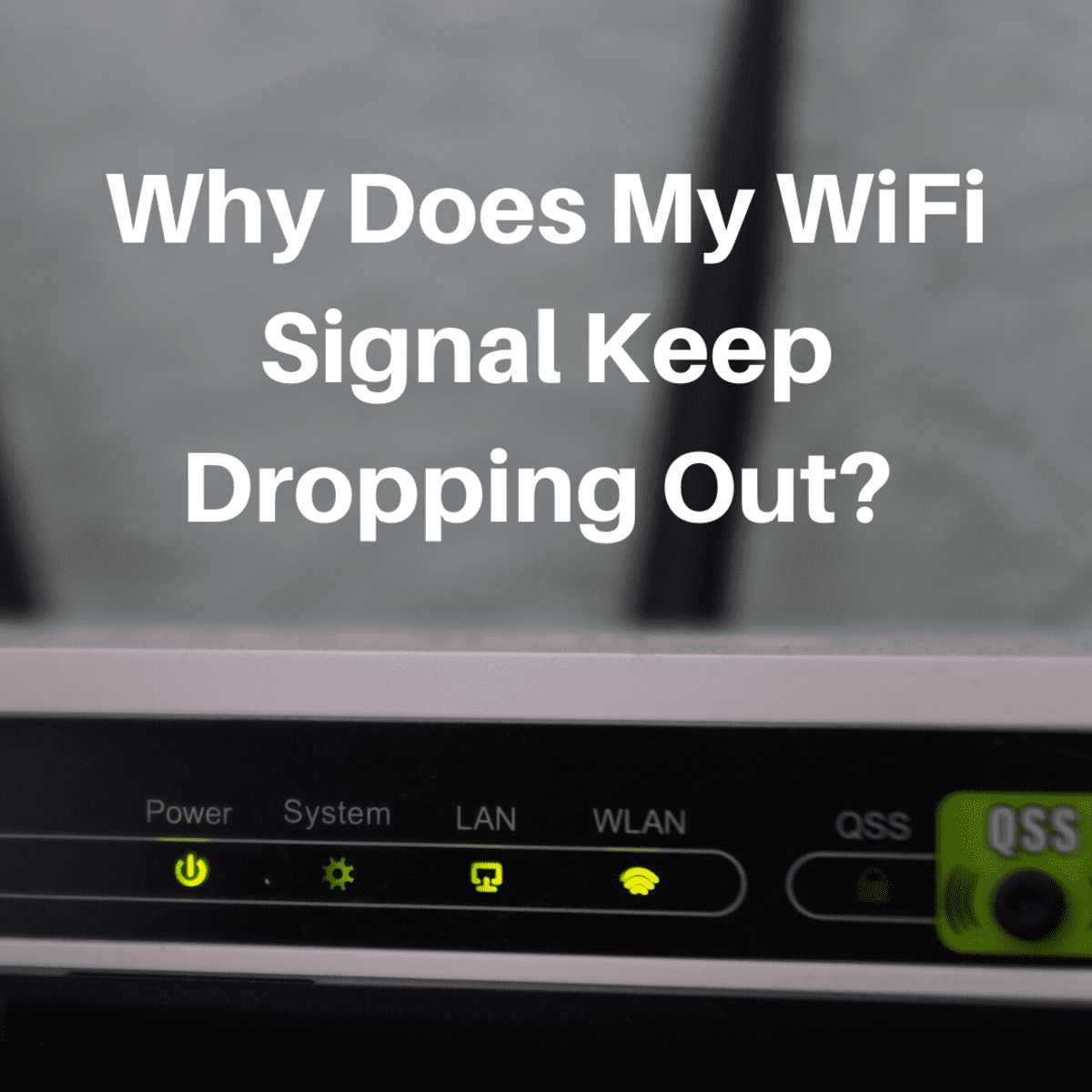Efnisyfirlit
Ertu í erfiðleikum með Wi-Fi? Halda áfram að slökkva? Ef þú gerir það, þá ertu ekki einn. Margir Wi-Fi notendur finna sig fastir í þessari villu. Þessi villa er einnig staðalbúnaður fyrir Windows notendur. Svo, hvað veldur því að Wi-Fi aftengjast? Þessi kennsla mun sjá ástæðurnar á bakvið Wi-Fi aftengingu og hvaða skref þú getur tekið til að leysa þær.
Ef þú ert nýr í Wi-Fi, munt þú finna vandamálið pirrandi, sérstaklega ef þú fékkst nýjan bein . Það góða er að það er til lausn á vandamáli við að aftengja Wi-Fi sífellt og við munum fjalla ítarlega um það hér að neðan.
Hins vegar, áður en við byrjum, skulum við kíkja á algengar ástæður fyrir því að vandamálið tekur staður:
- Þú hefur ekki uppfært Wi-Fi reklana. Þetta getur leitt til þess að Wi-Fi virki ekki sem best, sem leiðir til hruns, galla og aftengdar.
- Wi-Fi beinin þín eða tölvan er í vandræðum með rafmagnsstýringu sem leiðir til þess að Wi-Fi aftengjast.
- Internettengingin þín er ekki stöðug. Þetta þýðir að netið er ekki stöðugt og þráðlaust netið þitt heldur áfram að sleppa merki. Í þessu tilfelli er betra að hafa samband við netþjónustuna og biðja hann um að leysa vandamálið.
- Setjastillingarnar þínar eru ekki rétt stilltar, sem leiðir til sambandsleysis.
Hvað veldur er WiFi sífellt að aftengjast?
Ef þú ert að nota Windows, þá geta verið margar ástæður sem leiða til tengingarvandamála. Þessi mál eru hæstvrædd af Windows notendum sem hafa deilt reynslu sinni á netinu. Við skulum telja þau upp hér að neðan.
Sjá einnig: Petsafe þráðlaus girðing uppsetning - fullkominn leiðarvísir1) Aflstýring: Núverandi kynslóðar stýrikerfi, þar á meðal Windows, koma með orkustjórnunarlausnum. Þeir eru handhægir, en aðeins þar til þeir byrja að valda vandamálum. Til dæmis gæti stýrikerfið viljað draga úr orku fyrir Wi-Fi beininn sem leiðir til þess að Wi-Fi sleppir tengingu nú og þá. Besta leiðin til að leysa þetta er að slökkva á WiFi millistykkinu eða allri tölvunni. Ef þú ert að nota fartölvu þar sem mikilvægt er að hafa orkustjórnunarstillingar á, er best að skilja hana eftir og leysa vandamálið með því að uppfæra rekla.
2) WiFi Sense: Ef þú notaðu nýjasta Windows 10, þú munt finna snyrtilegt WiFi skynfæri sem vinnur í bakgrunni. Það gerir notendum kleift að tengjast öðrum WiFi netum auðveldlega. Hins vegar, jafnvel þó að það sé gilt, getur það leitt til vandamála þar sem fartölvan þín eða skjáborðið gæti viljað tengjast opnum þráðlausum heitum reit - sem leiðir til sambandsleysis.
3) Umgengir reklar: Eins og öðrum vélbúnaði, WiFi tæki þarf einnig rekla til að virka rétt. Ef um er að ræða gamaldags ökumenn gæti beininn þinn virkað. Á hinn bóginn geta skemmdir reklar einnig leitt til vandamála sem eru ekki æskileg.
4) Illa stillt þráðlaust millistykki: Ef Wi-Fi tengingin þín er ekki rétt stillt, þá gætirðu þarf að stilla það rétt. Til að gera það þarftu að faraí stillingar og athugaðu síðan Wi-Fi netstillingarnar.
5) Slæmt tæki: Stundum er tækið líka að kenna. Ef þú heldur að tækið þitt sé að valda vandanum geturðu alltaf tengst fyrirtækinu og beðið það um lausn. Í flestum tilfellum skipta þeir því út fyrir annað tæki sem ætti að virka eins og til er ætlast.
Hvernig á að leysa vandamálið með að slökkva á WiFi?
Svo, hvernig leysirðu vandamálið? Jæja, þú getur prófað mismunandi skref til að leysa það. Við skulum skrá þau hér að neðan.
1) Að flytja í annað herbergi
Eitt af fyrstu skrefunum sem þú þarft að taka er að hreyfa þig. Ef þú ert að nota fartölvu eða farsíma skaltu reyna að fara í annað herbergi og tengjast síðan við WiFi. Ef WiFi-merkið helst sterkt og þú finnur ekki fyrir neinu falli, þá hefurðu fundið sætu stoppið. Ef þráðlaust netið þitt heldur áfram að aftengjast gætirðu viljað prófa næsta skref.
2) Endurræstu nettækin þín og þráðlausa nettengingu
Það er frábær hugmynd að endurræsa tæki. Til að gera það gætirðu viljað taka mótaldið úr sambandi við vegginn og bíða í að minnsta kosti 20 sekúndur. Eftir það skaltu endurtengja nettækið aftur og athuga hvort þú sért enn með vandamálið eða ekki. Í flestum tilfellum getur einföld endurræsing á netinu leyst vandamálið. Ef þú ert að nota síma gætirðu líka viljað endurræsa hann.
3) Athugaðu Wi-Fi mótaldið þitt og endurstilltu ef mögulegt er
Modem stillingar spila amikilvægu hlutverki í stöðugri tengingu. Ef mótaldið þitt sýnir ekki rétt ljós geta verið tvö vandamál: nettengingin þín virkar ekki rétt eða þráðlausu stillingarnar þínar eru ekki rétt stilltar. Til að leysa vandamálið þarftu að skoða handbók mótaldsins og leysa það sjálfur. Þú getur líka prófað að senda inn stuðningsmiða á síðu framleiðandans og biðja um aðstoð þeirra.
4) Skoðaðu önnur tæki
Wi-Fi tenging er veik tækni. Það er hægt að tengja það með öðrum tækjum, sem leiðir til vandamála eins og aftengingar og brottfalls. Besta leiðin til að athuga hvort önnur tæki séu ekki að valda vandamálum er að tengja aðeins eina vél. Ef Wi-Fi tengingin fellur enn af, viltu nú athuga tækið sem þú ert að tengja við internetið. Hér þarftu að fara í stillingar og sjá hvort kveikt sé á einhverjum valfrjálsum WiFi fínstillingaraðgerðum eða ekki. Vinsamlegast slökktu á því. Ef vandamálið er viðvarandi gætirðu viljað prófa önnur tæki í þínu umhverfi til að sjá hvort þau sýni sömu hegðun eða ekki.
Sjá einnig: Skref fyrir skref leiðbeiningar um uppsetningu WiFi á Centos 75) Athugaðu eldvegg og netstillingar
Eldveggir geta líka skapa vandamál í WiFi tengingum. Ef þú ert með eldvegg og hefur reynt margar leiðir til að leysa vandamálið með því að halda áfram að aftengja WiFi, þá gæti það verið eldveggurinn þinn. Til að athuga hvort það sé ekki málið skaltu opna eldvegginn þinn innan gluggans og fara í stillingar. Athugaðu nú hvort eldveggurinn lokar ekkiforritið sem þú ert að reyna að nota. Þú gætir líka viljað prófa netið án eldveggs til að sjá hvort vandamálið sé leyst eða ekki.
6) Farðu á heimasíðu framleiðandans
Þú gætir viljað fara á heimasíðu framleiðandans til að athugaðu hvort beininn þinn hafi einhverjar fastbúnaðaruppfærslur. Ef það er nýr fastbúnaður er best að uppfæra vélbúnaðar beini áður en þú notar hann aftur. Þú gætir líka viljað uppfæra símann þinn líka.
7) Vírusvörn: Farðu í stillingar
Þú gætir líka viljað kíkja á vírusvörnina þína. Vírusvarnarhugbúnaður er uppfærður oft til að vernda vélina þína gegn ógnum. Hins vegar geta þessar uppfærslur valdið vandræðum með nettenginguna. Til að sjá hvort vandamálið komi ekki upp vegna vírusvarnar gætirðu viljað slökkva alveg á vírusvörninni. Ef vírusvörnin er að kenna er frábær hugmynd að tengjast fyrirtækinu og láta þá vita um málið.
8) Fáðu stuðning frá ISP
Ef allt annað mistekst, þá er það tíma til að fá aðstoð frá netþjónustuveitunni þinni. Sum internetvandamálin eru flókin, svo þú munt ekki geta leyst þau sjálfur. Netþjónustuaðilar eru sérfræðingar í að meðhöndla þetta mál og munu örugglega hjálpa þér að leysa vandamál þitt. Oftast mun ISP ekki rukka þig um neitt, en vera tilbúinn þar sem þeir kunna að rukka þjónustugjald fyrir að leysa vandamál þitt. Það er best að spyrja þá fyrirfram um hvaðaþjónustugjald.
Niðurstaða
Ef þú ert að nota farsíma, þá geta ofangreind skref líka virkað fyrir þig. Hins vegar, eins og nefnt er hér að ofan, geta Wi-Fi vandamál komið upp af mörgum ástæðum og það er undir þér komið að finna út hvernig á að leysa vandamálið. Ef þú ert enn í erfiðleikum og getur ekki leyst það, jafnvel eftir að hafa fylgt öllum ofangreindum skrefum, ættir þú að tengjast fagmanni og leysa það með hjálp hans.