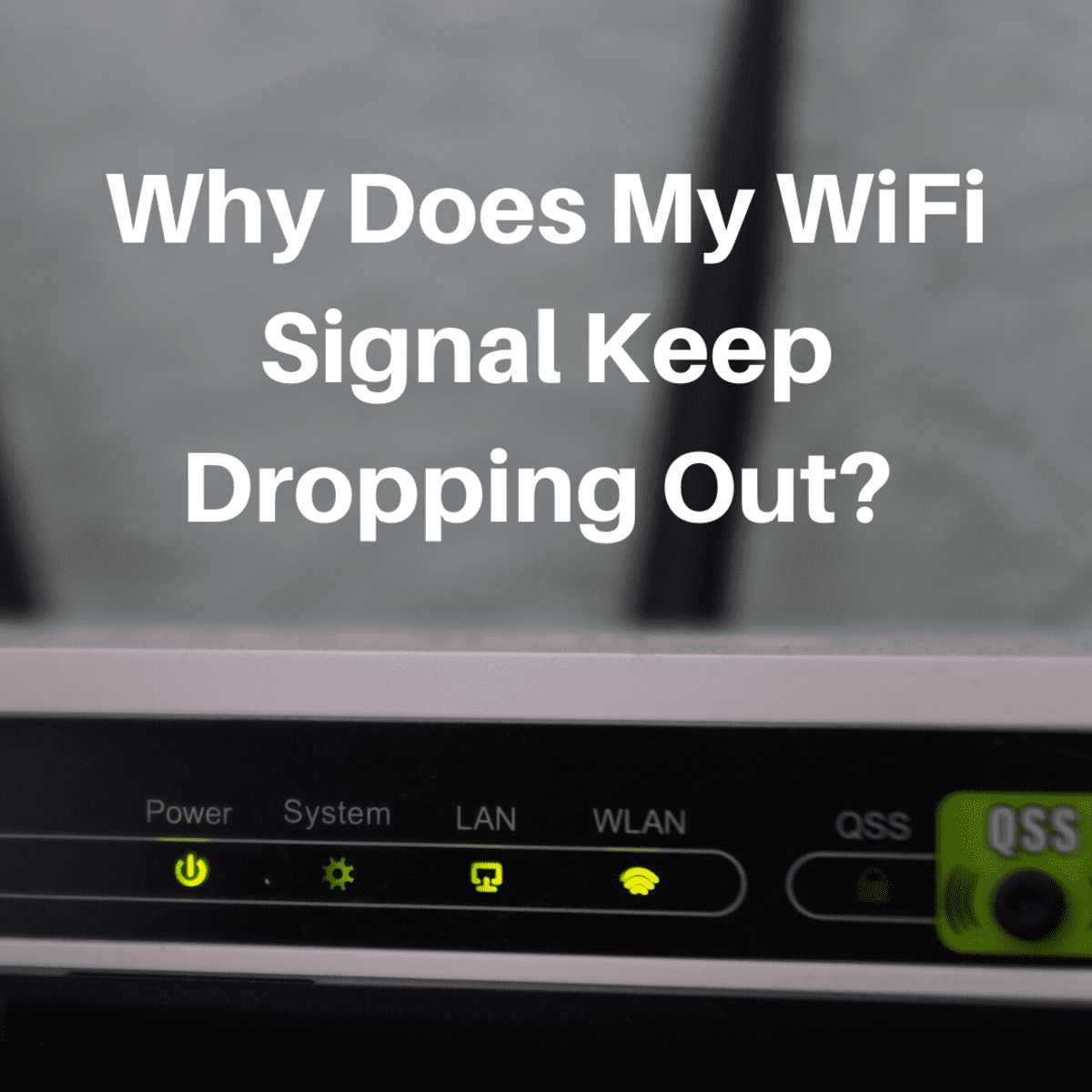सामग्री तालिका
के तपाइँ आफ्नो Wi-Fi संग संघर्ष गर्दै हुनुहुन्छ? बन्द गरिरहने हो? यदि तपाइँ गर्नुहुन्छ भने, तपाइँ एक्लै हुनुहुन्न। धेरै Wi-Fi प्रयोगकर्ताहरूले आफूलाई यो त्रुटिमा फसेका छन्। यो त्रुटि Windows प्रयोगकर्ताहरूको लागि पनि मानक हो। त्यसोभए, Wi-Fi विच्छेदन के बनाउँदैछ? यो ट्यूटोरियलले Wi-Fi विच्छेदन पछाडिको कारणहरू र तिनीहरूलाई समाधान गर्न तपाईंले चाल्न सक्ने कदमहरू देख्नेछ।
यदि तपाईं Wi-Fi मा नयाँ हुनुहुन्छ भने, तपाईंले समस्यालाई कष्टप्रद पाउनुहुनेछ, विशेष गरी यदि तपाईंले नयाँ राउटर पाउनुभयो भने। । राम्रो कुरा यो हो कि त्यहाँ Wi-Fi ले विच्छेदन समस्याको समाधान छ, र हामी यसलाई तल विस्तारमा कभर गर्नेछौं।
यद्यपि, हामीले सुरु गर्नु अघि, समस्या किन लिने सामान्य कारणहरू हेरौं। स्थान:
- तपाईंले Wi-Fi ड्राइभरहरू अद्यावधिक गर्नुभएको छैन। यसले Wi-Fi ले राम्रोसँग काम नगर्न सक्छ, जसले गर्दा क्र्यास, बगहरू र विच्छेदन हुन सक्छ।
- तपाईँको Wi-Fi राउटर वा कम्प्युटरमा पावर व्यवस्थापन समस्या भइरहेको छ जसले Wi-Fi विच्छेदन गरिरहेको छ।
- तपाईँको इन्टरनेट जडान स्थिर छैन। यसको मतलब नेटवर्क स्थिर छैन, र तपाईंको Wi-Fi ले सिग्नलहरू छोडिरहन्छ। यस अवस्थामा, इन्टरनेट सेवा प्रदायकलाई सम्पर्क गरेर समस्या समाधान गर्न सोध्नु राम्रो हुन्छ।
- तपाईँको नेटवर्क सेटिङहरू सही रूपमा कन्फिगर गरिएको छैन, जसले गर्दा विच्छेदन हुन्छ।
के बनाउँछ WiFi विच्छेद गरिरहन्छ?
यदि तपाइँ विन्डोज प्रयोग गर्दै हुनुहुन्छ भने, त्यहाँ धेरै कारणहरू हुन सक्छन् जसले जडान समस्याहरू निम्त्याउन सक्छ। यी मुद्दाहरू प्रायः छन्विन्डोज प्रयोगकर्ताहरू द्वारा छलफल गरियो जसले आफ्ना अनुभवहरू अनलाइन साझा गरेका छन्। तिनीहरूलाई तल सूचीबद्ध गरौं।
1) पावर व्यवस्थापन: हालको जेनरेशन अपरेटिङ सिस्टमहरू, विन्डोज सहित, पावर व्यवस्थापन समाधानहरूसँग आउँछन्। तिनीहरू उपयोगी छन्, तर तिनीहरूले समस्याहरू उत्पन्न नगरेसम्म मात्र। उदाहरणका लागि, अपरेटिङ सिस्टमले Wi-Fi राउटरको पावर घटाउन चाहन सक्छ जसले Wi-Fi लाई अहिले र त्यसपछि जडान छोड्न सक्छ। यसलाई समाधान गर्ने उत्तम तरिका भनेको वाइफाइ एडाप्टर वा सम्पूर्ण कम्प्युटर बन्द गर्नु हो। यदि तपाइँ ल्यापटप प्रयोग गर्दै हुनुहुन्छ जहाँ पावर व्यवस्थापन सेटिङहरू सक्रिय हुनु महत्त्वपूर्ण छ भने, यसलाई छोड्नु र ड्राइभरहरू अद्यावधिक गरेर समस्या समाधान गर्नु उत्तम हुन्छ।
2) WiFi सेन्स: यदि तपाइँ नवीनतम Windows 10 प्रयोग गर्नुहोस्, तपाईंले पृष्ठभूमिमा काम गर्ने सफा वाइफाइ सेन्स पाउनुहुनेछ। यसले प्रयोगकर्ताहरूलाई अन्य WiFi नेटवर्कहरूमा सजिलै जडान गर्न सक्षम बनाउँछ। यद्यपि, यो मान्य भएता पनि, यसले समस्याहरू निम्त्याउन सक्छ किनकि तपाइँको ल्यापटप वा डेस्कटपले खुला वायरलेस हटस्पटमा जडान गर्न चाहन सक्छ - जसले विच्छेदन निम्त्याउँछ।
3) पुराना ड्राइभरहरू: जस्तै अन्य हार्डवेयर, एक वाइफाइ उपकरण पनि सही काम गर्न चालक आवश्यक छ। पुरानो ड्राइभरहरूको अवस्थामा, तपाईंको राउटरले काम गर्न सक्छ। अर्कोतर्फ, क्षतिग्रस्त ड्राइभरहरूले पनि समस्याहरू निम्त्याउन सक्छ जुन वांछनीय छैन।
यो पनि हेर्नुहोस्: WiFi संग उत्कृष्ट DSLR क्यामेरा: समीक्षा, सुविधाहरू र amp; थप4) खराब रूपमा कन्फिगर गरिएको वायरलेस एडाप्टर: यदि तपाइँको Wi-Fi जडान ठीकसँग कन्फिगर गरिएको छैन भने, त्यसपछि तपाइँ यसलाई सही कन्फिगर गर्न आवश्यक छ। त्यसो गर्न, तपाईं जानु आवश्यक छसेटिङहरूमा जानुहोस् र त्यसपछि Wi-Fi नेटवर्क सेटिङहरू जाँच गर्नुहोस्।
5) खराब यन्त्र: कहिलेकाहीँ, यन्त्रको पनि गल्ती हुन्छ। यदि तपाइँ सोच्नुहुन्छ कि तपाइँको यन्त्रले समस्या उत्पन्न गरिरहेको छ भने, तपाइँ सधैँ कम्पनीसँग जडान गर्न सक्नुहुन्छ र समाधानको लागि सोध्न सक्नुहुन्छ। धेरै जसो केसहरूमा, तिनीहरूले यसलाई अर्को यन्त्रसँग प्रतिस्थापन गर्छन् जुन उद्देश्य अनुसार काम गर्नुपर्छ।
WiFi बन्द गर्ने समस्या कसरी समाधान गर्ने?
त्यसोभए, तपाइँ कसरी समस्या समाधान गर्नुहुन्छ? ठीक छ, तपाईं यसलाई समाधान गर्न विभिन्न चरणहरू प्रयास गर्न सक्नुहुन्छ। तिनीहरूलाई तल सूचीबद्ध गरौं।
1) अर्को कोठामा सर्ने
तपाईले चाल्नु पर्ने पहिलो चरणहरू मध्ये एउटा वरिपरि घुम्नु हो। यदि तपाइँ ल्यापटप वा मोबाइल प्रयोग गर्दै हुनुहुन्छ भने, अर्को कोठामा जाने प्रयास गर्नुहोस् र त्यसपछि WiFi मा जडान गर्नुहोस्। यदि WiFi सिग्नल बलियो रहन्छ र तपाईंले कुनै पनि ड्रप-अफ अनुभव गरिरहनुभएको छैन भने, तपाईंले मीठो स्टप फेला पार्नुभएको छ। यदि तपाइँको Wi-Fi अझै विच्छेदन गरिरहन्छ भने, तपाइँ अर्को चरण प्रयास गर्न सक्नुहुन्छ।
2) तपाइँको इन्टरनेट उपकरणहरू र Wi-Fi जडान पुन: सुरु गर्नुहोस्
यो तपाइँको पुन: सुरु गर्न एक राम्रो विचार हो। उपकरण। त्यसो गर्न, तपाइँ भित्ताबाट तपाइँको मोडेम अनप्लग गर्न र कम्तिमा 20 सेकेन्ड पर्खन सक्नुहुन्छ। त्यस पछि, इन्टरनेट उपकरण पुन: जडान गर्नुहोस् र जाँच गर्नुहोस् कि तपाईलाई अझै समस्या भइरहेको छ वा छैन। धेरै अवस्थामा, एक साधारण इन्टरनेट पुन: सुरु समस्या समाधान गर्न सक्छ। यदि तपाइँ फोन प्रयोग गर्दै हुनुहुन्छ भने, तपाइँ यसलाई पुन: सुरु गर्न पनि चाहनुहुन्छ।
3) तपाइँको Wi-Fi मोडेम जाँच गर्नुहोस् र सम्भव भएमा रिसेट गर्नुहोस्
मोडेम सेटिङहरू प्ले गर्नुहोस्एक स्थिर जडान मा महत्वपूर्ण भूमिका। यदि तपाईंको मोडेमले उचित बत्तीहरू देखाउँदैन भने, त्यहाँ दुईवटा समस्याहरू हुन सक्छन्: तपाईंको इन्टरनेट जडान ठीकसँग काम गरिरहेको छैन, वा तपाईंको WiFi सेटिङहरू ठीकसँग सेट गरिएको छैन। समस्या समाधान गर्न, तपाईंले आफ्नो मोडेम म्यानुअल सन्दर्भ गर्न आवश्यक छ र यसलाई आफैं समाधान गर्न आवश्यक छ। तपाईं निर्माता साइटमा समर्थन टिकट पेश गर्न र तिनीहरूको मद्दतको लागि सोध्न पनि प्रयास गर्न सक्नुहुन्छ।
यो पनि हेर्नुहोस्: Windows 10 मा WiFi प्रयोग गरेर दुई ल्यापटपहरू बीच फाइलहरू कसरी स्थानान्तरण गर्ने4) अन्य उपकरणहरू जाँच गर्नुहोस्
Wi-Fi जडान कमजोर प्रविधि हो। यसलाई अन्य यन्त्रहरूद्वारा इन्टरफेस गर्न सकिन्छ, जसले विच्छेदन र ड्रप-अफ जस्ता समस्याहरू निम्त्याउँछ। अन्य यन्त्रहरूले समस्या निम्त्याउँदैनन् भनेर जाँच गर्ने उत्तम तरिका भनेको एउटा मात्र मेसिन जडान गर्नु हो। यदि Wi-Fi जडान अझै बन्द छ भने, तपाइँ अब तपाइँ इन्टरनेटमा जडान गरिरहनुभएको उपकरण जाँच गर्न चाहनुहुन्छ। यहाँ, तपाईंले सेटिङहरूमा गएर कुनै पनि वैकल्पिक वाइफाइ अप्टिमाइजेसन सुविधा अन गरिएको छ वा छैन भनेर हेर्न आवश्यक छ। कृपया यसलाई बन्द गर्नुहोस्। यदि समस्या रहिरह्यो भने, तपाईंले आफ्नो वरपरका अन्य यन्त्रहरू प्रयोग गरेर हेर्न सक्नुहुन्छ कि तिनीहरूले समान व्यवहार देखाउँछन् वा छैनन्।
5) फायरवाल र नेटवर्क सेटिङहरू जाँच गर्नुहोस्
फायरवालहरूले पनि गर्न सक्छन्। WiFi जडानहरूमा समस्याहरू सिर्जना गर्नुहोस्। यदि तपाईंसँग फायरवाल छ, र तपाईंले WiFi विच्छेदन समस्या समाधान गर्न धेरै तरिकाहरू प्रयास गर्नुभएको छ भने, यो तपाईंको फायरवाल हुन सक्छ। त्यो समस्या होइन भनेर जाँच गर्न, आफ्नो विन्डोज भित्र आफ्नो फायरवाल खोल्नुहोस् र सेटिङहरूमा जानुहोस्। अब, हेर्नुहोस् यदि फायरवाल रोक्दैनतपाईंले प्रयोग गर्ने प्रयास गरिरहनुभएको कार्यक्रम। समस्या समाधान भएको छ वा छैन भनी हेर्नको लागि तपाईले फायरवाल बिना नै नेटवर्क चलाएर हेर्न सक्नुहुन्छ।
6) निर्माताको वेबसाइटमा जानुहोस्
तपाईँ निर्माताको वेबसाइटमा जान चाहनुहुन्छ। तपाईको राउटरमा कुनै फर्मवेयर अपडेट छ कि छैन जाँच गर्नुहोस्। यदि त्यहाँ नयाँ फर्मवेयर छ भने, यसलाई पुन: प्रयोग गर्नु अघि तपाइँको राउटरको फर्मवेयर अपडेट गर्नु राम्रो हुन्छ। तपाईले आफ्नो फोनलाई पनि अपडेट गर्न चाहनु हुन्छ।
7) एन्टिभाइरस: सेटिङहरूमा जानुहोस्
तपाईँ आफ्नो एन्टिभाइरस जाँच गर्न पनि चाहनुहुन्छ होला। तपाईंको मेसिनलाई खतराबाट जोगाउन एन्टिभाइरस सफ्टवेयर बारम्बार अपडेट गरिन्छ। यद्यपि, यी अद्यावधिकहरूले इन्टरनेट जडानमा समस्याहरू निम्त्याउन सक्छ। एन्टिभाइरसको कारणले समस्या आएको छैन भनेर हेर्नको लागि, तपाइँ एन्टिभाइरस पूर्ण रूपमा बन्द गर्न सक्नुहुन्छ। यदि एन्टिभाइरस गल्तीमा छ भने, कम्पनीसँग जडान गर्नु राम्रो विचार हो र तिनीहरूलाई समस्याको बारेमा जानकारी गराउनु हो।
8) ISP बाट समर्थन प्राप्त गर्नुहोस्
यदि सबै असफल भयो भने, यो हो। तपाईंको इन्टरनेट सेवा प्रदायकबाट समर्थन प्राप्त गर्ने समय। इन्टरनेटका केही समस्याहरू जटिल छन्, त्यसैले तपाईंले तिनीहरूलाई आफैं समस्या निवारण गर्न सक्नुहुने छैन। इन्टरनेट सेवा प्रदायकहरू यस मुद्दालाई सम्हाल्ने विशेषज्ञहरू हुन् र निश्चित रूपमा तपाईंलाई तपाईंको समस्या समाधान गर्न मद्दत गर्नेछन्। धेरै जसो समय, ISP ले तपाइँलाई केहि चार्ज गर्दैन, तर तयार हुनुहोस् किनकि तिनीहरूले तपाइँको समस्या समाधान गर्न सेवा शुल्क लिन सक्छन्। कुनै पनि बारेमा पहिले नै तिनीहरूलाई सोध्नु राम्रो हुन्छसेवा शुल्क।
निष्कर्ष
यदि तपाइँ मोबाइल प्रयोग गर्दै हुनुहुन्छ भने, माथिका चरणहरूले तपाइँको लागि पनि काम गर्न सक्छ। यद्यपि, माथि उल्लेख गरिए अनुसार, Wi-Fi समस्याहरू धेरै कारणहरूका लागि हुन सक्छ, र यो समस्या कसरी समाधान गर्ने भनेर पत्ता लगाउने तपाईंमा निर्भर छ। यदि तपाइँ अझै पनि संघर्ष गरिरहनु भएको छ र माथिका सबै चरणहरू पछ्याएर पनि यसलाई समाधान गर्न असमर्थ हुनुहुन्छ भने, तपाइँ एक पेशेवरसँग जोड्नुपर्छ र उनीहरूको मद्दतमा समाधान गर्नुपर्छ।