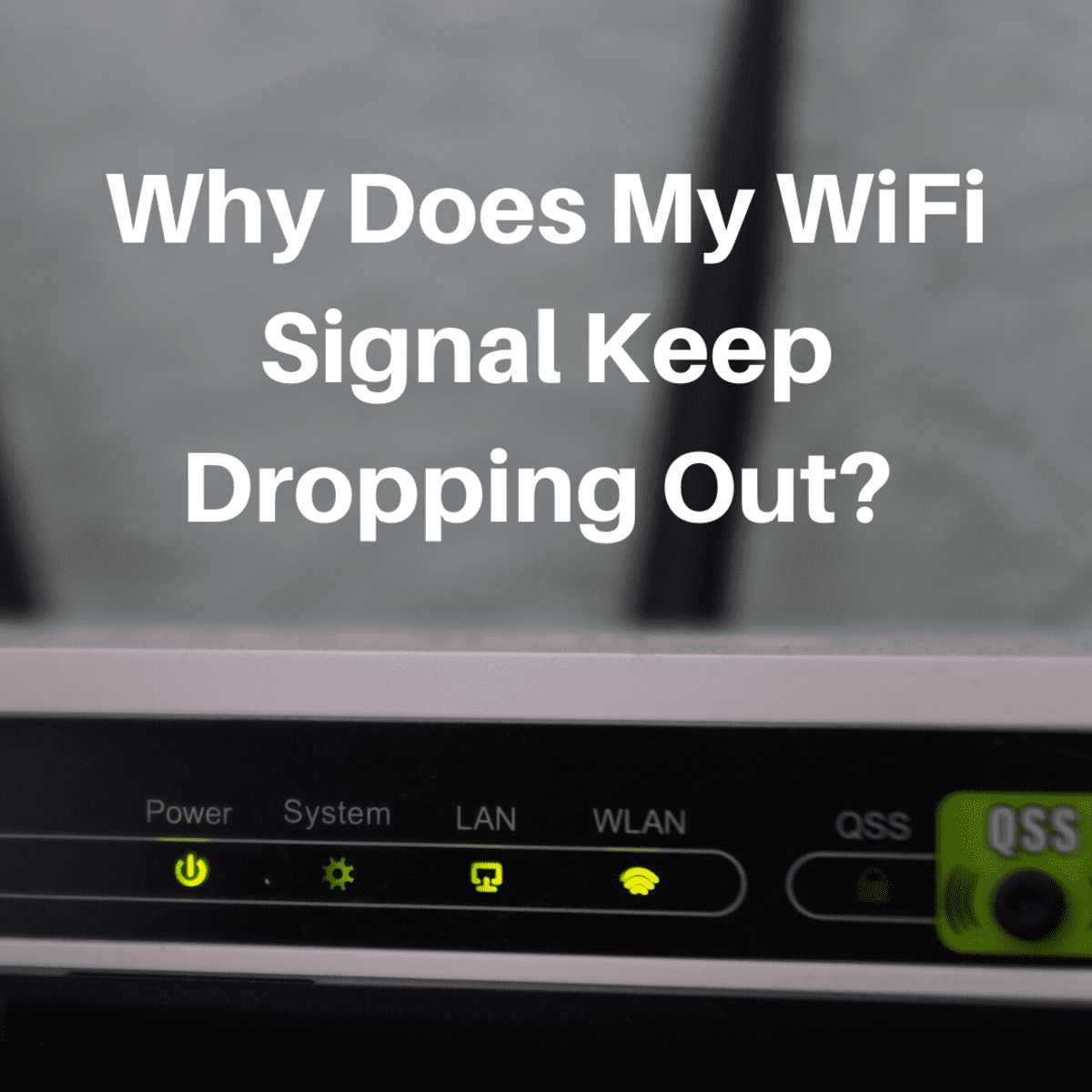ສາລະບານ
ທ່ານກຳລັງປະສົບບັນຫາກັບ Wi-Fi ຂອງທ່ານບໍ? ສືບຕໍ່ປິດບໍ? ຖ້າເຈົ້າເຮັດ, ເຈົ້າບໍ່ໄດ້ຢູ່ຄົນດຽວ. ຜູ້ໃຊ້ Wi-Fi ຫຼາຍຄົນພົບວ່າຕົນເອງຕິດຢູ່ກັບຄວາມຜິດພາດນີ້. ຄວາມຜິດພາດນີ້ຍັງເປັນມາດຕະຖານສໍາລັບຜູ້ໃຊ້ Windows. ດັ່ງນັ້ນ, ສິ່ງທີ່ເຮັດໃຫ້ Wi-Fi ຕັດການເຊື່ອມຕໍ່? ການສອນນີ້ຈະເຫັນເຫດຜົນທີ່ຢູ່ເບື້ອງຫຼັງການຕັດການເຊື່ອມຕໍ່ Wi-Fi ແລະຂັ້ນຕອນໃດແດ່ທີ່ເຈົ້າສາມາດແກ້ໄຂພວກມັນໄດ້.
ຫາກເຈົ້າເປັນຄົນໃໝ່ກັບ Wi-Fi, ເຈົ້າຈະພົບບັນຫາທີ່ໜ້າລຳຄານ, ໂດຍສະເພາະຖ້າທ່ານໄດ້ router ໃໝ່. . ສິ່ງທີ່ດີແມ່ນວ່າມີການແກ້ໄຂ Wi-Fi ຮັກສາບັນຫາການເຊື່ອມຕໍ່, ແລະພວກເຮົາຈະກວມເອົາມັນໃນລາຍລະອຽດຂ້າງລຸ່ມນີ້.
ຢ່າງໃດກໍຕາມ, ກ່ອນທີ່ພວກເຮົາຈະເລີ່ມຕົ້ນ, ໃຫ້ພວກເຮົາພິຈາລະນາເຫດຜົນທົ່ວໄປວ່າເປັນຫຍັງບັນຫາເກີດຂຶ້ນ. ສະຖານທີ່:
- ທ່ານຍັງບໍ່ໄດ້ອັບເດດໄດເວີ Wi-Fi. ອັນນີ້ອາດເຮັດໃຫ້ Wi-Fi ເຮັດວຽກບໍ່ໄດ້ດີທີ່ສຸດ, ເຮັດໃຫ້ເກີດການຂັດຂ້ອງ, ຂໍ້ຜິດພາດ ແລະການຕັດການເຊື່ອມຕໍ່.
- ເຣົາເຕີ Wi-Fi ຫຼືຄອມພິວເຕີຂອງທ່ານມີບັນຫາໃນການຈັດການໄຟ ເຊິ່ງນໍາໄປສູ່ການຕັດການເຊື່ອມຕໍ່ Wi-Fi.
- ການເຊື່ອມຕໍ່ອິນເຕີເນັດຂອງທ່ານບໍ່ສະຖຽນ. ນີ້ຫມາຍຄວາມວ່າເຄືອຂ່າຍບໍ່ມີຄວາມຫມັ້ນຄົງ, ແລະ Wi-Fi ຂອງທ່ານສືບຕໍ່ຫຼຸດລົງສັນຍານ. ໃນກໍລະນີນີ້, ມັນດີກວ່າທີ່ຈະຕິດຕໍ່ກັບຜູ້ໃຫ້ບໍລິການອິນເຕີເນັດ ແລະຂໍໃຫ້ພວກເຂົາແກ້ໄຂບັນຫາ. WiFi ສືບຕໍ່ຕັດການເຊື່ອມຕໍ່ບໍ?
ຫາກທ່ານກໍາລັງໃຊ້ Windows, ຫຼັງຈາກນັ້ນສາມາດມີຫຼາຍເຫດຜົນທີ່ເຮັດໃຫ້ເກີດບັນຫາການເຊື່ອມຕໍ່. ບັນຫາເຫຼົ່ານີ້ແມ່ນສ່ວນໃຫຍ່ແມ່ນສົນທະນາໂດຍຜູ້ໃຊ້ Windows ຜູ້ທີ່ໄດ້ແບ່ງປັນປະສົບການຂອງເຂົາເຈົ້າອອນໄລນ໌. ໃຫ້ບອກລາຍຊື່ຢູ່ລຸ່ມນີ້.
1) ການຈັດການພະລັງງານ: ລະບົບປະຕິບັດການລຸ້ນປັດຈຸບັນ, ລວມທັງ Windows, ມາພ້ອມກັບການແກ້ໄຂການຈັດການພະລັງງານ. ພວກເຂົາເຈົ້າແມ່ນ handy, ແຕ່ວ່າພຽງແຕ່ຈົນກ່ວາພວກເຂົາເຈົ້າເລີ່ມເຮັດໃຫ້ເກີດບັນຫາ. ຕົວຢ່າງເຊັ່ນ, ລະບົບປະຕິບັດການອາດຈະຕ້ອງການຫຼຸດຜ່ອນພະລັງງານສໍາລັບ router Wi-Fi ທີ່ນໍາພາ Wi-Fi ຫຼຸດລົງການເຊື່ອມຕໍ່ໃນປັດຈຸບັນແລະຈາກນັ້ນ. ວິທີທີ່ດີທີ່ສຸດໃນການແກ້ໄຂນີ້ແມ່ນການປິດອະແດບເຕີ WiFi ຫຼືຄອມພິວເຕີທັງຫມົດ. ຖ້າເຈົ້າໃຊ້ແລັບທັອບທີ່ມັນເປັນສິ່ງສຳຄັນທີ່ຈະເປີດການຕັ້ງຄ່າການຄຸ້ມຄອງພະລັງງານ, ມັນເປັນການດີທີ່ສຸດທີ່ຈະປະມັນໄວ້ແລະແກ້ໄຂບັນຫາໂດຍການປັບປຸງ drivers.
2) WiFi Sense: ຖ້າຫາກວ່າທ່ານ ໃຊ້ Windows 10 ຫຼ້າສຸດ, ເຈົ້າຈະພົບເຫັນຄວາມຮູ້ສຶກ WiFi ທີ່ເຮັດວຽກຢູ່ໃນພື້ນຫລັງ. ມັນຊ່ວຍໃຫ້ຜູ້ໃຊ້ສາມາດເຊື່ອມຕໍ່ກັບເຄືອຂ່າຍ WiFi ອື່ນໆໄດ້ຢ່າງງ່າຍດາຍ. ຢ່າງໃດກໍຕາມ, ເຖິງແມ່ນວ່າມັນຖືກຕ້ອງ, ມັນສາມາດນໍາໄປສູ່ບັນຫາຍ້ອນວ່າຄອມພິວເຕີໂນດບຸກຫຼື desktop ຂອງທ່ານອາດຈະຕ້ອງການທີ່ຈະເຊື່ອມຕໍ່ກັບຮັອດສະປອດໄຮ້ສາຍເປີດ - ນໍາໄປສູ່ການຕັດການເຊື່ອມຕໍ່.
3) ໄດເວີທີ່ລ້າສະໄຫມ: ເຊັ່ນ: ຮາດແວອື່ນໆ, ອຸປະກອນ WiFi ຍັງຕ້ອງການໄດເວີເພື່ອເຮັດວຽກຢ່າງຖືກຕ້ອງ. ໃນກໍລະນີຂອງໄດເວີທີ່ລ້າສະໄຫມ, router ຂອງທ່ານອາດຈະປະຕິບັດ. ໃນທາງກົງກັນຂ້າມ, ໄດເວີທີ່ເສຍຫາຍຍັງສາມາດນໍາໄປສູ່ບັນຫາທີ່ບໍ່ຕ້ອງການ.
4) ອະແດບເຕີໄຮ້ສາຍທີ່ຖືກຕັ້ງຄ່າບໍ່ດີ: ຖ້າການເຊື່ອມຕໍ່ Wi-Fi ຂອງທ່ານບໍ່ຖືກຕັ້ງຄ່າຢ່າງຖືກຕ້ອງ, ທ່ານອາດຈະ ຈໍາເປັນຕ້ອງໄດ້ຕັ້ງຄ່າມັນຢ່າງຖືກຕ້ອງ. ເພື່ອເຮັດສິ່ງນີ້, ທ່ານຈໍາເປັນຕ້ອງໄປໄປທີ່ການຕັ້ງຄ່າແລະຫຼັງຈາກນັ້ນກວດສອບການຕັ້ງຄ່າເຄືອຂ່າຍ Wi-Fi. ຖ້າທ່ານຄິດວ່າອຸປະກອນຂອງທ່ານເຮັດໃຫ້ເກີດບັນຫາ, ທ່ານສາມາດຕິດຕໍ່ກັບບໍລິສັດໄດ້ຕະຫຼອດເວລາແລະຂໍໃຫ້ພວກເຂົາແກ້ໄຂ. ໃນກໍລະນີຫຼາຍທີ່ສຸດ, ພວກມັນປ່ຽນມັນດ້ວຍອຸປະກອນອື່ນທີ່ຄວນຈະເຮັດວຽກຕາມຈຸດປະສົງ.
ວິທີການແກ້ໄຂບັນຫາການປິດ WiFi?
ດັ່ງນັ້ນ, ທ່ານຈະແກ້ໄຂບັນຫາແນວໃດ? ດີ, ທ່ານສາມາດພະຍາຍາມຂັ້ນຕອນຕ່າງໆເພື່ອແກ້ໄຂມັນ. ມາບອກລາຍຊື່ຢູ່ລຸ່ມນີ້.
ເບິ່ງ_ນຳ: ວິທີການກໍານົດ Router ເພື່ອໃຊ້ WPA3 Protocols1) ການຍ້າຍໄປຫ້ອງອື່ນ
ໜຶ່ງໃນຂັ້ນຕອນທຳອິດທີ່ເຈົ້າຕ້ອງເຮັດຄືການຍ້າຍໄປມາ. ຖ້າເຈົ້າກຳລັງໃຊ້ແລັບທັອບ ຫຼືມືຖື, ລອງໄປຫ້ອງອື່ນແລ້ວເຊື່ອມຕໍ່ WiFi. ຖ້າສັນຍານ WiFi ຍັງຄົງແຂງແຮງ ແລະເຈົ້າບໍ່ໄດ້ປະສົບກັບການຫຼຸດລົງໃດໆ, ຫຼັງຈາກນັ້ນເຈົ້າໄດ້ພົບຈຸດຢຸດທີ່ຫວານຊື່ນ. ຖ້າ Wi-Fi ຂອງທ່ານຍັງຄົງຕັດການເຊື່ອມຕໍ່, ທ່ານອາດຈະຕ້ອງການລອງຂັ້ນຕອນຕໍ່ໄປ.
2) ຣີສະຕາດອຸປະກອນອິນເຕີເນັດແລະການເຊື່ອມຕໍ່ Wi-Fi ຂອງທ່ານ
ມັນເປັນຄວາມຄິດທີ່ດີທີ່ຈະປິດເປີດເຄື່ອງຂອງທ່ານຄືນໃໝ່. ອຸປະກອນ. ເພື່ອເຮັດແນວນັ້ນ, ທ່ານອາດຈະຕ້ອງການຖອດໂມເດັມຂອງທ່ານອອກຈາກຝາ ແລະລໍຖ້າຢ່າງໜ້ອຍ 20 ວິນາທີ. ຫຼັງຈາກນັ້ນ, ເຊື່ອມຕໍ່ອຸປະກອນອິນເຕີເນັດຄືນໃຫມ່ແລະກວດເບິ່ງວ່າທ່ານຍັງມີບັນຫາຫຼືບໍ່. ໃນກໍລະນີຫຼາຍທີ່ສຸດ, ການປິດເປີດອິນເຕີເນັດແບບງ່າຍດາຍສາມາດແກ້ໄຂບັນຫາໄດ້. ຖ້າຫາກວ່າທ່ານກໍາລັງໃຊ້ໂທລະສັບ, ຫຼັງຈາກນັ້ນທ່ານອາດຈະຕ້ອງການ restart ມັນ.
ເບິ່ງ_ນຳ: ແກ້ໄຂຂໍ້ຜິດພາດ "ບໍ່ພົບອະແດບເຕີ Wi-Fi" ໃນ Ubuntu3) ກວດສອບໂມເດັມ Wi-Fi ຂອງທ່ານແລະຕັ້ງຄ່າໃຫມ່ຖ້າເປັນໄປໄດ້
ການຕັ້ງຄ່າໂມເດັມຫຼິ້ນເປັນບົດບາດສໍາຄັນໃນການເຊື່ອມຕໍ່ທີ່ຫມັ້ນຄົງ. ຖ້າໂມເດັມຂອງທ່ານບໍ່ສະແດງໄຟທີ່ເຫມາະສົມ, ອາດຈະມີບັນຫາສອງຢ່າງ: ການເຊື່ອມຕໍ່ອິນເຕີເນັດຂອງທ່ານເຮັດວຽກບໍ່ຖືກຕ້ອງ, ຫຼືການຕັ້ງຄ່າ WiFi ຂອງທ່ານບໍ່ຖືກຕ້ອງ. ເພື່ອແກ້ໄຂບັນຫາ, ທ່ານຈໍາເປັນຕ້ອງໄດ້ອ້າງອີງໃສ່ຄູ່ມື modem ຂອງທ່ານແລະແກ້ໄຂມັນເອງ. ນອກນັ້ນທ່ານຍັງສາມາດພະຍາຍາມສົ່ງຕົ໋ວສະຫນັບສະຫນູນໄປຫາເວັບໄຊທ໌ຜູ້ຜະລິດແລະຂໍຄວາມຊ່ວຍເຫຼືອຈາກພວກເຂົາ.
4) ກວດເບິ່ງອຸປະກອນອື່ນໆ
ການເຊື່ອມຕໍ່ Wi-Fi ແມ່ນເຕັກໂນໂລຢີທີ່ອ່ອນແອ. ມັນສາມາດຕິດຕໍ່ກັບອຸປະກອນອື່ນໆ, ນໍາໄປສູ່ບັນຫາເຊັ່ນ: ການຕັດການເຊື່ອມຕໍ່ແລະການລຸດລົງ. ວິທີທີ່ດີທີ່ສຸດທີ່ຈະກວດເບິ່ງວ່າອຸປະກອນອື່ນໆບໍ່ເຮັດໃຫ້ເກີດບັນຫາແມ່ນການເຊື່ອມຕໍ່ພຽງແຕ່ເຄື່ອງດຽວ. ຖ້າການເຊື່ອມຕໍ່ Wi-Fi ຍັງຄົງປິດ, ຕອນນີ້ທ່ານຕ້ອງການກວດເບິ່ງອຸປະກອນທີ່ທ່ານກໍາລັງເຊື່ອມຕໍ່ອິນເຕີເນັດ. ທີ່ນີ້, ທ່ານຈໍາເປັນຕ້ອງໄປທີ່ການຕັ້ງຄ່າແລະເບິ່ງວ່າຄຸນນະສົມບັດການເພີ່ມປະສິດທິພາບ WiFi ທາງເລືອກໃດຖືກເປີດຫຼືບໍ່. ກະລຸນາປິດມັນ. ຖ້າບັນຫາຍັງຄົງຢູ່, ເຈົ້າອາດຕ້ອງລອງອຸປະກອນອື່ນທີ່ຢູ່ອ້ອມຕົວເຈົ້າເພື່ອເບິ່ງວ່າພວກມັນສະແດງພຶດຕິກຳແບບດຽວກັນຫຼືບໍ່.
5) ກວດເບິ່ງ Firewall ແລະການຕັ້ງຄ່າເຄືອຂ່າຍ
Firewalls ຍັງສາມາດ ສ້າງບັນຫາໃນການເຊື່ອມຕໍ່ WiFi. ຖ້າທ່ານມີໄຟວໍ, ແລະທ່ານໄດ້ພະຍາຍາມຫຼາຍວິທີເພື່ອແກ້ໄຂບັນຫາການຢຸດການເຊື່ອມຕໍ່ WiFi, ມັນອາດຈະເປັນໄຟວໍຂອງທ່ານ. ເພື່ອກວດເບິ່ງວ່າມັນບໍ່ແມ່ນບັນຫາ, ໃຫ້ເປີດໄຟວໍຂອງເຈົ້າພາຍໃນປ່ອງຢ້ຽມຂອງເຈົ້າແລະໄປທີ່ການຕັ້ງຄ່າ. ດຽວນີ້, ເບິ່ງວ່າໄຟວໍບໍ່ຕັນໂຄງການທີ່ເຈົ້າພະຍາຍາມໃຊ້. ທ່ານອາດຈະຕ້ອງການທົດລອງໃຊ້ເຄືອຂ່າຍທີ່ບໍ່ມີໄຟວໍເພື່ອເບິ່ງວ່າບັນຫາໄດ້ຖືກແກ້ໄຂຫຼືບໍ່.
6) ເຂົ້າໄປເບິ່ງເວັບໄຊທ໌ຂອງຜູ້ຜະລິດ
ທ່ານອາດຈະຕ້ອງການໄປທີ່ເວັບໄຊທ໌ຂອງຜູ້ຜະລິດເພື່ອ ກວດເບິ່ງວ່າ router ຂອງທ່ານມີການອັບເດດເຟີມແວຫຼືບໍ່. ຖ້າມີເຟີມແວໃໝ່, ມັນດີທີ່ສຸດທີ່ຈະອັບເດດເຟີມແວຂອງເຣົາເຕີຂອງເຈົ້າກ່ອນທີ່ຈະໃຊ້ມັນອີກຄັ້ງ. ທ່ານອາດຈະຕ້ອງການອັບເດດໂທລະສັບຂອງທ່ານເຊັ່ນກັນ.
7) Antivirus: ໄປທີ່ການຕັ້ງຄ່າ
ທ່ານອາດຕ້ອງການກວດສອບ antivirus ຂອງທ່ານ. ຊອບແວຕ້ານໄວຣັສໄດ້ຖືກປັບປຸງເລື້ອຍໆເພື່ອປົກປ້ອງເຄື່ອງຂອງທ່ານຈາກການຂົ່ມຂູ່. ຢ່າງໃດກໍຕາມ, ການປັບປຸງເຫຼົ່ານີ້ສາມາດເຮັດໃຫ້ເກີດບັນຫາກັບການເຊື່ອມຕໍ່ອິນເຕີເນັດ. ເພື່ອເບິ່ງວ່າບັນຫາບໍ່ໄດ້ເກີດຂຶ້ນຍ້ອນການຕ້ານເຊື້ອໄວຣັສ, ທ່ານອາດຈະຕ້ອງການປິດການຕ້ານເຊື້ອໄວຣັສຢ່າງສົມບູນ. ຖ້າ antivirus ມີຄວາມຜິດພາດ, ການເຊື່ອມຕໍ່ກັບບໍລິສັດແມ່ນຄວາມຄິດທີ່ດີແລະແຈ້ງໃຫ້ພວກເຂົາຮູ້ກ່ຽວກັບບັນຫາ.
8) ໄດ້ຮັບການສະຫນັບສະຫນູນຈາກ ISP
ຖ້າທຸກສິ່ງທຸກຢ່າງອື່ນລົ້ມເຫລວ, ມັນແມ່ນ. ເວລາທີ່ຈະໄດ້ຮັບການສະຫນັບສະຫນູນຈາກຜູ້ໃຫ້ບໍລິການອິນເຕີເນັດຂອງທ່ານ. ບາງບັນຫາທາງອິນເຕີເນັດແມ່ນສັບສົນ, ດັ່ງນັ້ນທ່ານຈະບໍ່ສາມາດແກ້ໄຂບັນຫາດ້ວຍຕົນເອງໄດ້. ຜູ້ໃຫ້ບໍລິການອິນເຕີເນັດແມ່ນຜູ້ຊ່ຽວຊານໃນການຈັດການບັນຫານີ້ແລະແນ່ນອນຈະຊ່ວຍໃຫ້ທ່ານແກ້ໄຂບັນຫາຂອງທ່ານ. ສ່ວນຫຼາຍແລ້ວ, ISP ຈະບໍ່ຄິດຄ່າບໍລິການໃດໆກັບເຈົ້າ, ແຕ່ໃຫ້ກຽມພ້ອມເພາະພວກເຂົາອາດຈະຄິດຄ່າບໍລິການເພື່ອແກ້ໄຂບັນຫາຂອງເຈົ້າ. ມັນດີທີ່ສຸດທີ່ຈະຖາມພວກເຂົາລ່ວງໜ້າກ່ຽວກັບອັນໃດນຶ່ງຄ່າບໍລິການ.
ສະຫຼຸບ
ຖ້າທ່ານໃຊ້ມືຖື, ຂັ້ນຕອນຂ້າງເທິງນີ້ຍັງສາມາດໃຊ້ໄດ້ກັບເຈົ້າ. ຢ່າງໃດກໍຕາມ, ດັ່ງທີ່ໄດ້ກ່າວມາຂ້າງເທິງ, ບັນຫາ Wi-Fi ສາມາດເກີດຂຶ້ນໄດ້ສໍາລັບເຫດຜົນຫຼາຍຢ່າງ, ແລະມັນຂຶ້ນກັບທ່ານທີ່ຈະຄິດວິທີການແກ້ໄຂບັນຫາ. ຖ້າຫາກວ່າທ່ານຍັງມີຄວາມຫຍຸ້ງຍາກແລະບໍ່ສາມາດແກ້ໄຂມັນເຖິງແມ່ນວ່າຫຼັງຈາກການປະຕິບັດຕາມຂັ້ນຕອນທັງຫມົດຂ້າງເທິງນີ້, ທ່ານຄວນຈະເຊື່ອມຕໍ່ກັບມືອາຊີບແລະແກ້ໄຂໂດຍການຊ່ວຍເຫຼືອຂອງເຂົາເຈົ້າ.